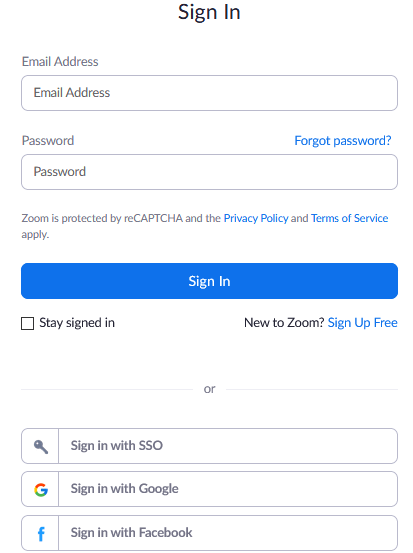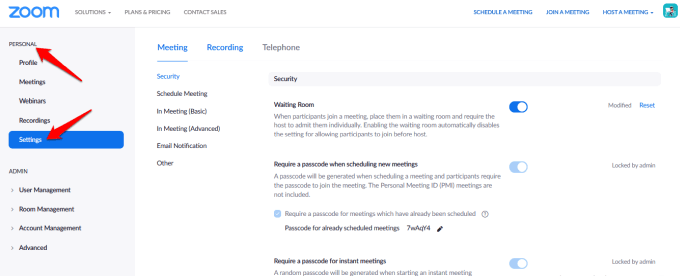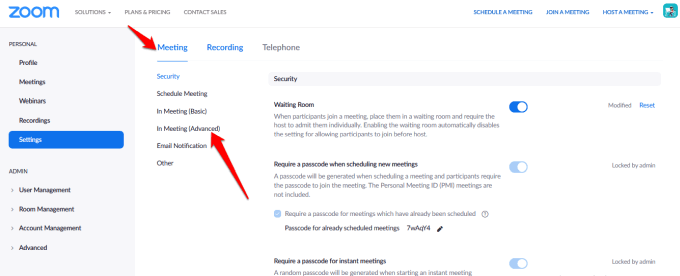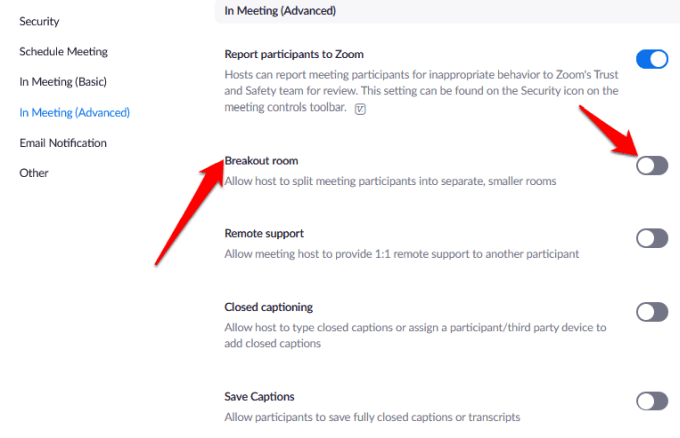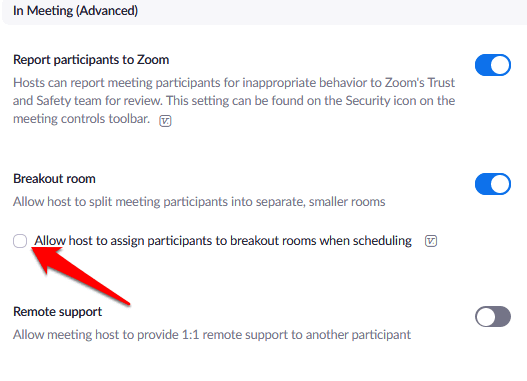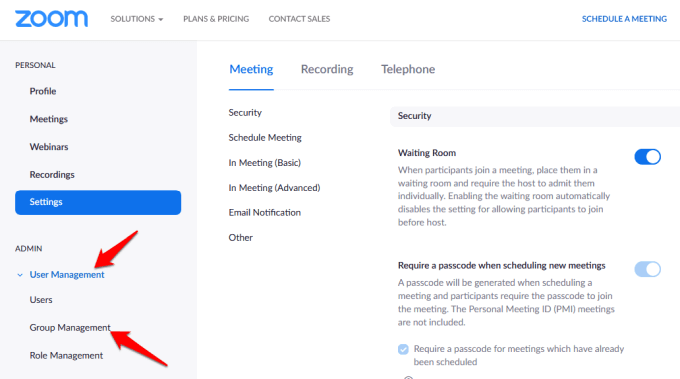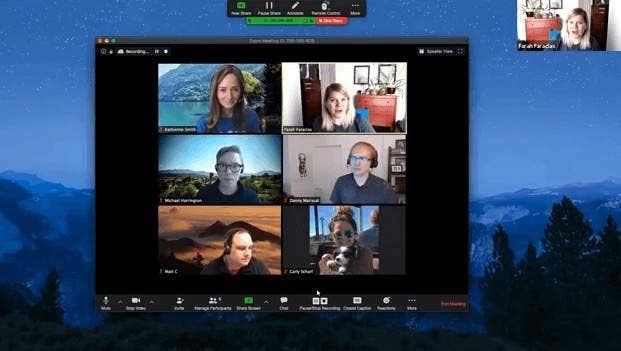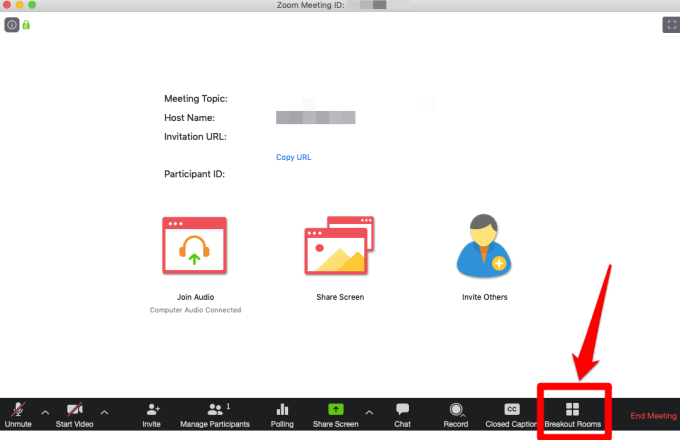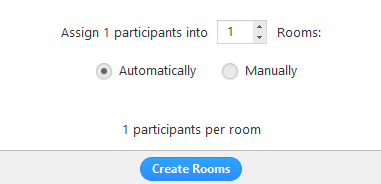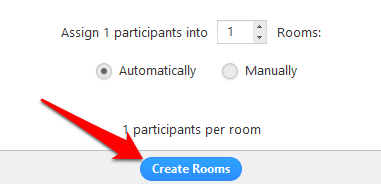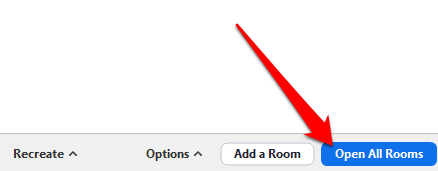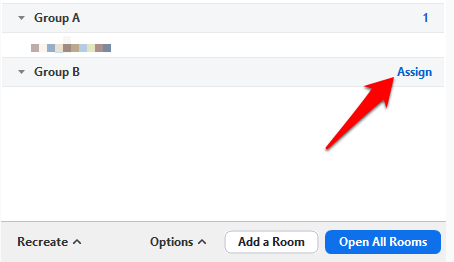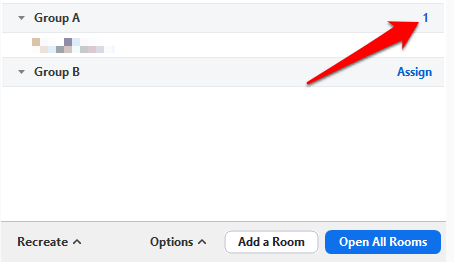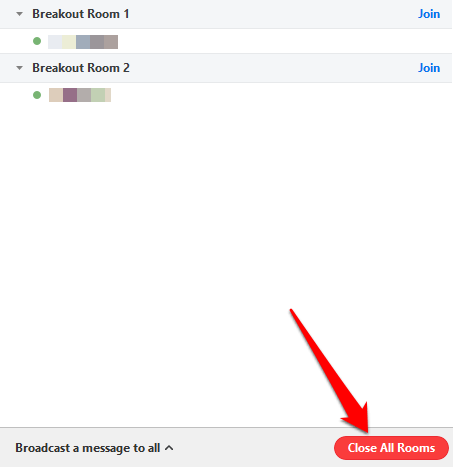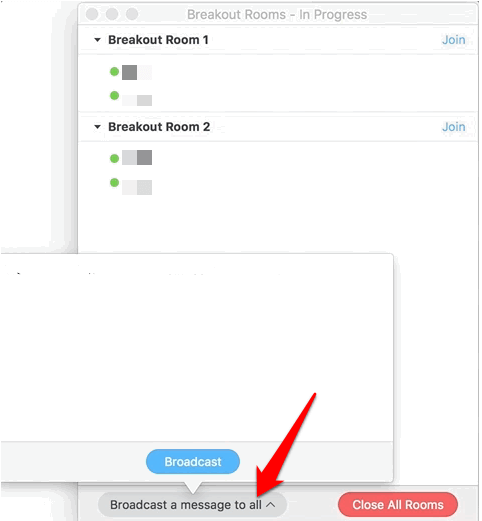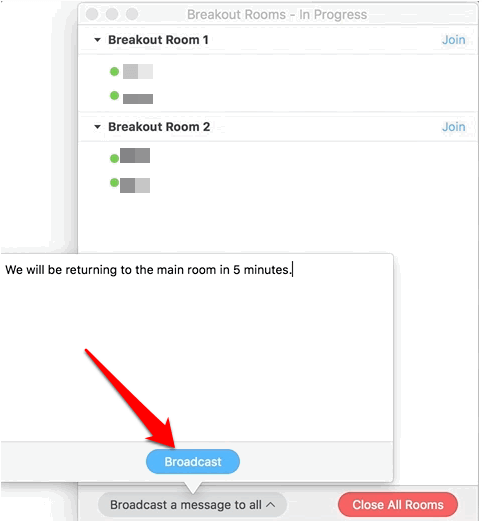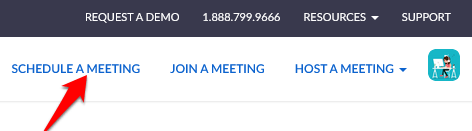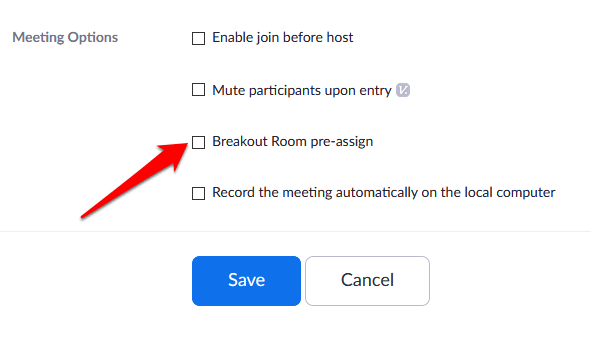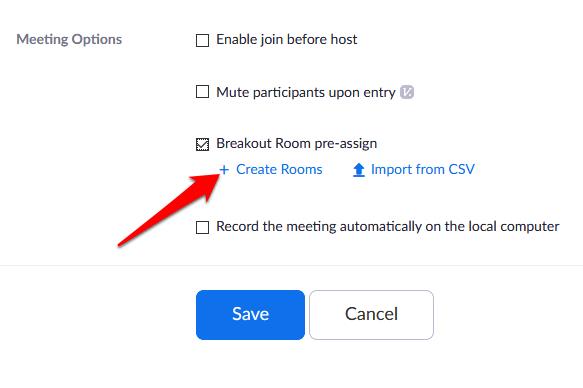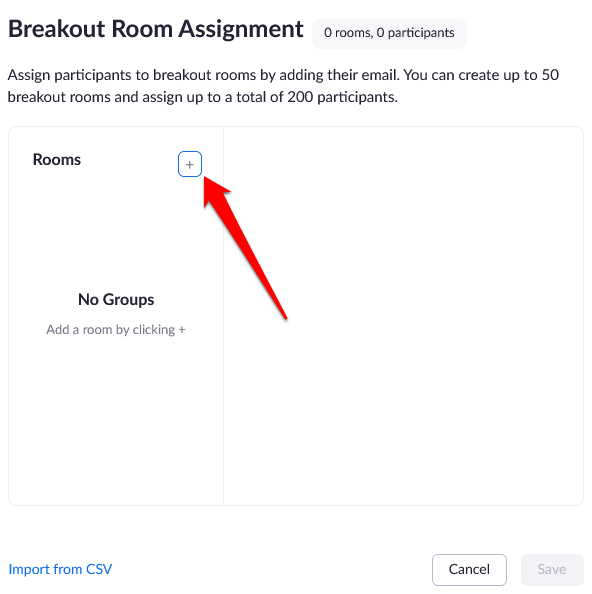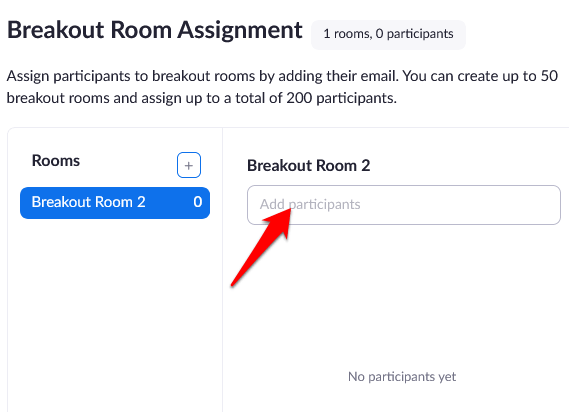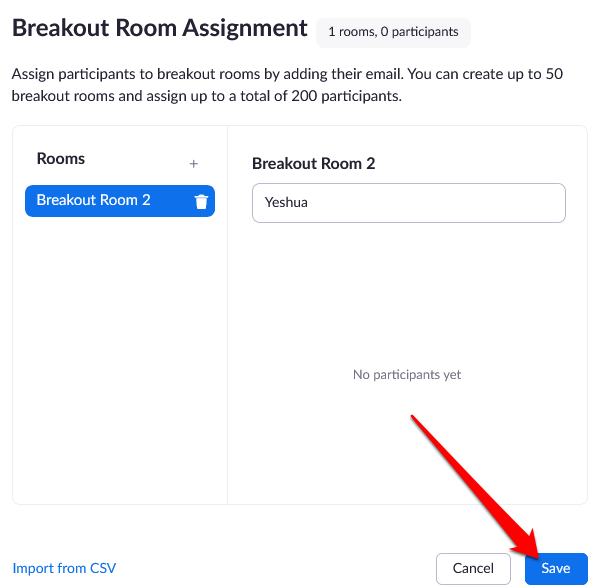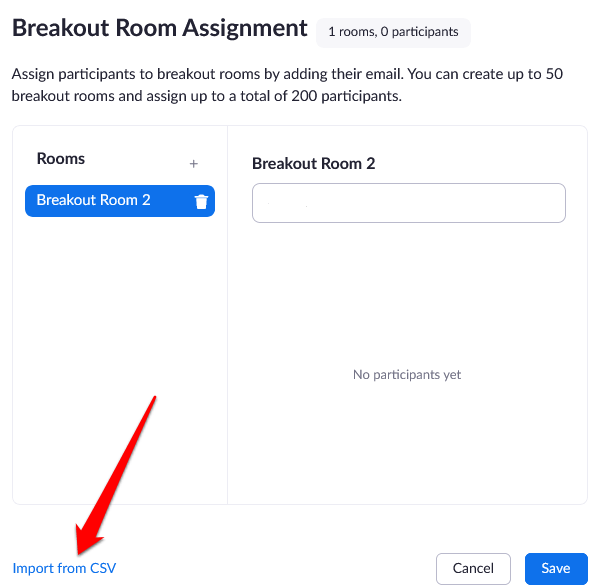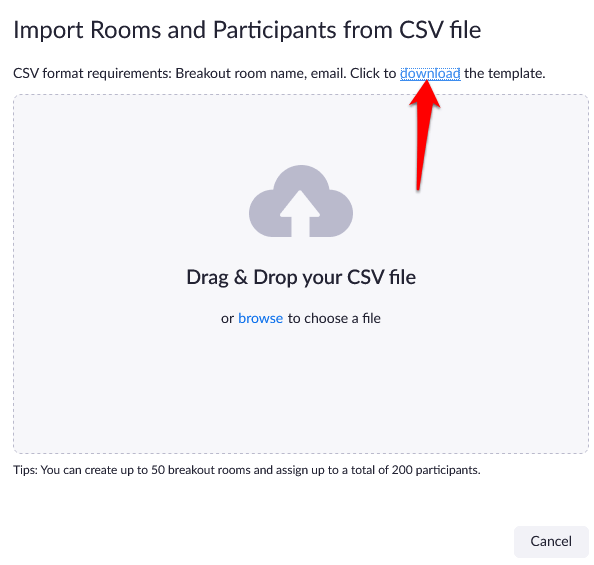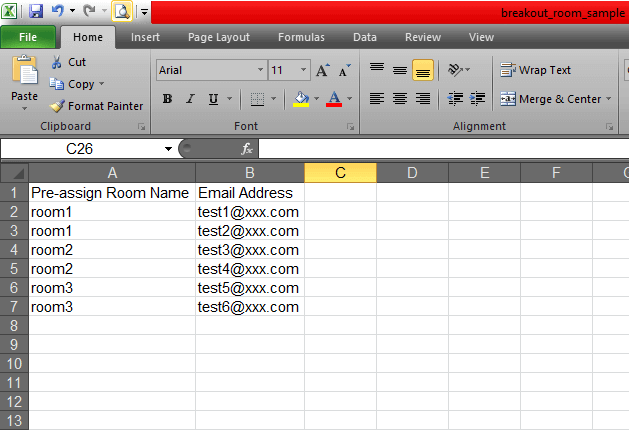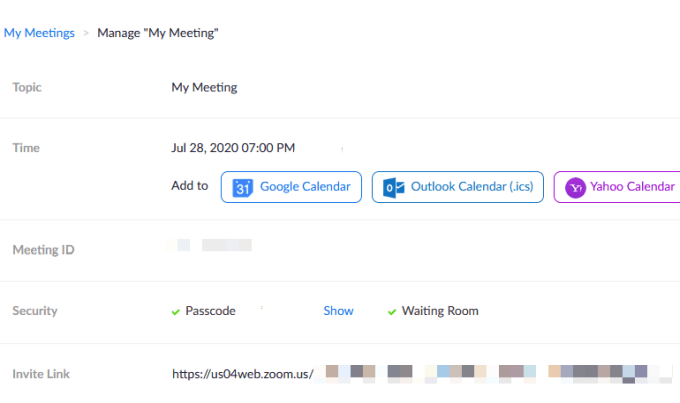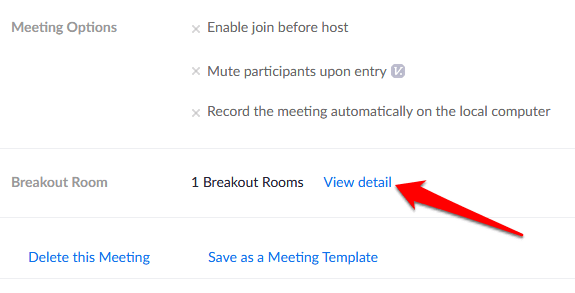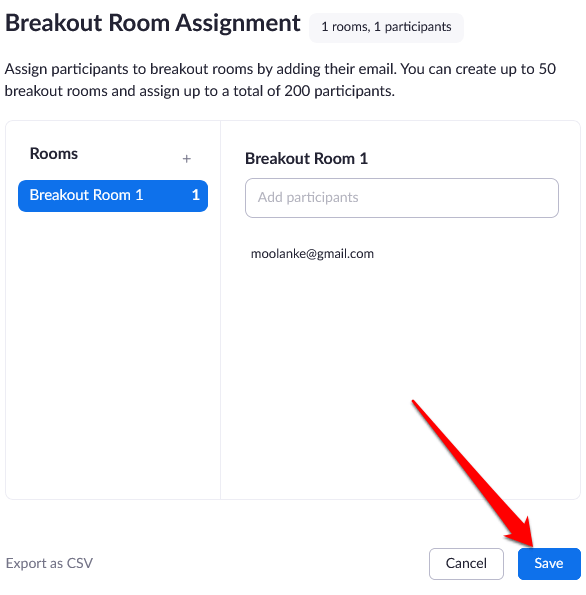Zoom je webová konferenčná aplikácia pre video a/alebo audiokonferencie a tiež jeden z najlepších nástrojov na spoluprácu pre vzdialené tímy . Aplikácia vám umožňuje organizovať neobmedzené stretnutia, uskutočňovať neobmedzené telefonické hovory a zaznamenávať hovory alebo stretnutia .
Jednou z menej známych funkcií v Zoome, ktorú nenájdete v Microsoft Teams alebo Google Meet , sú Zoom Breakout Rooms. Oddeľovacie miestnosti fungujú ako oddelené skupiny na fyzickom seminári alebo workshope, pretože vám umožňujú rozdeliť schôdzu Zoom do samostatných relácií.

V tejto príručke vás prevedieme procesom nastavenia oddelených miestností priblíženia, aby ste pochopili funkciu ako celok.
Čo je oddelená miestnosť priblíženia?
Oddelené miestnosti Zoom sú samostatné rozhrania, ktoré hostiteľ schôdze Zoom vytvára manuálne alebo automaticky, aby sa do jednej relácie zmestilo viac stretnutí.
Ak napríklad organizujete stretnutie národných delegátov v službe Zoom, môžete vytvoriť oddelené miestnosti pre rôzne provincie alebo okresy. Delegátov môžete presunúť do niekoľkých menších skupín podľa okresu alebo provincie, ktorú zastupujú.

Hostiteľ stretnutia môže vytvoriť až 50 oddelených relácií v centrálnej zasadacej miestnosti Zoom. Používatelia sa môžu pripojiť k schôdzi Zoom a oddeleným miestnostiam z akéhokoľvek kompatibilného zariadenia alebo hlavných platforiem vrátane Windows, Mac, Linux, Android a iOS.
Pred pripojením k oddelenej miestnosti skontrolujte, či používate zariadenie, ktoré je kompatibilné so softvérom Zoom, a či máte v nastaveniach povolenú oddelenú miestnosť.
Ako nastaviť Zoom oddelenú miestnosť
- Ak chcete v Zoome spustiť oddelenú miestnosť, prihláste sa do Zoomu.
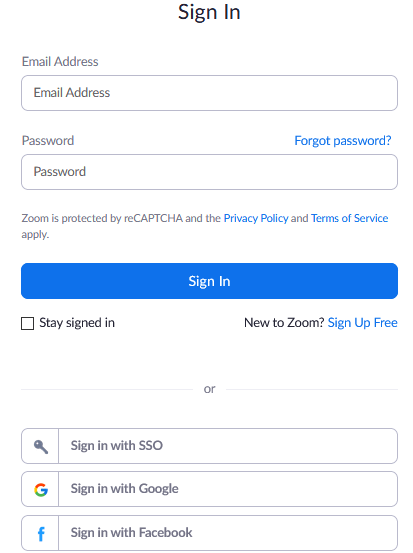
- Kliknite na položku Nastavenia v časti Osobné na ľavej table.
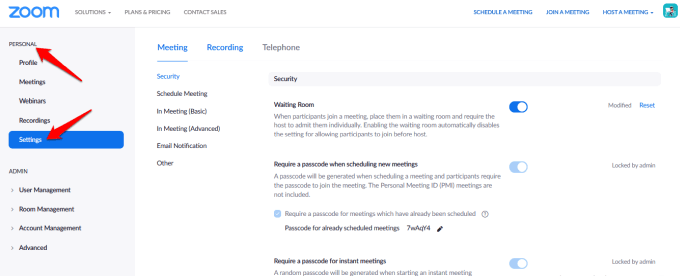
- Prejdite na In Meeting (Advanced) na karte Meeting na pravej strane.
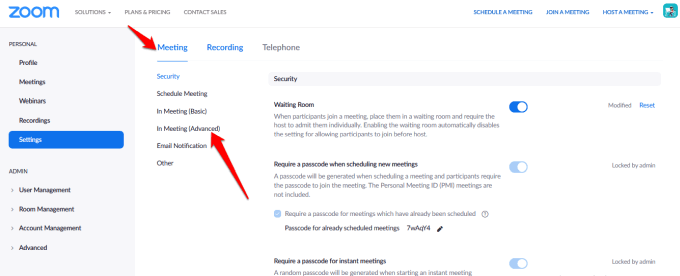
- Kliknite na možnosť Oddeľovacia miestnosť a overte, či je povolená. Ak je deaktivovaná, aktivujte ju prepnutím prepínača.
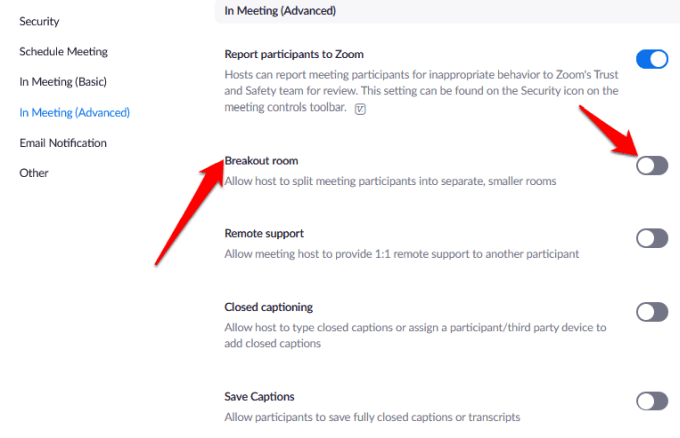
- Ak chcete vopred priradiť účastníkov k oddeleným miestnostiam, kliknite na začiarkavacie políčko Povoliť hostiteľovi priraďovať účastníkov do oddelených miestností pri plánovaní pre túto možnosť.
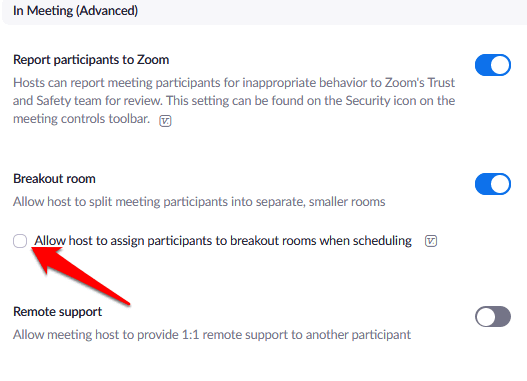
- Ak chcete povoliť oddelené miestnosti pre členov konkrétnej skupiny, prihláste sa do aplikácie Zoom ako správca a v navigačnej ponuke kliknite na položku Správa používateľov > Správa skupín .
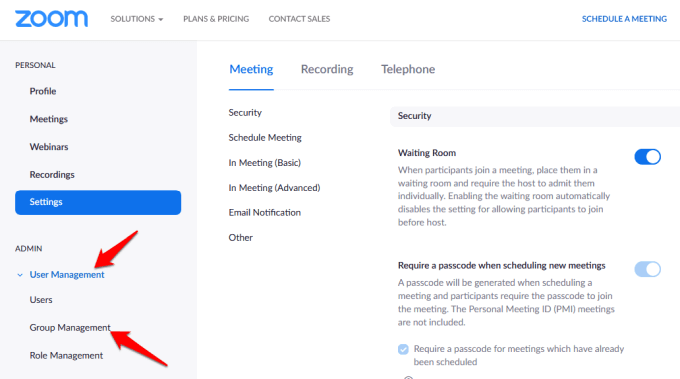
- Kliknite na názov skupiny a potom klepnite alebo kliknite na položku Nastavenia . Na karte Schôdza skontrolujte, či je povolená možnosť Oddeľovacia miestnosť. Môžete tiež povoliť hostiteľom schôdze vopred priradiť účastníkov do oddelených miestností.
Poznámka : Funkciu oddelených miestností môžete povoliť pre vlastné použitie pomocou rovnakých krokov vyššie. Ak je však možnosť Oddeľovacia miestnosť sivá, pravdepodobne je uzamknutá na úrovni účtu alebo skupiny. V takom prípade sa musíte obrátiť na správcu aplikácie Zoom, ktorý vám poskytne ďalšiu pomoc.
Ako vytvoriť a spravovať oddelenú miestnosť priblíženia
Keď je povolená možnosť Priblížiť oddelenú miestnosť, môžete spravovať miestnosti a vopred priradiť účastníkov do oddelených miestností.
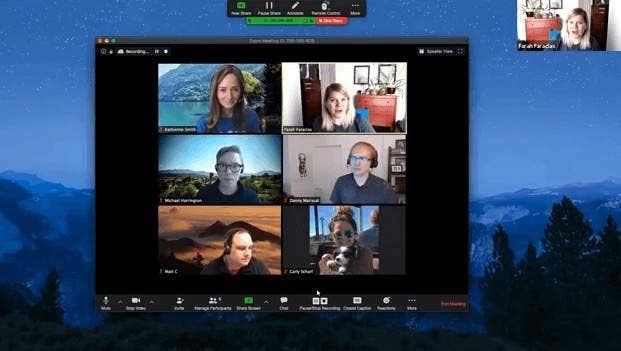
Poznámka : Účastníkov do oddelených miestností môže priradiť iba hostiteľ schôdze Zoom. Ak ste spoluhostiteľom, môžete sa pripojiť a opustiť iba oddelenú miestnosť, do ktorej vás hostiteľ pridelil. Hostiteľ môže vytvoriť až 50 oddelených miestností s až 200 účastníkmi vopred priradenými k miestnostiam.
Počet účastníkov na miestnosť je však obmedzený kapacitou schôdze, počtom vytvorených oddelených miestností a tým, či sú účastníci vopred priradení alebo pridelení počas stretnutia.
Ako vytvoriť Zoom oddelenú miestnosť v systéme Windows / Mac
- Spustite stretnutie Zoom – okamžité alebo naplánované – a kliknite na Oddeľovacie miestnosti .
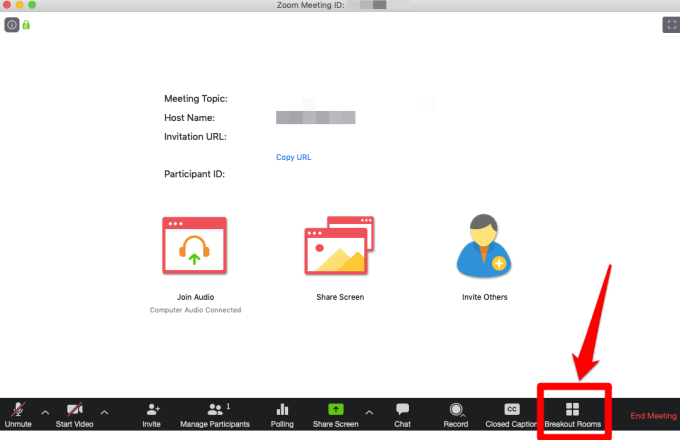
- Vyberte počet miestností , ktoré chcete vytvoriť, a spôsob priradenia účastníkov k miestnostiam. Ak sa rozhodnete prideľovať účastníkov automaticky , Zoom ich rovnomerne rozdelí do každej miestnosti. Ak zvolíte manuálnu metódu, máte väčšiu kontrolu nad tým, ktorý účastník chcete ísť do každej miestnosti.
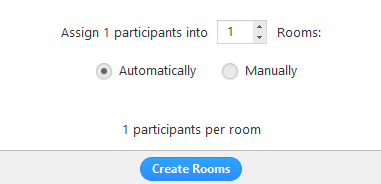
- Kliknite na položku Vytvoriť oddelené miestnosti .
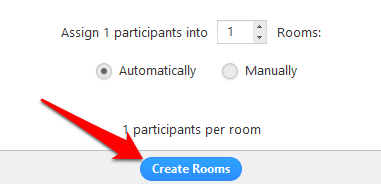
- Oddeľovacie miestnosti sa vytvoria, ale nespustia sa okamžite. Miestnosti môžete spravovať skôr, ako začnú, kliknutím na položku Možnosti zobrazíte ďalšie možnosti oddelenej miestnosti. Vyberte možnosti, ktoré chcete použiť pre oddelené miestnosti:
- Presuňte všetkých účastníkov do oddelených miestností automaticky.
- Umožnite účastníkom vrátiť sa do hlavnej relácie kedykoľvek.
- Oddeľovacie miestnosti sa automaticky zatvárajú po x minútach.
- Upozorniť ma, keď vyprší čas.
- Odpočítavanie po zatvorení oddelených miestností.

- Kliknutím na Otvoriť všetky miestnosti spustíte oddelené miestnosti.
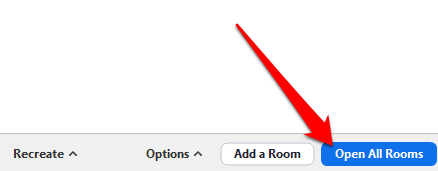
- Ak ste vybrali manuálnu metódu priraďovania účastníkov do oddelených miestností, kliknite na položku Priradiť vedľa miestnosti, do ktorej ich chcete priradiť.
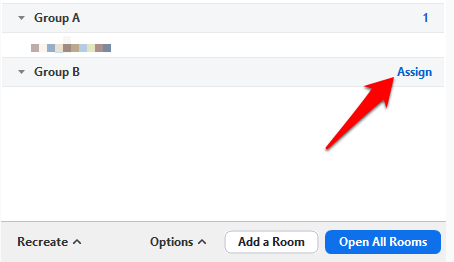
- Vyberte účastníkov, ktorých chcete priradiť k danej miestnosti, a potom zopakujte akciu pre každú oddelenú miestnosť, ktorú ste vytvorili. Po priradení účastníka sa tlačidlo Priradiť nahradí počtom účastníkov v miestnosti.
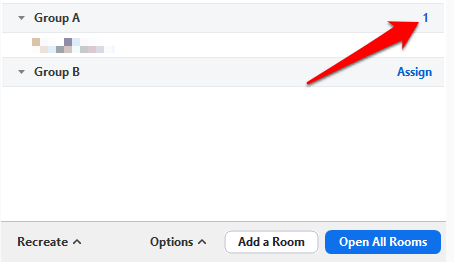
Po priradení účastníkov do oddelených miestností môžete účastníkov zmeniť. Všetci účastníci, ktorí neboli priradení k miestnosti, zostanú po spustení miestností vo väčšej schôdzi. Môžete tiež presúvať alebo vymieňať účastníkov medzi miestnosťami, znovu vytvárať miestnosti, pridávať nové oddelené miestnosti alebo miestnosti odstraňovať.
Poznámka : Každý účastník dostane výzvu, aby sa pripojil k oddelenej miestnosti, a keď sa všetci presunú do svojich oddelených miestností, hostiteľ zostane na hlavnom stretnutí. Ak ste hostiteľom, môžete sa manuálne pripojiť alebo opustiť akúkoľvek prebiehajúcu oddelenú miestnosť.
- Hostiteľ môže tiež zastaviť miestnosti po 60 sekundovom odpočítavaní kliknutím na Zavrieť všetky miestnosti .
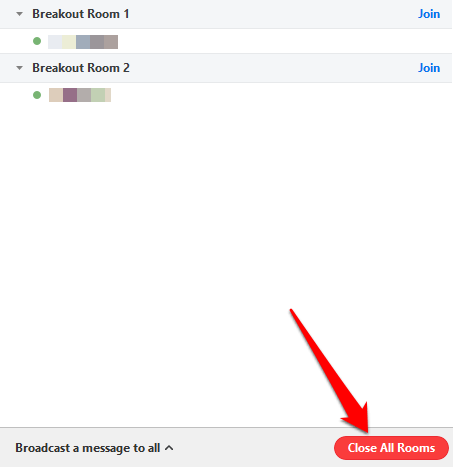
- Môžete (hostiteľ) tiež vysielať správu do všetkých oddelených miestností, aby ste mohli zdieľať ďalšie informácie alebo upozornenia na sledovanie času, kým miestnosti prebiehajú. Ak chcete odvysielať správu, prejdite na Ovládacie prvky schôdze a kliknite na ikonu Oddeľovacie miestnosti .
- Kliknite na položku Vyslať správu všetkým .
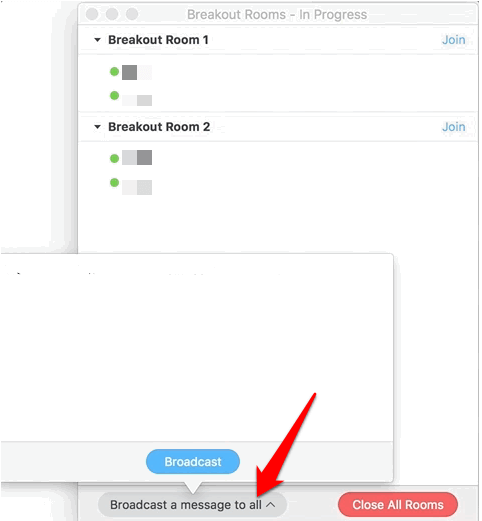
- Kliknite na modré tlačidlo Vysielať . Správa sa zobrazí všetkým účastníkom v ich príslušných oddelených miestnostiach.
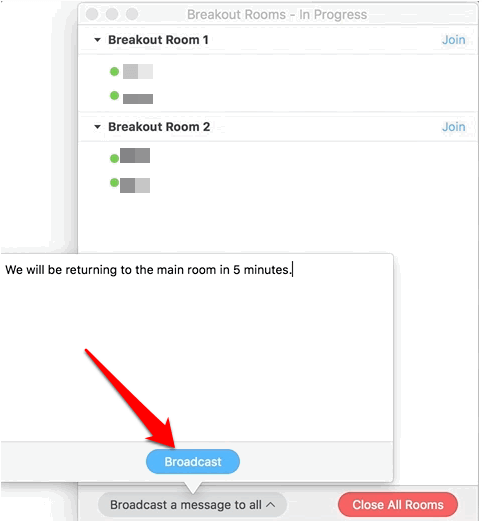
Ako vopred prideliť účastníkov do oddelených miestností
Ako hostiteľ schôdze Zoom môžete účastníkov vopred priradiť do oddelených miestností pri plánovaní stretnutia.
Poznámka : Účastníci musia byť prihlásení do svojich účtov Zoom, aby mohli byť vopred priradení k oddelenej miestnosti. Účastníci, ktorí sa pripájajú z webového klienta, nebudú vopred priradení k oddelenej miestnosti. Ak ste povolili registráciu na schôdzu Zoom a na schôdzu sú zaregistrovaní externí účastníci, môžete ich počas stretnutia priradiť k oddeleným miestnostiam.
Na predbežné priradenie účastníkov do oddelených miestností v aplikácii Zoom môžete použiť webový portál alebo súbor CSV.
Ako používať webový portál na predbežné priradenie osôb na priblíženie oddelených miestností
- Prihláste sa na webový portál Zoom, kliknite na Stretnutia a naplánujte si stretnutie.
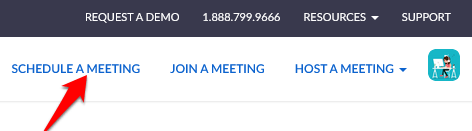
- Vyberte predbežné pridelenie oddelenej miestnosti v časti Možnosti schôdze .
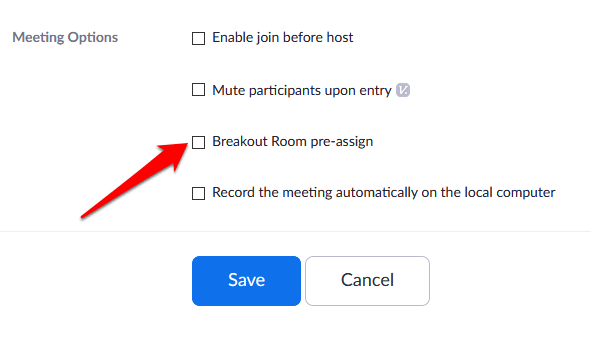
- Kliknite na položku Vytvoriť miestnosti .
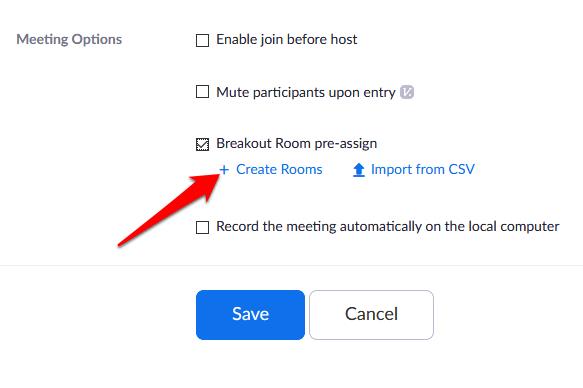
- Vo vyskakovacom okne kliknite na ikonu plus vedľa položky Miestnosti a pridajte miestnosť.
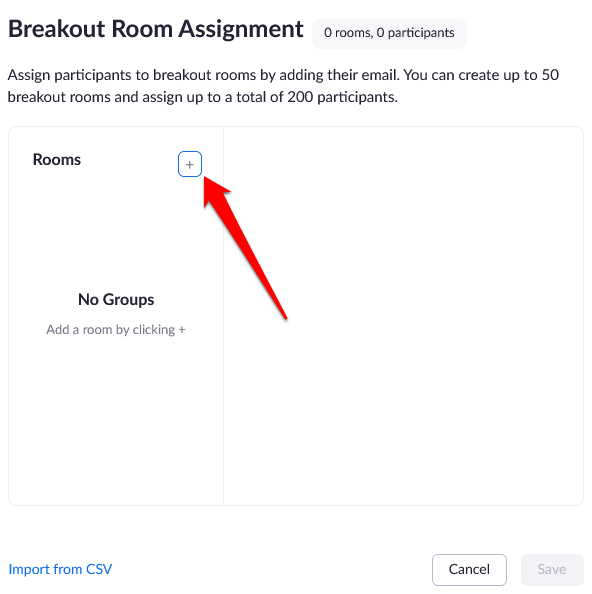
- Ak chcete premenovať oddelenú miestnosť, umiestnite kurzor myši na názov miestnosti a kliknite na ikonu ceruzky . Vyhľadajte účastníkov podľa mena alebo e-mailovej adresy v textovom poli Pridať účastníkov a pridajte ich do oddelenej miestnosti. Pomocou toho istého účtu môžete pridať interných používateľov, zmeniť poradie účastníkov v miestnosti, presunúť alebo odstrániť účastníkov a odstrániť oddelenú miestnosť.
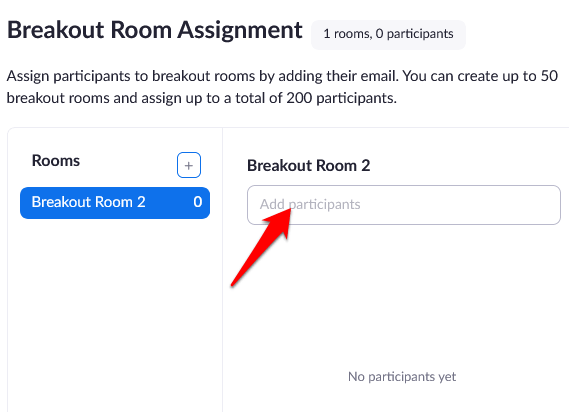
- Kliknite na tlačidlo Uložiť .
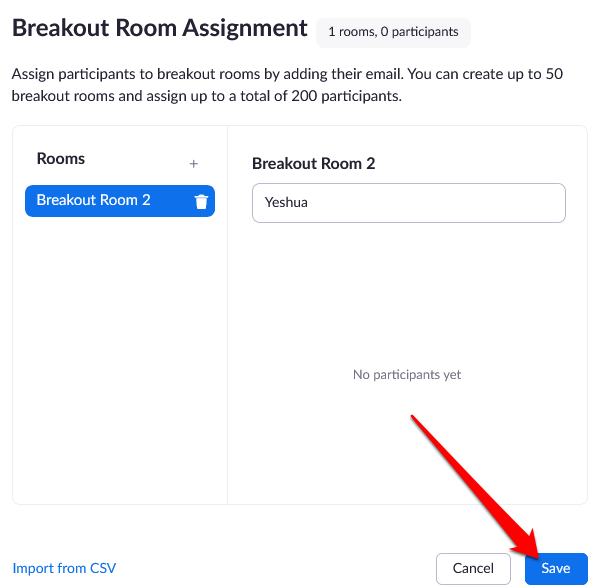
Ako použiť súbor CSV na predbežné priradenie osôb na priblíženie oddelených miestností
- Prihláste sa na webový portál Zoom, kliknite na Stretnutia a naplánujte si stretnutie.
- V časti Možnosti schôdze vyberte predbežné priradenie oddelenej miestnosti a kliknite na Importovať z CSV .
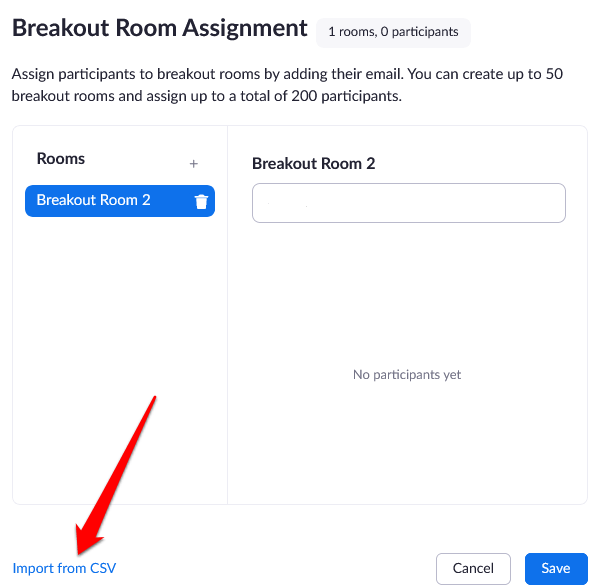
- Stiahnite si vzorový súbor CSV, ktorý môžete vyplniť kliknutím na možnosť Stiahnuť .
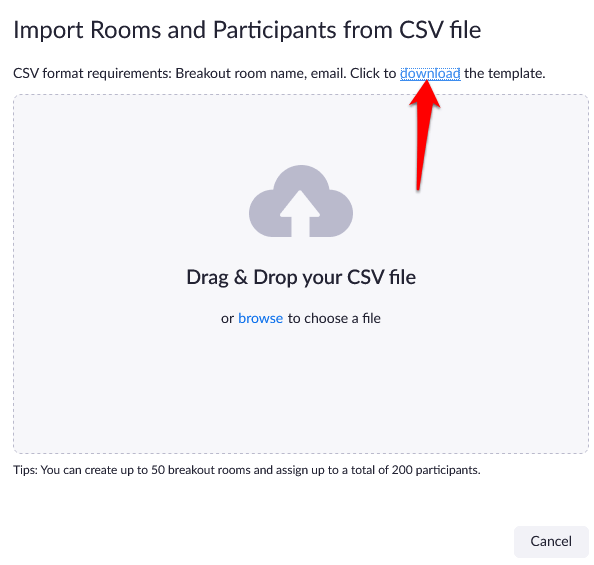
- Otvorte súbor CSV a do stĺpca Pre-assign Room Name vyplňte názov oddelených miestností. Stĺpec Email Address bude obsahovať emailové adresy priradených účastníkov.
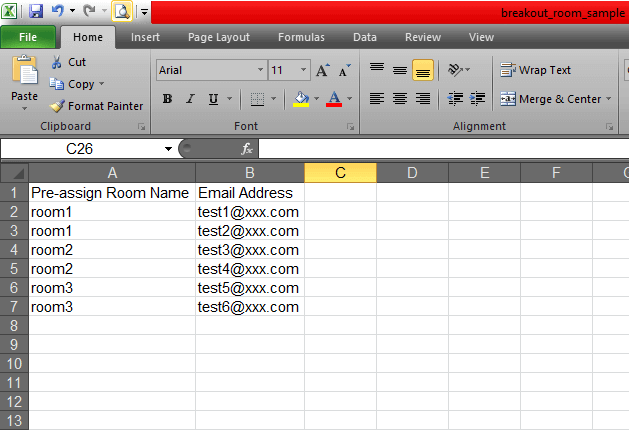
- Uložte súbor. Presuňte ju na webový portál Zoom a Zoom overí, že e-mailová adresa má účet Zoom.
- Pred začatím schôdze môžete upraviť úlohy, ktoré ste už vopred pridelili oddeleným miestnostiam. Prihláste sa na webový portál Zoom, kliknite na Stretnutia a vyberte stretnutie, ktoré chcete upraviť.
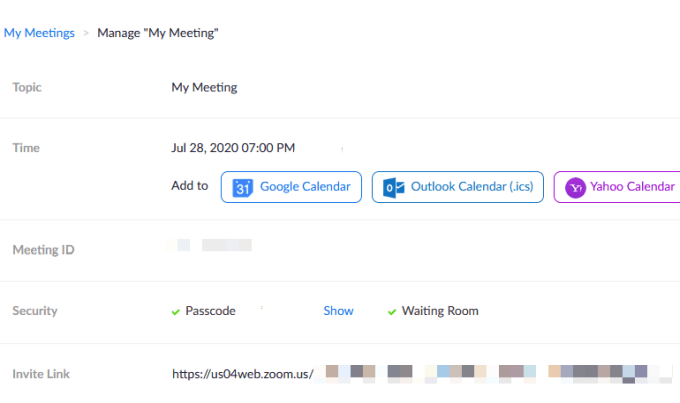
- Kliknite na položku Zobraziť podrobnosti v časti Oddeľovacia miestnosť.
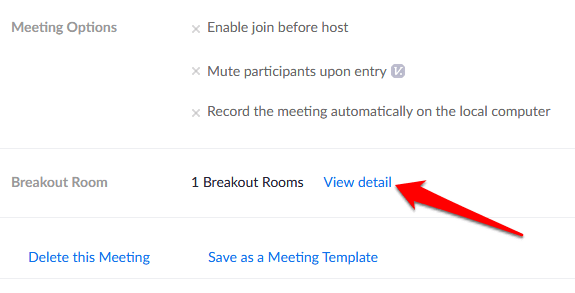
- Upravte oddelené miestnosti podľa svojich preferencií a potom kliknite na tlačidlo Uložiť .
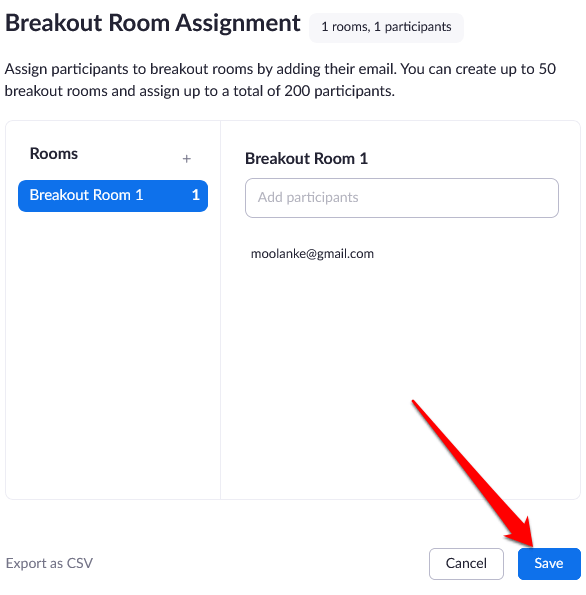
- Začnite schôdzu s účastníkmi vopred priradenými oddelenými miestnosťami tak, že prejdete na ovládacie prvky schôdze a kliknete na oddelené miestnosti. Kliknutím na Otvoriť všetky miestnosti spustíte oddelené miestnosti.
Poznámka : Účastníkov môžete priradiť manuálne pomocou ovládacích prvkov oddelenej miestnosti na schôdzi, ktoré sú uvedené v časti Ako vytvoriť a spravovať oddelenú miestnosť priblíženia vyššie. Môžete tiež začať reláciu na tabuli v oddelených miestnostiach a pozvať účastníkov, aby si ich prezreli a pridali k nim poznámky.
Usporiadajte stretnutia skupiny bez námahy
Zoom Breakout Rooms je bezplatná služba od spoločnosti Zoom, ktorá funguje na viaceré prípady použitia, najmä ak má schôdza veľa účastníkov. Takéto stretnutia zahŕňajú cieľové skupiny, triedne stretnutia pre rôzne ročníky alebo stretnutia oddelení.
Zorganizovali ste stretnutie Zoom a použili ste funkciu Zoom Breakout Rooms? Podeľte sa o svoje skúsenosti v komentároch.