Ako zakázať program Windows Defender v systéme Windows 10/11

Windows Defender je bezplatný, vstavaný, komplexný antivírusový nástroj so spoľahlivou ochranou. Jeho používanie má však určité nevýhody. to je
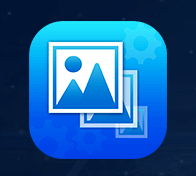
Kvalita je cieľom číslo jedna pre každého, kto sa živí výrobou obrázkov. Ak ste editor fotografií alebo fotograf, možno pochopíte význam kvality obrázkov. Viete si predstaviť, ako bude Times Square vyzerať, ak budú všetky reklamné pútače alebo billboardy skreslené alebo rozmazané?
Ak chcete v marketingovom svete urobiť to najlepšie, musíte sa v podstate postarať o oddelenie kvality. Uistite sa, že všetky vaše obrázky sú optimalizované predtým, ako ich nahráte na rôzne platformy.

Zdroj obrázka: Shutter Bugs
Prečo by ste mali zmeniť veľkosť obrázkov pred ich odovzdaním na svoj web?
Veľké obrázky majú často veľkú veľkosť súboru, zaberajú veľa miesta na disku na serveri a tým spomaľujú vaše stránky a ovplyvňujú rýchlosť načítania vášho webu. Kompresia fotografií určite ovplyvní kvalitu, pretože zmení iba veľkosť súboru bez zmeny fyzických rozmerov, zatiaľ čo zmena veľkosti obrázka pomôže zmeniť veľkosť aj rozmery.
Ak teda fotografiu skomprimujete, ponúkne obrázok s nižšou kvalitou, ale v prípade obrázkov so zmenenou veľkosťou by to tak nebolo.
Ako jednoducho zmeniť veľkosť obrázkov pomocou nástroja Image Resizer Tool?
Zmena veľkosti obrázkov pomocou špeciálneho softvéru nielenže zachová kvalitu, ale tiež zníži alebo zväčší veľkosť pre optimálne rozlíšenie.
Zoznámte sa s najlepším nástrojom na zmenu veľkosti fotografií – Image Resizer od vylepšenia technológií

Väčšina obrázkových editorov zmenšuje alebo zväčšuje pixely na zmenu veľkosti fotografií. So softvérom Image Resizer je to však trochu iné. Je špeciálne navrhnutý so zameraním na zmenšenie/zväčšenie veľkosti súboru bez viditeľnej straty kvality. Dokáže rýchlo a jednoducho zmeniť veľkosť jednotlivých alebo dávkových fotografií.
Editor obrázkov je vybavený funkciami na zmenu veľkosti, otáčanie, premenovanie a konverziu formátov súborov s jedným a viacerými obrázkami naraz bez zníženia kvality.
Vlastnosti – Image Resizer
Optimalizované obrázky poskytnú interaktívnejšie fotografie, lepšiu kvalitu, zaberú menej úložného priestoru na serveroch a predĺžia čas načítania webových stránok.
Image Resizer má klasické rozhranie na zmenu mierky jednej alebo viacerých fotografií naraz. Pridajte konkrétne fotografie alebo celý priečinok na úpravu. Môžete tiež pretiahnuť obrázky pre rýchle zmeny.
Bez ohľadu na formát obrazového súboru umožňuje Image Resizer používateľom efektívne upraviť veľkosť fotografie. Jeho inteligentné algoritmy zaisťujú, že počas procesu nie je ohrozená žiadna kvalita, bez ohľadu na zmenenú veľkosť.
Obrázky s nepresnou orientáciou môžu spôsobiť vizuálne nepríjemnosti. Image Resizer je dodávaný s množstvom funkcií a možností na automatickú opravu nesprávnej orientácie. Pomocou vhodných možností môžete obrázky jednoducho otočiť, prevrátiť alebo nastaviť vlastnú šírku a výšku.
Okrem toho môžete tento úžasný nástroj na zmenu veľkosti fotografií použiť aj na premenovanie jedného alebo viacerých obrázkov naraz.
Ak chcete konvertovať formáty súborov pre hromadné fotografie, Image Resizer je pre vás dokonalým riešením. Tento nástroj umožňuje používateľom zmeniť formát súboru na JPG, PNG, BMP, TIFF, GIF a ďalšie populárne formáty bez akýchkoľvek problémov.
Image Resizer je navrhnutý tak, aby automaticky poskytoval všetky vlastnosti každej relácie zmeny mierky obrazu. Môžete skontrolovať pôvodnú veľkosť obrázka, zmenenú veľkosť, konverziu formátu súboru, celkové ušetrené miesto a oveľa viac.
Toto je jedna z najužitočnejších funkcií, ktoré môže svojim používateľom poskytnúť akýkoľvek nástroj na zmenu veľkosti fotografií.
Ak ste niekto, kto sa bežne zaoberá stovkami obrázkov na úpravu, použitie funkcie Preddefinované by bolo veľkou pomocou. Všetky nastavenia úprav môžete jednoducho nastaviť v jednom súbore, ktorý možno ďalej použiť na úpravu viacerých obrázkov naraz. Preto nebudete môcť použiť rovnaké nastavenie na každý obrázok. Stačí si vybrať preddefinované rozmery a ušetriť čas a námahu na rýchlu zmenu mierky.
Ako používať Image Resizer?
Nie je Image Resizer ideálnou voľbou na splnenie všetkých vašich potrieb na úpravu fotografií? Ak prikyvujete, pokračujte v čítaní, aby ste vedeli, ako používať tento jednoduchý nástroj na rýchlu zmenu veľkosti fotografie bez straty kvality!
Krok 1 – Nainštalujte Photo Resizer do vášho systému
Poznámka: Image Resizer je k dispozícii aj pre používateľov počítačov Mac .
Krok 2 - Pridajte obrázky
Zobrazí sa vám moderný a čistý prístrojový panel. Pridajte súbory alebo celý priečinok pomocou tlačidla alebo môžete použiť funkciu drag & drop na rýchle spustenie procesu zmeny veľkosti obrázka.

Krok 3 – Začnite meniť veľkosť obrázka
Po pridaní všetkých fotografií stlačením tlačidla Ďalej nájdete rôzne možnosti zmeny veľkosti.
Preddefinovaná veľkosť – Môžete si vybrať predvolené veľkosti na zmenu veľkosti obrázkov, 640X480 pixelov, 800X600 pixelov, 1024X768 pixelov, 1920X1080 pixelov.
Vlastná šírka a výška – zadajte vlastnú šírku a výšku podľa vášho výberu.
Percento šírky a výšky – vyberte si vlastnú veľkosť v percentách podľa vlastného výberu.
Možnosti otáčania – Obrázky môžete otáčať o 90 stupňov v smere hodinových ručičiek, proti smeru hodinových ručičiek, o 180 stupňov alebo môžete použiť možnosť Automaticky opraviť orientáciu, aby ste nechali Image Resizer prispôsobiť orientáciu fotografie.
Možnosti prevrátenia – Prevrátiť obrázky vodorovne alebo zvisle.

Krok 4 – Konvertujte a premenujte obrázky
Hneď ako stlačíte tlačidlo Ďalej , získate nastavenia na zmenu formátov súborov na .JPG, .JPEG, .BMP, .TIFF, .TIF, .GIF, .PNG. Okrem toho si môžete vybrať aj kvalitu obrazu – Nízka, Stredná, Vysoká pre presné výsledky.
Premenovanie súborov vo formáte – Súbory môžete premenovať ako, (Pôvodný obrázok) _Šírka X Výška, Pridať príponu alebo predponu.
Napríklad: Prípona – (názov obrázka) Mansi, Predpona – Mansi (názov obrázka)
Vyberte umiestnenie, kam chcete uložiť obrázky so zmenenou veľkosťou. Pokračujte kliknutím na tlačidlo „Spracovať“!

Krok 5 – Hotovo a oprášené
Image Resizer nepotrebuje čas na prezentáciu výsledkov. Na zmenu veľkosti hromadných obrázkov funguje ako blesk.
Krok 6 – Skontrolujte denníky
Možno pre ďalšiu referenciu Image Resizer zobrazuje všetky atribúty obrázkov so zmenenou veľkosťou.
Image Resizer je k dispozícii na 30-dňovú bezplatnú skúšobnú verziu. Takže si stiahnite, vyskúšajte a dajte nám vedieť svoje skúsenosti v sekcii komentárov nižšie!
Image Resizer – nevyhnutný nástroj na zmenu veľkosti obrázkov bez straty kvality!
Windows Defender je bezplatný, vstavaný, komplexný antivírusový nástroj so spoľahlivou ochranou. Jeho používanie má však určité nevýhody. to je
S rastúcim využívaním technológií vo vzdelávaní a každodennom živote rastie počet detí, ktoré používajú telefóny, tablety alebo počítače. V dôsledku toho viac
DPI (bodov na palec) je jednou z najdôležitejších charakteristík vašej myši. Čím je vyššia, tým rýchlejšie sa bude vaša značka pohybovať na obrazovke.
Microsoft Windows prešiel v priebehu rokov mnohými zmenami, z ktorých niektoré priniesli viac zmien ako iné. V súčasnosti väčšina používateľov počítačov používa systém Windows
Práve ste dokončili konverzáciu s priateľom, ktorý má nové telefónne číslo. Ale skôr, ako sa vám to podarilo uložiť do kontaktov, váš telefón zlyhá. Kedy
Spoločné používanie Macu a Androidu je zábavné, kým medzi nimi nepotrebujete niečo ako presúvať súbory. Našťastie existuje niekoľko spôsobov zdieľania
Chceli ste niekedy pridať svoje vlastné ovládače do zoznamu predinštalovaných ovládačov v systéme Microsoft Windows. Môžete to ľahko urobiť pomocou týchto krokov.
Nie je nič horšie, ako keď zapnete počítač so systémom Windows a zistíte, že vaše zariadenie nefunguje podľa očakávania. Napríklad, keď sa nemôžete ani prihlásiť
V tejto príručke sa dozviete, ako ovládať podsvietenie klávesnice ako profesionál v systéme Windows 11 pomocou klávesových skratiek alebo aplikácií.
Keď Microsoft oznámil Windows 10 Mobile, sľúbil tiež, že vývojári môžu bezbolestne preniesť svoje aplikácie pre iOS a Android na jeho operačný systém.







