Ako zakázať program Windows Defender v systéme Windows 10/11

Windows Defender je bezplatný, vstavaný, komplexný antivírusový nástroj so spoľahlivou ochranou. Jeho používanie má však určité nevýhody. to je
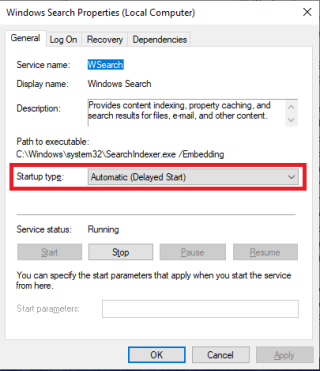
Windows 10 bol vydaný s množstvom úžasných funkcií a vyhľadávací nástroj je jedným z najvýkonnejších. Vyhľadávací nástroj zvyčajne indexuje umiestnenia, ako je priečinok používateľa, ponuka Štart a offline priečinky OneDrive (ak ho používate).
Vstavané vyhľadávanie systému Windows 10 je dobré; vo výsledkoch vyhľadávania však môžete naraziť na odstránené súbory alebo nefunkčné skratky. Ak teda vaše vyhľadávanie v systéme Windows nefunguje tak, ako by malo, alebo úplne nefunguje, problém môžete vyriešiť opätovným vytvorením indexu vyhľadávania alebo pomocou nástroja na riešenie problémov pre vyhľadávanie a indexovanie.
V tomto príspevku budeme diskutovať o rôznych spôsoboch, ako vyriešiť problémy s vyhľadávaním v systéme Windows 10.
Predtým, ako prejdeme k opravnej časti, skontrolujte stav služby Windows Search.
Windows 10 nikdy automaticky nezastaví vyhľadávaciu službu Windows; nikdy však nie je na škodu dvakrát skontrolovať, či je služba povolená alebo nie. Okrem toho vám to ušetrí veľa problémov. Ak chcete skontrolovať, či je služba v prevádzke, postupujte takto:
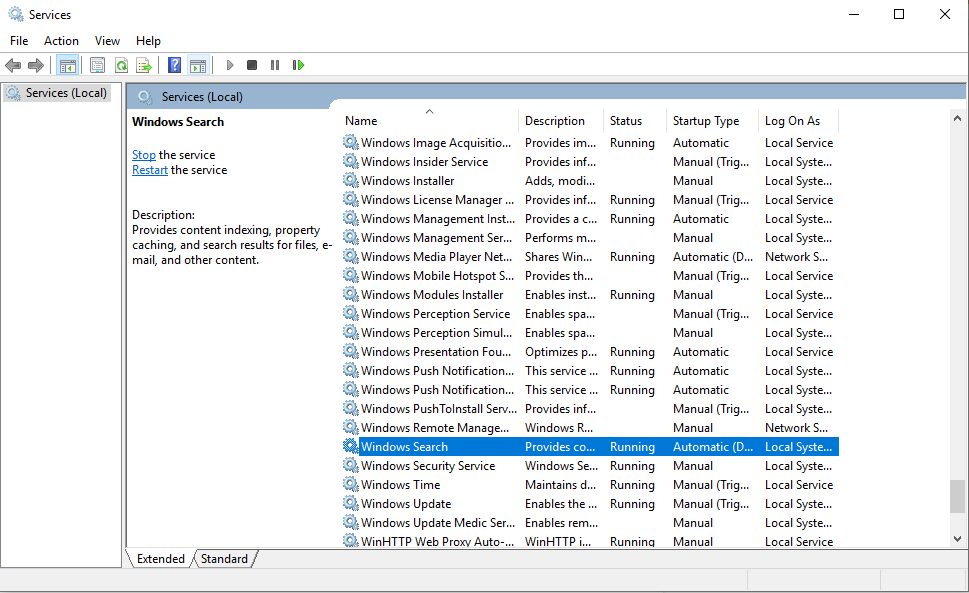
Dvakrát kliknite na službu. Prejdite na Typ spustenia a uistite sa, že je spustenie nastavené na Automatické (oneskorené) alebo Automatické.
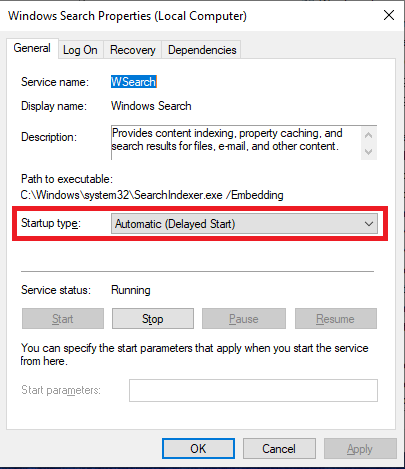
Ak je služba spustená a nemôžete správne používať Windows 10 Search, pokračujte v riešení problému.
Prečítajte si tiež: -
Ako opraviť nefunkčné vyhľadávanie v ponuke Štart ... Ak nemôžete použiť vyhľadávanie v ponuke Štart alebo sa cortana nespráva správne, musíte...
Obnovte index vyhľadávania v systéme Windows 10
Prebudovanie indexu vyhľadávania je pomerne jednoduché. Dokončenie postupu však môže vášmu Windowsu 10 trvať niekoľko hodín.
Poznámka: Odporúča sa pokračovať v postupe, keď nemáte po ruke žiadnu úlohu náročnú na zdroje.
Poznámka: Ak váš vyhľadávací panel funguje, môžete použiť túto metódu: Napíšte Možnosti indexovania do vyhľadávacieho panela vedľa tlačidla Štart a stlačte Enter.
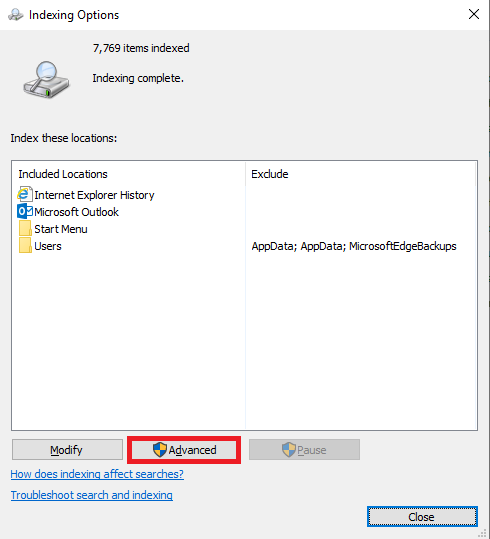
Dostanete výzvu, ktorá hovorí: „Prebudovanie indexu môže trvať dlho. Niektoré zobrazenia a výsledky vyhľadávania môžu byť neúplné, kým sa nedokončí prestavba.“
Teraz systém Windows začne prestavovať index vyhľadávania. Dokončenie procesu môže systému Windows trvať niekoľko hodín. Proces sa však zvyčajne dokončí za niekoľko minút.
Prečítajte si tiež: -
6 Menej známych funkcií systému Windows 10, ktoré... Intuitívne prostredie systému Windows sa skladá z niekoľkých užitočných funkcií, z ktorých niektoré sú explicitné a niektoré menej známe, s ktorými sa nikdy nedočkáme...
Opravte vyhľadávanie pomocou vstavaného nástroja na riešenie problémov
Windows obsahuje aplikáciu na riešenie problémov so všetkými jej verziami. Aplikácia na riešenie problémov zistí a opraví problémy so systémom Windows niekoľkými kliknutiami. Vyhľadávanie a indexovanie je jedným z nástrojov na riešenie problémov v systéme Windows 10.
Ak chcete spustiť Poradcu pri riešení problémov s vyhľadávaním a indexovaním, postupujte podľa týchto krokov:
Poznámka: Keďže vyhľadávanie na paneli úloh nefunguje správne, musíte túto možnosť spustiť z ovládacieho panela.
(Nezabudnite zmeniť zobrazenie podľa na malé ikony)
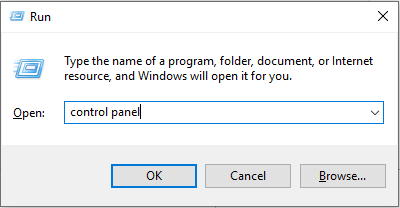
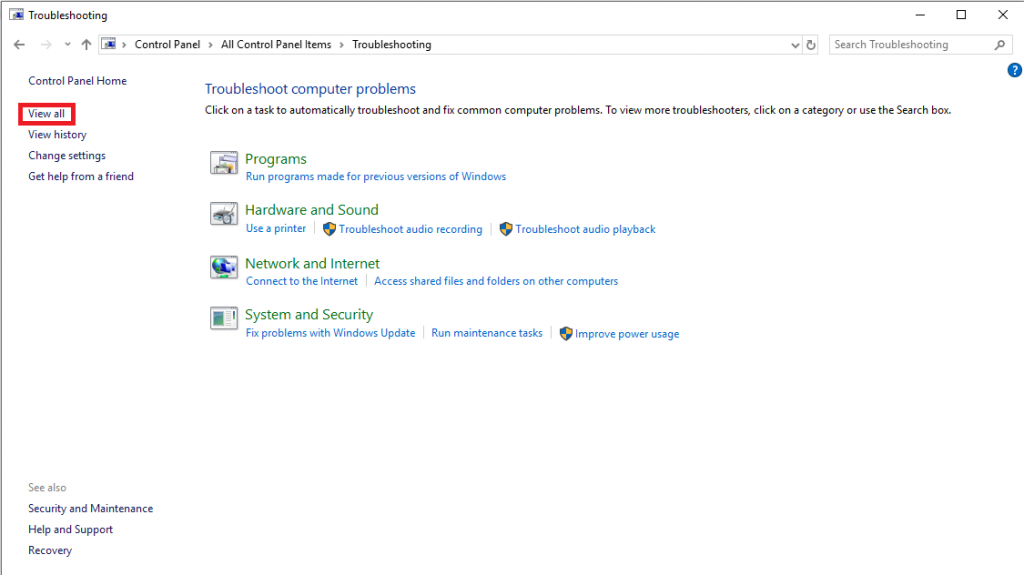
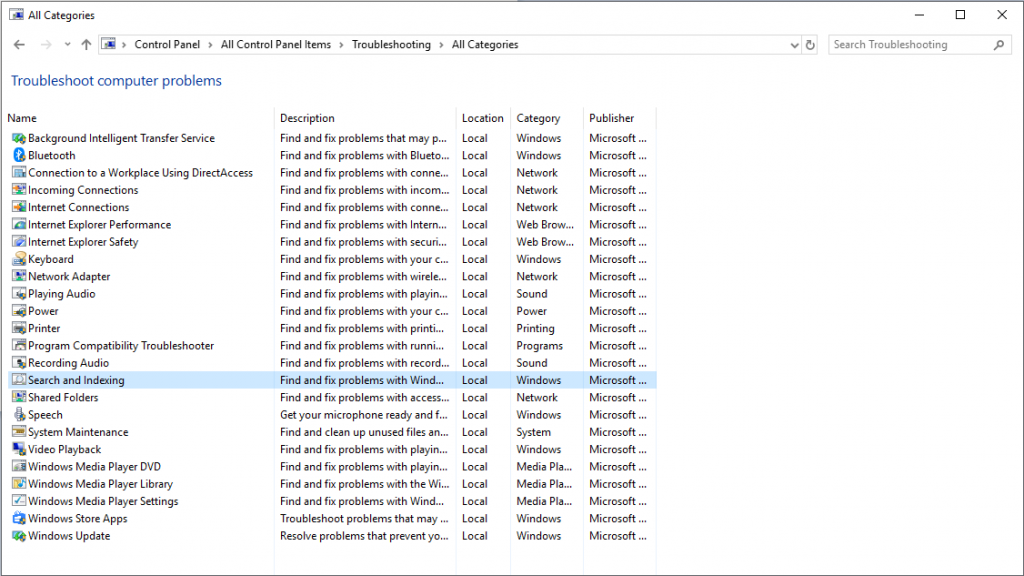
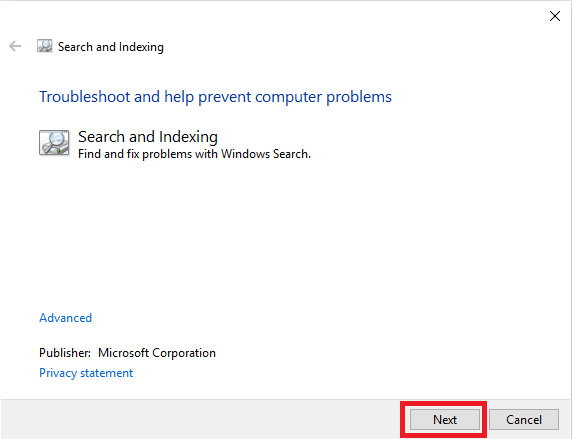
Ak nástroj na riešenie problémov nedokáže identifikovať a opraviť problém, odporúča sa vyhľadať pomoc od tímu technickej podpory spoločnosti Microsoft.
Toto sú spôsoby, ktoré možno použiť na riešenie problémov s vyhľadávaním v systéme Windows 10. Prebudovanie vyhľadávania a indexu síce vyžaduje čas, ale je to dobrá voľba. Pomôže vám to obnoviť funkciu vyhľadávania v systéme Windows 10. Vyskúšajte tieto metódy a dajte nám vedieť, ktorá z nich vám pomohla v sekcii komentárov nižšie.
Prečítajte si tiež: -
Ako obnoviť súbory odstránené programom Windows Defender... Tu vám vysvetlíme manuálne a automatické spôsoby obnovenia originálnych súborov odstránených programom Windows Defender, antivírusom navrhnutým...
Windows Defender je bezplatný, vstavaný, komplexný antivírusový nástroj so spoľahlivou ochranou. Jeho používanie má však určité nevýhody. to je
S rastúcim využívaním technológií vo vzdelávaní a každodennom živote rastie počet detí, ktoré používajú telefóny, tablety alebo počítače. V dôsledku toho viac
DPI (bodov na palec) je jednou z najdôležitejších charakteristík vašej myši. Čím je vyššia, tým rýchlejšie sa bude vaša značka pohybovať na obrazovke.
Microsoft Windows prešiel v priebehu rokov mnohými zmenami, z ktorých niektoré priniesli viac zmien ako iné. V súčasnosti väčšina používateľov počítačov používa systém Windows
Práve ste dokončili konverzáciu s priateľom, ktorý má nové telefónne číslo. Ale skôr, ako sa vám to podarilo uložiť do kontaktov, váš telefón zlyhá. Kedy
Spoločné používanie Macu a Androidu je zábavné, kým medzi nimi nepotrebujete niečo ako presúvať súbory. Našťastie existuje niekoľko spôsobov zdieľania
Chceli ste niekedy pridať svoje vlastné ovládače do zoznamu predinštalovaných ovládačov v systéme Microsoft Windows. Môžete to ľahko urobiť pomocou týchto krokov.
Nie je nič horšie, ako keď zapnete počítač so systémom Windows a zistíte, že vaše zariadenie nefunguje podľa očakávania. Napríklad, keď sa nemôžete ani prihlásiť
V tejto príručke sa dozviete, ako ovládať podsvietenie klávesnice ako profesionál v systéme Windows 11 pomocou klávesových skratiek alebo aplikácií.
Keď Microsoft oznámil Windows 10 Mobile, sľúbil tiež, že vývojári môžu bezbolestne preniesť svoje aplikácie pre iOS a Android na jeho operačný systém.







