Ako zakázať program Windows Defender v systéme Windows 10/11

Windows Defender je bezplatný, vstavaný, komplexný antivírusový nástroj so spoľahlivou ochranou. Jeho používanie má však určité nevýhody. to je
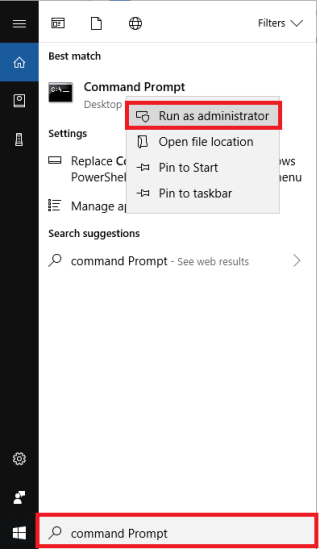
Už ste niekedy naformátovali pevný disk? Čelili vírusovému útoku alebo ste pri pokuse o spustenie narazili na správu ako bootmgr missing alebo NTLDR? Ak áno, najbezpečnejším spôsobom riešenia takýchto situácií je preinštalovanie systému Windows. Ale ako?
Tento tutoriál vám ukáže, ako vytvoriť bootovacie USB na inštaláciu systému Windows.
Čo znamená bootovateľný?
Slovo Boot znamená proces vykonávaný počítačom pri každom spustení a na tento účel potrebuje zavádzacie úložné zariadenie so súbormi zavádzača so zavádzacím operačným systémom alebo softvérom.
Akékoľvek médium, ktoré sa používa na spustenie počítača namiesto pevného disku počítača, či už je to jednotka USB flash, CD alebo DVD, sa nazýva bootovacie. Funguje ako súprava na núdzovú opravu, ktorá pomáha pri inštalácii systému Windows za nepredvídaných okolností.
Požiadavky na vytvorenie bootovateľného USB
Poznámka : Aby bolo možné zaviesť systém, naformátujeme USB, preto sa uistite, že neobsahuje žiadne dôležité súbory.
Prečítajte si tiež: -
10 najlepších bootovateľných USB nástrojov pre Windows v... Neutrácajte peniaze za technikov, keď môžete spustiť počítač sami. Prečítajte si a dozviete sa viac o...
Ako vytvoriť bootovací USB disk?
Na vytvorenie bootovacieho USB na inštaláciu systému Windows použijeme príkazový riadok. Tu sú kroky na vytvorenie zavádzacej jednotky USB ako inštalačného média systému Windows.



Poznámka: Ak si nie ste istí, ktorá z nich označuje číslo vášho flash disku, odpojte USB a spustite príkaz list disk . Teraz zapojte späť flash disk a znova spustite príkaz list disk . Teraz budete môcť zistiť, ktorý z nich je váš flash disk. Jednotka Flash sa zvyčajne nachádza v spodnej časti ponuky disku.
Prečítajte si tiež: -
Ako opraviť chybu USB Device Not Recognized... Niekedy sa po pripojení zariadenia USB, ako je pero alebo externý pevný disk, môže zobraziť nasledujúca chyba...


Prečítajte si tiež: -
5 využití USB disku, ktorý pravdepodobne nepoznáte... Máte pocit, že USB disk slúži len na ukladanie a prenos súborov z jedného systému do druhého?...


Krok 2: Manuálne skopírovanie súboru z obrazu ISO na PC do bootovacieho USB:
Teraz, keď je USB pripravený, musíme skopírovať ISO súbory na USB, urobíme to ručne. Nasledujúce kroky vám pomôžu urobiť z jednotky USB bootovateľnú pre Windows 10 a staršie verzie.
Ak však máte DVD, môžete skopírovať súbory na bootovacie USB pomocou CMD. Ak to chcete urobiť, postupujte podľa krokov nižšie.
Predpokladajme, že jednotka USB je F: jednotka a jednotka DVD je G.
V predvolenom nastavení je aktívny adresár príkazového riadka s povolením správcu C:\Windows\System32>. Preto ho budeme musieť zmeniť na písmeno jednotky G DVD, pretože je to aktívny adresár.
Poznámka: DVD by malo byť v jednotke DVD.
Prečítajte si tiež: -
5 Čo robiť pri zavádzaní poškodeného počítača so systémom Windows Čo robiť, keď máte poškodený operačný systém Windows? Nesprávne riešenie problémov s operačným systémom Windows môže zhoršiť problémy...
Teraz je jednotka flash pripravená na použitie ako zavádzacie médium na inštaláciu systému Windows 10. Nebolo jednoduché vytvoriť zavádzaciu jednotku flash na inštaláciu systému Windows zo súboru ISO.
Dúfame, že sa vám tento tutoriál páčil, zanechajte nám svoj názor v sekcii komentárov nižšie.
Windows Defender je bezplatný, vstavaný, komplexný antivírusový nástroj so spoľahlivou ochranou. Jeho používanie má však určité nevýhody. to je
S rastúcim využívaním technológií vo vzdelávaní a každodennom živote rastie počet detí, ktoré používajú telefóny, tablety alebo počítače. V dôsledku toho viac
DPI (bodov na palec) je jednou z najdôležitejších charakteristík vašej myši. Čím je vyššia, tým rýchlejšie sa bude vaša značka pohybovať na obrazovke.
Microsoft Windows prešiel v priebehu rokov mnohými zmenami, z ktorých niektoré priniesli viac zmien ako iné. V súčasnosti väčšina používateľov počítačov používa systém Windows
Práve ste dokončili konverzáciu s priateľom, ktorý má nové telefónne číslo. Ale skôr, ako sa vám to podarilo uložiť do kontaktov, váš telefón zlyhá. Kedy
Spoločné používanie Macu a Androidu je zábavné, kým medzi nimi nepotrebujete niečo ako presúvať súbory. Našťastie existuje niekoľko spôsobov zdieľania
Chceli ste niekedy pridať svoje vlastné ovládače do zoznamu predinštalovaných ovládačov v systéme Microsoft Windows. Môžete to ľahko urobiť pomocou týchto krokov.
Nie je nič horšie, ako keď zapnete počítač so systémom Windows a zistíte, že vaše zariadenie nefunguje podľa očakávania. Napríklad, keď sa nemôžete ani prihlásiť
V tejto príručke sa dozviete, ako ovládať podsvietenie klávesnice ako profesionál v systéme Windows 11 pomocou klávesových skratiek alebo aplikácií.
Keď Microsoft oznámil Windows 10 Mobile, sľúbil tiež, že vývojári môžu bezbolestne preniesť svoje aplikácie pre iOS a Android na jeho operačný systém.







