Ako zakázať program Windows Defender v systéme Windows 10/11

Windows Defender je bezplatný, vstavaný, komplexný antivírusový nástroj so spoľahlivou ochranou. Jeho používanie má však určité nevýhody. to je
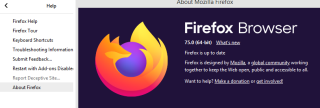
Mozilla Firefox je po Chrome druhým najpopulárnejším prehliadačom a odborníci ho považujú za bezpečnejší a spoľahlivejší. Zachováva súkromie používateľov a zároveň poskytuje úžasnú rýchlosť prehliadania webu. Firefox však môže niekedy spotrebovať veľa zdrojov vášho počítača a spôsobiť úniky pamäte, ktoré spomaľujú váš počítač a brzdia výkon. Jediným riešením je znížiť vysoké využitie pamäte Firefoxom v systéme Windows 10.
Prečítajte si tiež: Ako riešiť problémy, keď Firefox neustále padá?
Kroky na zníženie vysokej spotreby pamäte Firefoxu v systéme Windows 10
Metóda 1. Reštartujte Firefox
Prvým krokom k vyriešeniu akéhokoľvek technického problému je reštart zariadenia alebo aplikácie. Prehliadač Firefox má za následok vysoké využitie pamäte v systéme Windows 10, ak je otvorených viacero kariet. Webové stránky sú optimalizované na zobrazovanie textu, obrázkov, prehrávanie zvuku a videoklipov, čo zvyšuje spotrebu zdrojov CPU, čo znamená, že čím viac stránok je otvorených v prehliadači, tým viac zdrojov sa spotrebuje.
Reštartovaním prehliadača Firefox ukončíte aktuálnu reláciu Firefoxu, čím sa využitie pamäte zníži na minimum. Ak však chcete získať svoje karty späť, kliknite na ponuku Hamburger vpravo hore a vyberte možnosť Obnoviť predchádzajúcu reláciu.

Prečítajte si tiež: Oprava chybového hlásenia „Firefox už beží, ale neodpovedá“.
Metóda 2. Aktualizujte Firefox
Ak chcete znížiť využitie pamäte Firefoxu, ďalším krokom, ktorý môžete urobiť, je aktualizovať prehliadač. Vo všeobecnosti sa Firefox predvolene aktualizuje, ale v prípade, že sa tak nestane, môžete vykonať nasledujúce kroky:
Krok 1. Kliknite na ponuku Hamburger umiestnenú v pravom hornom rohu.
Krok 2 . Kliknite na Pomocník v spodnej časti kontextového menu a potom kliknite na O Firefoxe.
Krok 3 . Prehliadač Mozilla Firefox automaticky spustí sťahovanie aktualizácií a nainštaluje ich.
Krok 4 . Po dokončení procesu inštalácie reštartujte Firefox. Po aktualizácii to zníži veľké využitie pamäte Firefoxom v systéme Windows 10.

Prečítajte si tiež: Prečo potrebujete tmavý režim a ako povoliť tmavý režim vo Firefoxe
Metóda 3. Zakázať motívy a rozšírenia
Ďalšou funkciou prehliadača Firefox, ktorá vyžaduje vysoké využitie pamäte v počítači so systémom Windows 10, sú rozšírenia . Tieto dodatočné programy, známe tiež ako doplnky, doplnky a témy, poskytujú ďalšie funkcie, ktoré sa v prehliadači štandardne nenachádzajú. Mozilla umožňuje používateľom znížiť využitie pamäte Firefoxu zakázaním všetkých rozšírení a reštartovaním v čistom a bezpečnom režime.
Po reštartovaní prehliadača v núdzovom režime môžete skontrolovať využitie pamäte v správcovi úloh a sledovať, či došlo k nejakému zlepšeniu. Ak sú výsledky priaznivé, odporúča sa reštartovať v normálnom režime a odinštalovať každé rozšírenie jedno po druhom, aby ste identifikovali chybné. Ak chcete obnoviť prehliadač v núdzovom režime, postupujte podľa nižšie uvedených krokov:
Krok 1 . Kliknite na ponuku Hamburger umiestnenú v ľavom hornom rohu.
Krok 2 . Z možností v kontextovej ponuke vyberte položku Pomocník.
Krok 3 . Teraz kliknite na Reštartovať so zakázanými doplnkami.

Krok 4 . Zobrazí sa dialógové okno s výzvou, aby ste reštartovali prehliadač v núdzovom režime alebo ho obnovili.
Núdzový režim : Táto možnosť reštartuje jednoduchý Firefox so všetkými zakázanými rozšíreniami a zobrazí predvolenú tému. Zistíte významný rozdiel, pretože niektoré prispôsobenia a funkcie budú tiež zakázané. Po reštartovaní prehliadača sa všetko vráti do normálu.

Obnoviť Firefox : Táto možnosť natrvalo zakáže všetky doplnky a prispôsobenia. Obnoví všetky nastavenia na predvolené továrenské nastavenia, čo vám dáva pocit čerstvo nainštalovaného Firefoxu, ale neodstráni vaše záložky a uložené heslá.

Krok 5. Vyberte Núdzový režim a skontrolujte, či Firefox stále spotrebúva veľa pamäte. Ak sa problém vyrieši v núdzovom režime, reštartujte Firefox v Normálnom režime a začnite deaktiváciou rozšírení jedno po druhom, kým nenájdete vinníka, ktorý stojí za tým, že Firefox využíva vysoké využitie pamäte v systéme Windows 10.
Prečítajte si tiež: Zlepšite svoje prehliadanie pomocou „Obnoviť Firefox“
Metóda 4. Skontrolujte hardvérovú akceleráciu Firefoxu
Ďalším spôsobom, ako znížiť využitie pamäte Firefoxu, je povoliť hardvérovú akceleráciu v prehliadači podľa týchto krokov:
Krok 1 . Kliknite na ikonu troch vodorovných čiar v pravom hornom rohu prehliadača.
Krok 2. V kontextovej ponuke kliknite na možnosti a otvorí sa nová karta.
Krok 3 . Kliknite na Všeobecné v ponuke vľavo a prejdite nadol na časť Výkon.
Krok 4 . Zrušte začiarknutie políčka „ Použiť odporúčané nastavenia výkonu“ a pod ním sa zobrazia nové možnosti.
Krok 5 . Nakoniec začiarknite štvorcové políčko vedľa položky „ Použiť hardvérovú akceleráciu, ak je k dispozícii. “

Prečítajte si tiež: Ako aktivovať režim Kiosk v prehliadači Firefox?
Metóda 5. Odstráňte poškodený súbor s nastaveniami webovej stránky.
Firefox uchováva veľa súborov v priečinku profilu vrátane nastavení webových stránok a ak sa niektorý z týchto súborov poškodí, je pravdepodobné, že by to zvýšilo využitie procesora. To znamená, že musíte odstrániť všetky staré súbory, aby ste predišli nadmernej spotrebe pamäťových zdrojov CPU. Ak chcete tieto súbory odstrániť, postupujte takto:
Krok 1. Kliknite na ponuku Hamburger umiestnenú v pravom hornom rohu prehliadača.
Krok 2. Kliknite na Help a potom vyberte „ Troubleshooting Information “. Otvorí sa nová karta.
Krok 3. Prvá sekcia na novej karte bude Základy aplikácie a v zozname nájdite Priečinok profilu.
Krok 4. Kliknite na Otvoriť priečinok vedľa položky Priečinok profilu .

Krok 5. V Prieskumníkovi Windows sa otvorí priečinok. Vráťte sa do prehliadača Firefox a ukončite ho.
Krok 6. Po zatvorení môžete nájsť súbor „ content-prefs.sqlite “ v priečinku otvorenom v kroku 4 a odstrániť ho. Ak sa pokúsite odstrániť tento súbor bez zatvorenia prehliadača, neodstráni sa.
Krok 7. Otvorte prehliadač Firefox a automaticky sa vytvorí nový profil. Tým sa zníži veľké využitie pamäte Firefoxu v systéme Windows 10.
Prečítajte si tiež: 10 najlepších blokovačov reklám pre Firefox
Vaše myšlienky na zníženie vysokej spotreby pamäte Firefoxu v systéme Windows 10
Firefox je úžasný prehliadač av niektorých smeroch lepší ako Google Chrome. Ale keďže všetko má svoje vlastné chyby, Firefox má tiež nejaké. Spotrebu veľkého využitia pamäte však možno vyriešiť vyššie popísanými krokmi.
Sledujte nás na sociálnych sieťach – Facebook a YouTube . V prípade akýchkoľvek otázok alebo návrhov nám dajte vedieť v sekcii komentárov nižšie. Radi sa vám ozveme s riešením. Pravidelne uverejňujeme tipy a triky spolu s riešeniami bežných problémov súvisiacich s technológiou. Prihláste sa na odber nášho bulletinu a získajte pravidelné aktualizácie zo sveta technológií.
Ak si chcete prečítať viac o tom, čo ešte môžete robiť vo Firefoxe, pozrite si tieto články nižšie:
Prečítajte si o týchto užitočných nastaveniach Firefoxu, aby ste sa stali profesionálom
7 základných doplnkov Firefoxu
Windows Defender je bezplatný, vstavaný, komplexný antivírusový nástroj so spoľahlivou ochranou. Jeho používanie má však určité nevýhody. to je
S rastúcim využívaním technológií vo vzdelávaní a každodennom živote rastie počet detí, ktoré používajú telefóny, tablety alebo počítače. V dôsledku toho viac
DPI (bodov na palec) je jednou z najdôležitejších charakteristík vašej myši. Čím je vyššia, tým rýchlejšie sa bude vaša značka pohybovať na obrazovke.
Microsoft Windows prešiel v priebehu rokov mnohými zmenami, z ktorých niektoré priniesli viac zmien ako iné. V súčasnosti väčšina používateľov počítačov používa systém Windows
Práve ste dokončili konverzáciu s priateľom, ktorý má nové telefónne číslo. Ale skôr, ako sa vám to podarilo uložiť do kontaktov, váš telefón zlyhá. Kedy
Spoločné používanie Macu a Androidu je zábavné, kým medzi nimi nepotrebujete niečo ako presúvať súbory. Našťastie existuje niekoľko spôsobov zdieľania
Chceli ste niekedy pridať svoje vlastné ovládače do zoznamu predinštalovaných ovládačov v systéme Microsoft Windows. Môžete to ľahko urobiť pomocou týchto krokov.
Nie je nič horšie, ako keď zapnete počítač so systémom Windows a zistíte, že vaše zariadenie nefunguje podľa očakávania. Napríklad, keď sa nemôžete ani prihlásiť
V tejto príručke sa dozviete, ako ovládať podsvietenie klávesnice ako profesionál v systéme Windows 11 pomocou klávesových skratiek alebo aplikácií.
Keď Microsoft oznámil Windows 10 Mobile, sľúbil tiež, že vývojári môžu bezbolestne preniesť svoje aplikácie pre iOS a Android na jeho operačný systém.







