Ako zakázať program Windows Defender v systéme Windows 10/11

Windows Defender je bezplatný, vstavaný, komplexný antivírusový nástroj so spoľahlivou ochranou. Jeho používanie má však určité nevýhody. to je
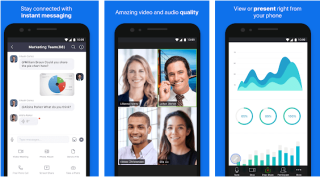
Kvôli prepuknutiu koronavírusu musia milióny zamestnancov a študentov pracovať z domu. Tieto opatrenia sociálneho dištancovania sa prijímajú, aby sme sa nedostali do fyzického kontaktu – a nevytvorili virtuálne spojenie prostredníctvom softvéru na videokonferencie .
Realita aplikácie Hangout Meets a ďalšieho softvéru na videokonferencie, ako je FaceTime pre PC, je však zmesou zmätku. Preto tu prinášame jednoduché spôsoby, ako nastaviť Zoom a Skype Meeting na Macu a PC.
Existuje rozdiel medzi FaceTime, Zoom a Skype?
Skype je hybrid medzi Zoom a FaceTime. Zoom je celkom iný softvér na videohovory. Pomocou neho môžete zavolať až 500 ľuďom, keďže sa zameriava na podniky. Ak sa chcete spojiť s ostatnými pri používaní funkcie Zoom, nepotrebujete mať kontaktný e-mail ani telefónne číslo. Pomocou odkazu alebo ID stretnutia môžu ľudia používať hovory zoomu. Na druhej strane, na rozdiel od FaceTime, Skype umožňuje volať až 50 ľuďom.
Zoom sa väčšinou používa na usporiadanie webinára.
Teraz, keď vieme, ako sa tieto aplikácie na videohovory líšia, poďme sa naučiť, ako nastaviť stretnutia FaceTime, Zoom a Skype.
Ako nastaviť Zoom na Macu?
Postupujte podľa pokynov nižšie:
1. Navštívte webovú stránku Zoom a zaregistrujte si bezplatný účet.
Poznámka: K schôdzam sa môžete pripojiť pomocou ID schôdze vo vašom prehliadači bez účtu. Ak však chcete usporiadať stretnutie, musíte ho vytvoriť.
2. Po vytvorení účtu získate možnosť stiahnuť si aplikáciu. Použite ho na získanie aplikácie Zoom.
Teraz ste pripravení používať túto aplikáciu na videokonferencie.
Ak sa pri používaní funkcie Zoom zobrazí nasledujúca správa, neprepadajte panike. Keď nemáte nainštalovaný Zoom, zobrazí sa táto správa.
Ako nastaviť Zoom na iPhone a iPad?
Postupujte podľa pokynov krok za krokom:
1. Ak chcete získať aplikáciu Zoom na cloudové stretnutia, kliknite sem .
2. Ďalej zadajte ID schôdze a klepnite na tlačidlo Pripojiť sa k schôdzi.
3. Ak však nemáte ID schôdze, budete si musieť vytvoriť účet na organizovanie stretnutí.
Ako hostiť hovory zoom?
Ak chcete usporiadať stretnutie Zoom, musíte byť prihlásení do svojho účtu Zoom. Po prihlásení postupujte podľa nasledujúcich krokov:
1. Spustite aplikáciu.
2. Klepnutím/kliknutím na tlačidlo New Meeting (Nová schôdza) spustíte novú schôdzu. Ak však chcete hovory naplánovať, kliknite alebo klepnite na tlačidlo Plán.
3. Po spustení hovoru v danom čase môžete pridať ľudí kliknutím na tlačidlo Pozvať (Mac). Ak používate Zoom na iPhone alebo iPade, klepnite na kartu Účastníci v spodnej časti.
Poznámka: Keďže organizujete zoom stretnutie pomocou videokonferenčnej aplikácie, môžete zdieľať obrazovku aj video.
Ak sa chcete dozvedieť viac o tejto cloudovej videokonferenčnej aplikácii, navštívte túto stránku .
Ako nastaviť FaceTime na Macu?
FaceTime je najpohodlnejšia a najjednoduchšia aplikácia pre videokonferencie „práca z domu“. Keďže táto aplikácia na videohovory je v zariadeniach Apple predinštalovaná, nie je potrebné ju sťahovať ani sa dodatočne prihlasovať. Pomocou neho môžete uskutočňovať videohovory s každým, kto používa zariadenie iOS. Jedinou nevýhodou tejto aplikácie na videohovory je, že nie je dostupná pre Windows.
Existujú však určité alternatívne aplikácie k FaceTime pre PC, ktoré môžete použiť v systéme Windows. Ak ich chcete použiť, musíte si nainštalovať Bluestack a potom nainštalovať aplikáciu. Neodporúčame používať takýto FaceTime pre počítačovú aplikáciu, mohlo by to poškodiť váš počítač.
Ak však používate systém Windows, môžete použiť Zoom alebo Skype. Obe tieto aplikácie sú najlepšie aplikácie pre videokonferencie.
Ak chcete nastaviť FaceTime, prejdite do časti Nastavenia > FaceTime.
A je to!
Poznámka: Pomocou FaceTime môžete naraz zavolať až 32 ľuďom.
Ako nastaviť Skype?
Skype, ktorý vlastní spoločnosť Microsoft, je predinštalovaný vo vašom počítači. Ak ho chcete používať v systéme Windows, musíte si vytvoriť účet, čo môžete urobiť pomocou Outlook alebo Hotmail ID. Po dokončení môžete vyhľadať svoj kontakt a začať s ním komunikovať.
Ako najstaršia aplikácia pre videohovory sa Skype stal bežnou platformou a používa sa na videokonferencie väčšinou všade.
Ak chcete použiť túto videokonferenčnú aplikáciu na iPhone alebo iPade, kliknite sem a stiahnite si ju.
Spodná čiara
To je nateraz všetko. Pomocou týchto jednoduchých krokov môžete na svojom počítači Mac a PC nastaviť tieto najlepšie cloudové videokonferenčné aplikácie. Ak máte problémy s výberom správneho softvéru na videohovory, vyskúšajte tie, ktoré sme vysvetlili. Každý z nich je dokonalý svojím vlastným spôsobom.
Pomocou FaceTime sa môžete spojiť až s 32 ľuďmi, zatiaľ čo pomocou funkcie Zoom sa môžete spojiť až s 500 ľuďmi a Skype umožňuje používateľom spojiť sa súčasne s 50 ľuďmi. Tí, ktorí chcú ušetriť čas alebo hľadajú softvér na cloudové videokonferencie, vyskúšajú Skype alebo Zoom.
Povedzte nám, ktorú aplikáciu na videohovory najradšej používate a prečo?
Windows Defender je bezplatný, vstavaný, komplexný antivírusový nástroj so spoľahlivou ochranou. Jeho používanie má však určité nevýhody. to je
S rastúcim využívaním technológií vo vzdelávaní a každodennom živote rastie počet detí, ktoré používajú telefóny, tablety alebo počítače. V dôsledku toho viac
DPI (bodov na palec) je jednou z najdôležitejších charakteristík vašej myši. Čím je vyššia, tým rýchlejšie sa bude vaša značka pohybovať na obrazovke.
Microsoft Windows prešiel v priebehu rokov mnohými zmenami, z ktorých niektoré priniesli viac zmien ako iné. V súčasnosti väčšina používateľov počítačov používa systém Windows
Práve ste dokončili konverzáciu s priateľom, ktorý má nové telefónne číslo. Ale skôr, ako sa vám to podarilo uložiť do kontaktov, váš telefón zlyhá. Kedy
Spoločné používanie Macu a Androidu je zábavné, kým medzi nimi nepotrebujete niečo ako presúvať súbory. Našťastie existuje niekoľko spôsobov zdieľania
Chceli ste niekedy pridať svoje vlastné ovládače do zoznamu predinštalovaných ovládačov v systéme Microsoft Windows. Môžete to ľahko urobiť pomocou týchto krokov.
Nie je nič horšie, ako keď zapnete počítač so systémom Windows a zistíte, že vaše zariadenie nefunguje podľa očakávania. Napríklad, keď sa nemôžete ani prihlásiť
V tejto príručke sa dozviete, ako ovládať podsvietenie klávesnice ako profesionál v systéme Windows 11 pomocou klávesových skratiek alebo aplikácií.
Keď Microsoft oznámil Windows 10 Mobile, sľúbil tiež, že vývojári môžu bezbolestne preniesť svoje aplikácie pre iOS a Android na jeho operačný systém.







