Ako zakázať program Windows Defender v systéme Windows 10/11

Windows Defender je bezplatný, vstavaný, komplexný antivírusový nástroj so spoľahlivou ochranou. Jeho používanie má však určité nevýhody. to je
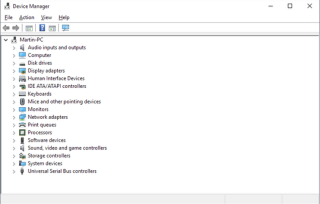
Je Správca zariadení prázdny alebo prázdny? Nedarí sa vám zobraziť žiadny obsah v okne Správca zariadení? Nebojte sa! Tento problém môžete rýchlo vyriešiť pomocou niekoľkých riešení.
Od aktualizácie systémových ovládačov až po kontrolu stavu zariadenia je úloha správcu zariadení v systéme Windows celkom kľúčová. Správca zariadení je centralizovaný rozbočovač, v ktorom môžete spravovať a konfigurovať nastavenia hardvéru aj softvéru. Zobrazenie prázdneho Správcu zariadení nie je nič iné ako nočná mora!
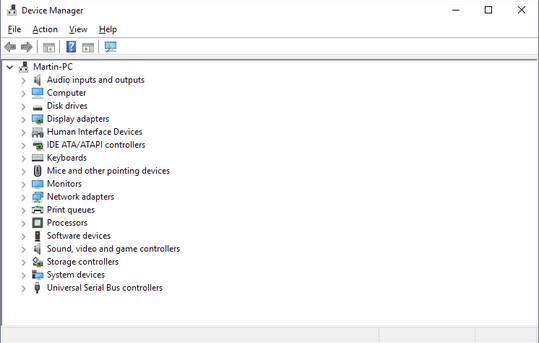
Zdroj obrázka: gHacks
Poďme diskutovať o všetkých možných riešeniach, ktoré môžete použiť, keď je Správca zariadení v systéme Windows 10 prázdny alebo prázdny.
Prečítajte si tiež: Ako opraviť, že sa Bluetooth nezobrazuje v Správcovi zariadení?
Ako vypnúť Správcu zariadení v systéme Windows 10
Riešenie č. 1: Zaregistrujte súbor .dll
Stlačením kombinácie klávesov Windows + R spustíte dialógové okno Spustiť.
Do textového riadku zadajte „regsvr32 msxml3.dll“ a stlačte Enter.
Na obrazovke sa zobrazí kontextové okno pre potvrdenie. Pokračujte v registrácii súboru DLL. Reštartujte svoje zariadenie a skontrolujte, či sa problém vyriešil.
Riešenie č. 2: Skontrolujte stav služby Plug and Play
Služby Plug and Play sú kombináciou hardvérovej a softvérovej podpory na zariadení so systémom Windows. Ak chcete vyriešiť problém „Správca zariadení je prázdny“, budete musieť skontrolovať stav služby Plug and Play a nakonfigurovať nastavenia systému.
Súčasným stlačením klávesov Windows + R spustíte pole Spustiť.
Napíšte „services.msc“ a stlačte Enter.
V okne Služby prejdite nadol a vyhľadajte služby „Plug and Play“. Klepnutím naň skontrolujte jeho stav, či je aktívny alebo nie.
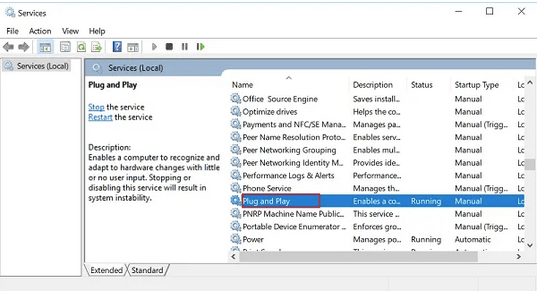
Ak je stav služby „Plug and Play“ označený ako „Stopped“, budete ju musieť znova povoliť.
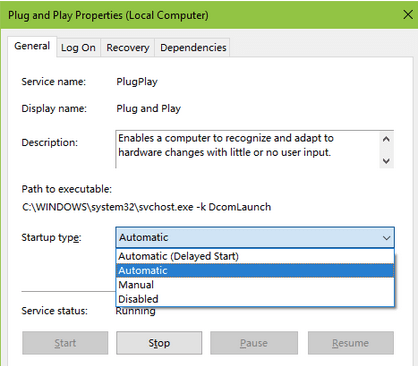
Zdroj obrázka: Drive the Life
Stlačte tlačidlo "Štart" a potom zmeňte hodnotu Typ spustenia na "Automaticky".
Po vykonaní všetkých zmien klepnutím na tlačidlo „Použiť“ uložte posledné nastavenia.
Reštartujte svoje zariadenie, spustite Správcu zariadení a skontrolujte, či je stále prázdny/prázdny alebo nie.
Riešenie č. 3: Upravte položky databázy Registry
Naše ďalšie riešenie na vyriešenie problému „Device Manager Blank“ sa točí okolo vykonania niekoľkých vylepšení v položkách databázy Registry.
Otvorte dialógové okno Spustiť stlačením klávesov Windows + R.
Napíšte „Regedit“ a stlačte Enter.
V okne Editor databázy Registry prejdite na nasledujúcu cestu:
HKEY_CURRENT_USER\Software\Microsoft\Internet Explorer\Toolbar.
Po dvojitom ťuknutí na sekciu Panel s nástrojmi uvidíte tri komponenty uvedené nižšie: Prieskumník, Shell Browser, Web Browser.
Klepnite na každú položku a potom na pravej strane okna Editora databázy Registry vyhľadajte súbor „ITBarLayout“. Kliknite naň pravým tlačidlom myši a vyberte možnosť „Odstrániť“. Budete to musieť urobiť pre každú položku Panela s nástrojmi vrátane Prieskumníka, Shell Browser a Web Browser.
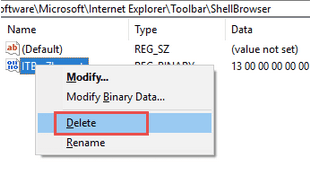
Zatvorte okno Editora databázy Registry, reštartujte zariadenie a potom spustite Správcu zariadení, aby ste skontrolovali, či stále máte nejaké problémy.
Riešenie č. 4: Upravte povolenia databázy Registry
Stlačením kombinácie klávesov Windows + R spustíte pole Spustiť. Napíšte „Regedit“ a stlačte Enter.
V Editore databázy Registry prejdite na nasledujúcu cestu:
HKEY_LOCAL_MACHINE\SYSTEM\CurrentControlSet\Enum
Kliknite pravým tlačidlom myši na „Enum“ a vyberte „Povolenia“.
Na obrazovke sa objaví nové okno. V časti „Názvy skupín a používateľov“ vyhľadajte presne dve hodnoty: Používateľ a Všetci.
Ak v tomto zozname nevidíte „Všetci“, budeme musieť pridať nový záznam.
Klepnite na tlačidlo „Pridať“.
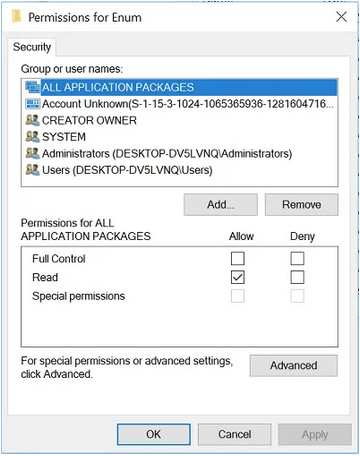
Ako názov zadajte „Systém“ a potom začiarknite možnosť „Povoliť“ vedľa všetkých troch položiek: Úplná kontrola, Čítanie a Špeciálne povolenia.
Zatvorte všetky okná, reštartujte zariadenie, otvorte Správcu zariadení a skontrolujte, či problém pretrváva.
Prečítajte si tiež: Windows 10 Chybový kód 45 v Správcovi zariadení [OPRAVENÉ]
Záver
Tu je niekoľko užitočných riešení, ktoré vám umožnia vyriešiť problém „Správca zariadení prázdny“ v systéme Windows 10. Na opätovné sfunkčnenie Správcu zariadení môžete použiť ktorékoľvek z vyššie uvedených riešení.
V prípade akýchkoľvek ďalších otázok alebo spätnej väzby neváhajte kliknúť na priestor pre komentáre!
Windows Defender je bezplatný, vstavaný, komplexný antivírusový nástroj so spoľahlivou ochranou. Jeho používanie má však určité nevýhody. to je
S rastúcim využívaním technológií vo vzdelávaní a každodennom živote rastie počet detí, ktoré používajú telefóny, tablety alebo počítače. V dôsledku toho viac
DPI (bodov na palec) je jednou z najdôležitejších charakteristík vašej myši. Čím je vyššia, tým rýchlejšie sa bude vaša značka pohybovať na obrazovke.
Microsoft Windows prešiel v priebehu rokov mnohými zmenami, z ktorých niektoré priniesli viac zmien ako iné. V súčasnosti väčšina používateľov počítačov používa systém Windows
Práve ste dokončili konverzáciu s priateľom, ktorý má nové telefónne číslo. Ale skôr, ako sa vám to podarilo uložiť do kontaktov, váš telefón zlyhá. Kedy
Spoločné používanie Macu a Androidu je zábavné, kým medzi nimi nepotrebujete niečo ako presúvať súbory. Našťastie existuje niekoľko spôsobov zdieľania
Chceli ste niekedy pridať svoje vlastné ovládače do zoznamu predinštalovaných ovládačov v systéme Microsoft Windows. Môžete to ľahko urobiť pomocou týchto krokov.
Nie je nič horšie, ako keď zapnete počítač so systémom Windows a zistíte, že vaše zariadenie nefunguje podľa očakávania. Napríklad, keď sa nemôžete ani prihlásiť
V tejto príručke sa dozviete, ako ovládať podsvietenie klávesnice ako profesionál v systéme Windows 11 pomocou klávesových skratiek alebo aplikácií.
Keď Microsoft oznámil Windows 10 Mobile, sľúbil tiež, že vývojári môžu bezbolestne preniesť svoje aplikácie pre iOS a Android na jeho operačný systém.







