Ako zakázať program Windows Defender v systéme Windows 10/11

Windows Defender je bezplatný, vstavaný, komplexný antivírusový nástroj so spoľahlivou ochranou. Jeho používanie má však určité nevýhody. to je
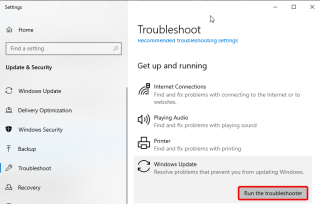
Stretli ste sa niekedy s chybovým hlásením, že služba Windows Update momentálne nemôže skontrolovať aktualizácie, keď chcete nainštalovať aktualizácie?
Tento príspevok je o oprave chybového hlásenia. Tu budeme diskutovať o 8 účinných spôsoboch, ako opraviť Windows Update nemôže momentálne kontrolovať aktualizácie, pretože služba nie je spustená.
Ako opraviť, že služba Windows Update nefunguje
Prečo by ste mali aktualizovať Windows?
Väčšina aktualizácií systému Windows rieši problémy so zabezpečením, opravuje zraniteľné miesta, rieši chyby a problémy. Preto sa odporúča aktualizovať systém Windows.
Sú však prípady, kedy sa môžete stretnúť s hlásením „Windows Update momentálne nemôže vyhľadať aktualizácie, pretože služba nie je spustená“. Nepomáha ani reštart PC.
Ak vás tiež trápi rovnaký problém, tento článok je pre vás. V tejto príručke, ak ju prečítate až do konca, nájdete riešenie na opravu chyby chýbajúcej služby Windows Update.
Oprava: Služba Windows Update nefunguje
Pomocou vstavaného nástroja na riešenie problémov systému Windows môžete problém rýchlo vyriešiť. Ak ho chcete použiť, postupujte podľa nasledujúcich krokov:
1. Vo vyhľadávacom paneli systému Windows zadajte položku Riešenie problémov a kliknite na položku Nastavenia riešenia problémov.
2. Kliknite na položku Aktualizácia okna – Vyriešiť problém, ktorý vám bráni v aktualizácii systému Windows > Spustite nástroj na riešenie problémov.

3. Nechajte službu Windows Update zistiť problém.

4. Po dokončení kliknite na tlačidlo Ďalej a reštartujte systém Windows 10.

5. Teraz sa pokúste aktualizovať systém Windows, nemali by ste už čeliť, že systém Windows momentálne nemôže kontrolovať aktualizácie.
Ak to nefunguje, skúste použiť iné metódy.
Obnovenie alebo zakázanie a povolenie nastavení aktualizácie systému Windows sa ukázalo ako prospešné. Postupujte podľa nasledujúcich krokov:
1. Stlačte klávesy Windows + X.
2. Z kontextovej ponuky vyberte položku Nastavenia.
3. Tu kliknite na Aktualizácia a zabezpečenie.

4. V ďalšom okne kliknite na položku Windows Update.
5. Kliknite na položku Rozšírené možnosti.

6. V časti Pozastaviť aktualizácie vyberte dátum, do ktorého nechcete aktualizácie sťahovať.

7. Teraz reštartujte počítač a skúste aktualizovať Windows, nemali by ste čeliť žiadnym problémom.
V novšej verzii systému Windows sa kroky môžu líšiť, ale všetko, čo musíte urobiť, je zakázať aktualizácie > reštartovať počítač > znova skúsiť stiahnuť a nainštalovať aktualizácie.
Často, keď je ovládač RST (Intel Rapid Storage Technology) poškodený a zastaraný, čelíte tomuto problému. Tento ovládač môžete aktualizovať manuálne na lokalite Intel alebo môžete použiť nástroj na aktualizáciu ovládačov. Odporúčame použiť Smart Driver Updater, najlepší nástroj na aktualizáciu ovládačov pre Windows.
Ak sa chcete dozvedieť viac o tomto nástroji, prečítajte si podrobnú recenziu.
Dočasné súbory Windows Update sú uložené v priečinku Software Distribution. Keď sú tieto súbory príliš staré, môžu spôsobiť, že služba Windows Update nebude spustená alebo služba Windows Update momentálne nemôže kontrolovať aktualizácie. Ak chcete tento problém vyriešiť, postupujte podľa nasledujúcich krokov:
1. Stlačte Windows + R
2. Ďalej v okne Spustiť zadajte services.msc a stlačte enter
3. Teraz v okne Služby vyhľadajte službu Windows Update.
4. Kliknite pravým tlačidlom myši na Windows Update > Stop

5. Potom spustite Prieskumníka Windows a prejdite do priečinka C:\Windows.
6. Vyhľadajte priečinok Distribúcia softvéru a odstráňte všetky súbory v ňom uložené.
7. Znova prejdite do okna služieb systému Windows. Kliknite pravým tlačidlom myši na Windows Update > Štart.
8. Reštartujte systém Windows a potom skúste spustiť službu Windows Update.
To by malo určite vyriešiť problémy so spustením služby Windows Update.
Ak nič nefunguje, skúste resetovať úložisko Windows Update. Postupujte podľa nasledujúcich krokov:
1. Napíšte príkazový riadok do vyhľadávacieho panela systému Windows
2. Kliknite na položku Spustiť ako správca v pravej časti okna

3. Napíšte nasledujúce príkazy:
Poznámka: Po každom príkaze stlačte Enter
net stop bits
net stop wuauserv
4. Stlačte klávesy Windows + R
5. V okne Spustiť zadajte %WINDIR% a stlačte enter
6. Vyhľadajte priečinok SoftwareDistribution a premenujte ho na SoftwareDistribution.old
7. Vráťte sa do príkazového riadka, ktorý spúšťame ako správca, a zadajte nasledujúce príkazy. Uistite sa, že po každom príkaze stlačíte Enter:
net start bits
net start wuauserv
8. Reštartujte systém Windows.
Toto by malo vyriešiť problém.
Ak súbory .dll priradené k službe Windows Update nie sú správne zaregistrované, zistíte, že služba Windows Update momentálne nemôže vyhľadať aktualizácie, pretože služba nie je spustená.
Ak to chcete vyriešiť, postupujte podľa nasledujúcich krokov:
1. Do vyhľadávacieho panela systému Windows zadajte Services
2. Dvakrát kliknite na výsledok vyhľadávania, aby ste otvorili okno Služby
3. Vyhľadajte Windows Update > kliknite pravým tlačidlom myši > Zastaviť
4. Ďalej do vyhľadávacieho panela systému Windows zadajte príkaz Príkazový riadok > Spustiť ako správca
5. Napíšte nasledujúce príkazy. Uistite sa, že po každom príkaze stlačíte Enter:
regsvr32 wuaueng.dll
regsvr32 wups2.dll
regsvr32 wucltux.dll
regsvr32 wuwebv.dll
regsvr32 wups.dll
regsvr32 wuapi.dll
6. Po zobrazení výzvy kliknite na tlačidlo OK
7. Prejdite do časti Služba a spustite službu Windows Update
8. Reštartujte počítač a skontrolujte, či je problém vyriešený.
Ak si myslíte, že ste tomuto problému začali čeliť po vykonaní konkrétnej úlohy, môžete vykonať obnovenie systému. Toto neovplyvní vaše osobné súbory. Zistite, ako používať Obnovovanie systému v systéme Windows 10 .
Niekedy zakázanie brán firewall alebo nainštalovaného antivírusového programu tiež pomáha pri riešení problémov s Windows Update momentálne nemôže vyhľadať aktualizácie. Takže pred kontrolou aktualizácií skúste deaktivovať bezpečnostný nástroj, ktorý používate, a potom aktualizujte systém Windows.
Bez ohľadu na to, či riešenie fungovalo alebo nie, po skontrolovaní dostupnosti služby Windows Update znova zapnite ochranný softvér.
Časté otázky Windows Update momentálne nemôže vyhľadať aktualizácie
Q1. Prečo sa vám zobrazuje správa Windows Update nemôže momentálne vyhľadať aktualizácie?
Chyba sa vyskytuje, keď nie je spustená služba Windows Update alebo je poškodený priečinok dočasných aktualizácií systému Windows.
Q2. Ako skontrolovať, či je služba Windows Update spustená alebo nie?
Q3. What should be done to fix Windows Update Cannot Currently Check For Updates Because The Service Is Not Running
To fix the error message, you should perform the following steps:
Toto je zatiaľ všetko. Dúfame, že riešenia uvedené vyššie pomôžu vyriešiť službu Windows Update momentálne nemôže vyhľadať aktualizácie, pretože služba nie je spustená. Dajte nám vedieť, ktorá metóda fungovala. Ak ste vyskúšali akúkoľvek inú metódu a fungovalo to, podeľte sa o ňu v poli komentárov. Radi vás počúvame, takže sa podeľte o svoje myšlienky.
Windows Defender je bezplatný, vstavaný, komplexný antivírusový nástroj so spoľahlivou ochranou. Jeho používanie má však určité nevýhody. to je
S rastúcim využívaním technológií vo vzdelávaní a každodennom živote rastie počet detí, ktoré používajú telefóny, tablety alebo počítače. V dôsledku toho viac
DPI (bodov na palec) je jednou z najdôležitejších charakteristík vašej myši. Čím je vyššia, tým rýchlejšie sa bude vaša značka pohybovať na obrazovke.
Microsoft Windows prešiel v priebehu rokov mnohými zmenami, z ktorých niektoré priniesli viac zmien ako iné. V súčasnosti väčšina používateľov počítačov používa systém Windows
Práve ste dokončili konverzáciu s priateľom, ktorý má nové telefónne číslo. Ale skôr, ako sa vám to podarilo uložiť do kontaktov, váš telefón zlyhá. Kedy
Spoločné používanie Macu a Androidu je zábavné, kým medzi nimi nepotrebujete niečo ako presúvať súbory. Našťastie existuje niekoľko spôsobov zdieľania
Chceli ste niekedy pridať svoje vlastné ovládače do zoznamu predinštalovaných ovládačov v systéme Microsoft Windows. Môžete to ľahko urobiť pomocou týchto krokov.
Nie je nič horšie, ako keď zapnete počítač so systémom Windows a zistíte, že vaše zariadenie nefunguje podľa očakávania. Napríklad, keď sa nemôžete ani prihlásiť
V tejto príručke sa dozviete, ako ovládať podsvietenie klávesnice ako profesionál v systéme Windows 11 pomocou klávesových skratiek alebo aplikácií.
Keď Microsoft oznámil Windows 10 Mobile, sľúbil tiež, že vývojári môžu bezbolestne preniesť svoje aplikácie pre iOS a Android na jeho operačný systém.







