Ako zakázať program Windows Defender v systéme Windows 10/11

Windows Defender je bezplatný, vstavaný, komplexný antivírusový nástroj so spoľahlivou ochranou. Jeho používanie má však určité nevýhody. to je
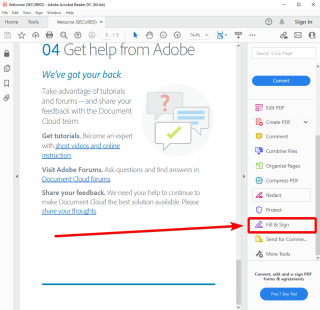
Zhrnutie blogu – Chcete pridať svoj podpis do dokumentu PDF, ale nemáte tlačiareň ani skener? Zistite, ako najjednoduchším spôsobom podpísať dokument PDF v systéme Windows, Mac, Android a iPhone.
Keď vám je e-mailom zaslaný dokument PDF, musíte ho podpísať a poslať späť. Zvyčajne to, čo robíte, je vytlačiť dokument, podpísať papier a naskenovať ho a odoslať e-mailom.
Čo však v prípade, že pri sebe nemáte tlačiareň ani skener? Aj keď áno, nezdá sa vám táto skúška trochu zastaraná? Áno, máte pravdu, je to staromódny spôsob a trochu časovo náročný. Preto vám prinášame dokonalé riešenie, ktoré vám pomôže pochopiť, ako podpísať dokument PDF na Windows, Mac, Android alebo iPhone.
Najlepšie na tejto metóde je, že ju môžete použiť na ktorejkoľvek z týchto platforiem a uložiť ju ako štandardný súbor PDF.
Čo je elektronický podpis?
Elektronické podpisy sú teda úplne odlišné od digitálnych podpisov, povedzme si o tom trochu. Digitálne podpisy sú tie, ktoré môžete použiť na prihlásenie do dokumentov, ktoré sú kryptograficky zabezpečené. Preniesť sa cez PDF dokument nie je jednoduché, preto používame elektronický podpis.
Ako podpísať dokument PDF na počítači so systémom Windows
Ak chcete podpísať dokument PDF na počítači so systémom Windows, je to pre vás najjednoduchší spôsob. Na tento účel budeme používať Adobe Reader, čo je nástroj na čítanie dokumentov PDF. Hoci existuje veľa softvéru na čítanie súborov PDF pre Windows , tento je najlepší, pretože vám poskytuje ďalšie služby. Nasledujme kroky, aby sme pochopili, ako podpísať dokument PDF na počítači so systémom Windows.
Krok 1: Stiahnite si Adobe Acrobat Reader do počítača so systémom Windows pomocou tlačidla sťahovania uvedeného nižšie-
Krok 2: Spustite Adobe Acrobat Reader.
Krok 3: Otvorte dokument PDF v počítači Adobe Acrobat Reader.

Krok 4: Na pravej strane obrazovky uvidíte Fill & Sign, kliknite naň. Teraz môžete vidieť pohyblivý rámček, ktorý obsahuje text a niekoľko symbolov, ako sú značka, bodka a podčiarknutie. Môžete to použiť na neformálne podpísanie dokumentu PDF alebo môžete prejsť na ďalší krok.

Krok 5: Ak chcete do dokumentu PDF pridať presný podpis, prejdite na druhú hornú lištu pre Vyplniť a podpísať. Tu vidíte ikonu Podpísať, kliknite na ňu a potom kliknite na Pridať podpis.

Krok 7: Otvorí sa vyskakovacie okno, kde môžete pridať podpis kurzívou rukopisom alebo zvoliť nakreslenie podpisu. K podpisu je možné pridať aj obrázok.

Krok 8: Pridaný podpis je možné umiestniť na požadované miesto v dokumente PDF.

Okrem toho je v systéme Windows k dispozícii rozšírenie Adobe Acrobat Extension. Dozvieme sa, ako pomocou tejto metódy povoliť rozšírenie Adobe Acrobat v prehliadači Chrome na počítači so systémom Windows. Po stiahnutí Adobe Acrobat automaticky získate rozšírenie pre Chrome. Ak ho však nevidíte alebo sa vám zobrazuje chybové hlásenie, postupujte podľa krokov.
Krok 1: Otvorte Google Chrome.
Krok 2: Prejdite do pravého horného rohu a kliknutím na tri bodky otvorte rozbaľovacie možnosti a prejdite do časti Ďalšie nástroje> Rozšírenia.
Krok 3: V prípade, že nemáte Adobe Acrobat, stiahnite si ho z oficiálnej stránky rozšírenia Chrome.
Udeľte povolenie na pridanie do prehliadača Google Chrome.
Krok 5: Teraz prejdite na stránku Rozšírenia a zapnite prepínač.
Ako podpísať dokumenty PDF na počítači Mac?
Ak hľadáte spôsob, ako podpísať dokumenty PDF na Macu, máte šťastie. Keďže Mac vám umožňuje veľmi jednoducho podpisovať dokumenty pomocou systémovej aplikácie – Preview. macOS má integrovanú funkciu podpisovania dokumentov pre svojich používateľov. Všetko, čo musíte urobiť, je postupovať podľa týchto jednoduchých krokov –
Krok 1: Otvorte dokument PDF v aplikácii Preview.
Krok 2: Prejdite na Panel s nástrojmi a kliknite na Zobraziť panel s nástrojmi, ak sa vám nezobrazuje ikona Podpis.
Kliknite na ikonu Podpis a zobrazí sa možnosť.
Krok 3: Pridajte obrázok pomocou fotoaparátu alebo jednoducho použite Trackpad na vytvorenie podpisu.
Prevezme vstup a zobrazí vám podpis na obrazovke.
Krok 4: Teraz presuňte podpis na presné miesto, kde ho chcete mať v dokumente PDF.
Podobne ako Adobe Acrobat Reader v systéme Windows vám tiež dáva možnosť pridať text a symboly, ak chcete, môžete ich použiť.
Krok 5: Tu ste pripravení použiť podpísaný dokument PDF.
Prečítajte si tiež: Ako previesť PDF do JPG na Macu
Ako podpísať dokumenty PDF v systéme Android?
Používatelia Androidu to majú jednoduché ako Windows, môžete si stiahnuť aplikáciu Adobe Acrobat a podpisovať dokumenty PDF. Najlepšie na tejto aplikácii je, že si svoj podpis môžete ponechať uložený pre budúce použitie.
Krok 1: Stiahnite si aplikáciu Adobe Fill & Sign z nižšie uvedeného tlačidla sťahovania v Obchode Google Play –
Vložte tlačidlo sťahovania pre Adobe Fill a podpíšte sa
Krok 2: Otvorte dokument PDF v systéme Android pomocou tejto aplikácie.
Krok 3: Prejdite na možnosť Pridať podpis.

Krok 4: Pridajte text alebo použite možnosť kreslenia na podpísanie dokumentu PDF.
Krok 5: Znova klepnite na ikonu Podpis a potom použite uložený podpis. Umiestnite podpis na dokument.
Ako podpísať dokumenty PDF na iPhone?
Na podpisovanie PDF dokumentov na iPhone použite aplikáciu Adobe Fill and Sign. Poďme sa riadiť pokynmi -
Krok 1: Stiahnite si aplikáciu – Adobe Fill & Sign – Form Filler
Krok 2: Otvorte dokument PDF pomocou aplikácie Adobe Fill & Sign.
Krok 3: Prejdite na nástroj Pridať podpis z panela s nástrojmi v spodnej časti obrazovky a kliknite na Vytvoriť podpis.
Krok 4: Teraz na vyskakovacej obrazovke nakreslite alebo napíšte podpis.
Krok 5: Znova klepnite na ikonu Podpis a potom použite uložený podpis. Umiestnite podpis na dokument.

Musíte si prečítať: Ako uložiť webovú stránku ako súbor PDF v prehliadači Chrome a Microsoft Edge
Vo všetkých vyššie uvedených metódach môžete pohodlne použiť uložený podpis vo svojom zariadení na nové podpisovanie dokumentov PDF.
Často kladené otázky -
Q1. Ako podpíšem PDF na svojom Macu z iPhonu?
Ak chcete podpísať PDF na Macu z iPhone, musíte mať svoj účet a synchronizáciu údajov. Aby ste mali prístup k dokumentu PDF na svojom iCloude a potom ho podpísali vyššie uvedeným spôsobom.
Q2. Ako môžem elektronicky podpísať PDF v systéme Android?
Existuje jednoduchý spôsob, ako elektronicky podpísať PDF v systéme Android. Pomocou nástroja Adobe môžete použiť funkciu Vyplniť a podpísať na jednoduché vloženie podpisu do dokumentu PDF.
Q3. Existuje spôsob, ako podpísať PDF na iPhone?
Áno, PDF môžete jednoducho podpísať na iPhone pomocou aplikácie Adobe. Vloženie elektronického podpisu na akýkoľvek dokument PDF je možné pomocou tejto metódy opísanej v blogu.
Prečítajte si tiež: Ako jednoducho upravovať súbory PDF na Macu: Offline a online spôsoby (2021)
Q4. Môžete elektronicky podpísať PDF na Macu?
Áno, PDF môžete elektronicky podpísať na Macu pomocou vstavanej Mac aplikácie – Preview.
Zabaliť sa -
Takže teraz viete, ako podpísať dokument PDF bez toho, aby ste museli prejsť celým procesom tlače a skenovania znova po fyzickom podpísaní. Existujú oveľa lepšie spôsoby, ako ušetriť čas a úsilie pomocou technológie a tu sme vám to vysvetlili. Odteraz môžete získať elektronický podpis na akomkoľvek dokumente PDF jednoducho z ktoréhokoľvek zo svojich zariadení.
Dúfame, že vám tento článok pomôže naučiť sa, ako podpísať dokument PDF v systéme Windows, Mac, Android a iPhone. Radi by sme poznali vaše názory na tento príspevok, aby bol užitočnejší. Vaše návrhy a pripomienky sú vítané v sekcii komentárov nižšie. Zdieľajte informácie so svojimi priateľmi a ostatnými zdieľaním článku na sociálnych sieťach.
Radi vás počúvame!
Sme na Facebooku , Twitteri a YouTube . V prípade akýchkoľvek otázok alebo návrhov nám dajte vedieť v sekcii komentárov nižšie. Radi sa vám ozveme s riešením. Pravidelne uverejňujeme tipy a triky spolu s riešeniami bežných problémov súvisiacich s technológiou.
Súvisiace témy-
Získava Microsoft Edge novú funkciu PDF, aby mohla konkurovať prehliadaču Google Chrome
10 najlepších rozšírení PDF Reader pre Chrome, Firefox a ďalšie prehliadače
Ako previesť PDF do Wordu na Macu
Ako tlačiť do PDF v systéme MacOS
Najlepšie spôsoby kombinovania/zlúčenia súborov PDF na Macu (2021)
Windows Defender je bezplatný, vstavaný, komplexný antivírusový nástroj so spoľahlivou ochranou. Jeho používanie má však určité nevýhody. to je
S rastúcim využívaním technológií vo vzdelávaní a každodennom živote rastie počet detí, ktoré používajú telefóny, tablety alebo počítače. V dôsledku toho viac
DPI (bodov na palec) je jednou z najdôležitejších charakteristík vašej myši. Čím je vyššia, tým rýchlejšie sa bude vaša značka pohybovať na obrazovke.
Microsoft Windows prešiel v priebehu rokov mnohými zmenami, z ktorých niektoré priniesli viac zmien ako iné. V súčasnosti väčšina používateľov počítačov používa systém Windows
Práve ste dokončili konverzáciu s priateľom, ktorý má nové telefónne číslo. Ale skôr, ako sa vám to podarilo uložiť do kontaktov, váš telefón zlyhá. Kedy
Spoločné používanie Macu a Androidu je zábavné, kým medzi nimi nepotrebujete niečo ako presúvať súbory. Našťastie existuje niekoľko spôsobov zdieľania
Chceli ste niekedy pridať svoje vlastné ovládače do zoznamu predinštalovaných ovládačov v systéme Microsoft Windows. Môžete to ľahko urobiť pomocou týchto krokov.
Nie je nič horšie, ako keď zapnete počítač so systémom Windows a zistíte, že vaše zariadenie nefunguje podľa očakávania. Napríklad, keď sa nemôžete ani prihlásiť
V tejto príručke sa dozviete, ako ovládať podsvietenie klávesnice ako profesionál v systéme Windows 11 pomocou klávesových skratiek alebo aplikácií.
Keď Microsoft oznámil Windows 10 Mobile, sľúbil tiež, že vývojári môžu bezbolestne preniesť svoje aplikácie pre iOS a Android na jeho operačný systém.







