Ako zakázať program Windows Defender v systéme Windows 10/11

Windows Defender je bezplatný, vstavaný, komplexný antivírusový nástroj so spoľahlivou ochranou. Jeho používanie má však určité nevýhody. to je
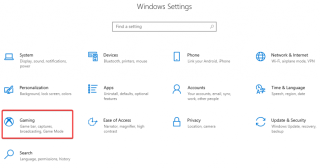
Priali ste si niekedy, aby ste mohli zdieľať záznam obrazovky vášho systému Windows? Zvyčajne máme tendenciu zdieľať nahrávky s priateľmi, aby sme sa pochválili, ako ste prekonali náročnú úroveň svojej obľúbenej hry. Nahrávky obrazovky sú užitočné, keď sa chcete s kolegami podeliť o kroky riešenia problému, ktorý ste na svojom počítači vyriešili. Sťahujeme aplikácie na nahrávanie obrazovky, ale v skutočnosti to nie je potrebné, pretože Windows má túto funkciu zabudovanú. Preto nie je potrebné inštalovať žiadny softvér na nahrávanie obrazovky, stačí prejsť tento blog a zistiť, ako na to.
Existujú jednoduchšie spôsoby nahrávania obrazovky v systéme Windows 10 bez inštalácie akejkoľvek aplikácie. A o všetkých sa chystáme diskutovať v tomto blogu. Takže keď máte pocit, že musíte nahrať svoju obrazovku Windows 10, nerozmýšľajte dvakrát. Pokračujte a vyberte si preferovanú metódu z nižšie uvedených:
Herný panel Xbox
Veľa ľudí o tom nevie, no vo Windowse 10 máme v nastaveniach možnosti hry. K tomu sa dostanete tak, že prejdete do Nastavenia z ponuky Štart, ktorá obsahuje hernú časť.

Zamierte k nemu a uvidíte, že sa vám predvolene otvoril herný panel, ktorý zobrazuje možnosti ovládania.
Uistite sa, že je prepínač zapnutý pre nahrávanie herných klipov, snímok obrazovky a vysielania pomocou hernej lišty.
Môžete tiež vidieť veľa klávesových skratiek, vrátane otvorenia herného panela, nahrávania, vytvárania snímok obrazovky, nahrávania hry a vysielania. Spolu s mikrofónom na zapnutie a vypnutie sa vo vysielaní objaví aj kamera.
Kliknutím na ikonu fotoaparátu môžete urobiť snímku obrazovky a treťou možnosťou ihneď spustiť nahrávanie.
Napríklad, keď stlačíte kláves Windows + G, zobrazí sa vám herný panel so všetkými funkciami. Ak ho používate, keď sa nepoužíva žiadna hra, zobrazí sa okno s rôznymi možnosťami. Môžete vidieť nastavenia a tu je možné upraviť hlasitosť reproduktora a mikrofónu. Ďalšie funkcie sú k dispozícii v nastaveniach, prejdite do nich a pridajte si do nich svoj účet Xbox.

Ďalšou skvelou funkciou je prejsť na Capturing a tam si môžete zapnúť možnosť nahrávania naživo. Čo znamená, že vstavaná aplikácia zaznamenáva hru na obrazovke, keď ju hráte.

Všeobecné nastavenia majú množstvo funkcií, ako je umožnenie zobrazovania tipov, uchovávanie záznamov o vašich hrách a rozpoznanie hry. Podobne, nastavenia vizuálov vám umožňujú zmeniť spôsob, akým sa vám to javí, teda režim obrazovky na svetlý, tmavý alebo motív Windows. Možnosti vysielania nám dávajú možnosť zmeniť jazyk vysielania.
Musíte prečítať:-
Klávesové skratky systému Windows 10, ktoré môžete použiť! V tomto blogovom príspevku s vami zdieľame zoznam klávesových skratiek systému Windows 10. Ich používaním získate...
Záznamník krokov
Táto vstavaná aplikácia, predtým známa ako Problem Steps Recorder, nezaznamenáva video, zatiaľ čo vytvára sériu snímok obrazovky. Väčšinou sa používa na vysvetlenie procesu a dá sa použiť v tutoriáloch. Ak chcete ho spustiť, prejdite k vyhľadávaniu v ponuke Štart a zadajte kroky rekordér a stlačte Enter.

Pred vami sa objaví malý pruh, ktorý zobrazuje jednoduché rozloženie tlačidiel, konkrétne Spustiť záznam, Zastaviť záznam a pridať komentáre.
Nezačne nahrávať hneď po spustení, takže si môžete dať čas na spustenie procesu. Bez ohľadu na to, aké kroky si myslíte, že sú potrebné na dokončenie úlohy, začnete ich robiť po stlačení tlačidla Spustiť záznam . Teraz má tlačidlo Pozastaviť, ak chcete z nejakého dôvodu zastaviť, a môžete pokračovať neskôr pomocou tlačidla Pokračovať.

Tým sa zaznamenajú všetky kroky na celej obrazovke a po dokončení a kliknutí na Zastaviť záznam.
Zobrazí vám všetky snímky obrazovky ako zoznam, hneď pod obrázkami sú kroky vysvetlené veľmi informatívnym spôsobom. Pomôže to každému, kto má problémy s pochopením krokov len s obrázkami.
Ak chcete rýchlo zobraziť zaznamenané kroky, môžete spustiť prezentáciu.
Teraz môžete kliknúť na Uložiť, aby ste si súbor ponechali na neskoršie použitie, alebo kliknite na Nový záznam, ak s ním nie ste spokojní.
Musíte prečítať:-
Top 10+ najlepšieho počítačového softvéru pre nový Windows... Hľadáte najlepší bezplatný počítačový softvér pre váš systém? Zhrnuli sme tie najlepšie aplikácie pre Windows 10, ktoré sú...
Živé vysielanie YouTube
Keď premýšľate o tom, ako zaznamenať obrazovku v systéme Windows 10 bez akejkoľvek inštalácie, máte na mysli internet. Áno, máte pravdu, môžeme používať najzákladnejšie funkcie dostupné online a ideme s tými najjednoduchšími. YouTube, ktorý pozná každý a je užitočný pri riešení nášho účelu nahrávania obrazovky.

Jednoduché kroky na použitie, otvorte YouTube vo webovom prehliadači a prihláste sa do svojho účtu. Teraz kliknite na tlačidlo odovzdania hneď vedľa vyhľadávacieho panela, uvidíte dve možnosti Nahrať video a Vysielať naživo. Stlačením na Vysielať naživo spustíte živé vysielanie a tým aj záznam obrazovky. Ak už máte kanál YouTube, budete presmerovaní na stránku, inak musíte prejsť procesom vytvorenia.
Keď s tým skončíte, prejdite do časti Živé vysielanie> Udalosti. Tu vyplňte Základné informácie, ktorými sú Názov, dátum a Miesto záznamu spolu so stručným popisom. Vysielanie môžete spustiť pomocou možnosti Google Hangouts On Air. Má rozloženie podobné ako pri hovore Google Hangouts, s mikrofónom a tlačidlami videa, tu vidíte tlačidlo Zdieľanie obrazovky.
Tým sa zaznamená obrazovka a po dokončení úlohy môžete zastaviť živé vysielanie. Video musíte uložiť a potom ho v možnosti zdieľania prepnúť do súkromného režimu alebo ako nezaradené, ak ho nechcete zdieľať s mnohými ľuďmi.
Musíte prečítať:-
Ako opraviť nefunkčné vyhľadávanie v ponuke Štart ... Ak nemôžete použiť vyhľadávanie v ponuke Štart alebo sa cortana nespráva správne, musíte...
Záznam programu PowerPoint
To stojí za zmienku, pretože MS PowerPoint je vo väčšine počítačov predinštalovaný. Využime teda PowerPoint na nahrávanie obrazovky v systéme Windows 10. Vyhľadávanie PowerPoint b nájdete v ponuke Štart. Po spustení programu PowerPoint prejdite na položku Vložiť a na pravej strane panela s nástrojmi nájdete položku Nahrávanie obrazovky .
Kliknite naň a v strede hornej časti obrazovky uvidíte malý pruh. Teraz ste videli možnosti ako Záznam, Časovač, Vybrať oblasť, Ukazovateľ záznamu a Zvuk.

Ak chcete niečo zaznamenať, prvým krokom je kliknúť na tlačidlo Vybrať oblasť. Ak chcete vybrať, ktorá oblasť sa má pokryť na obrazovke pri nahrávaní, potiahnite označenú oblasť cez obrazovku. Teraz môžete kliknúť na tlačidlo nahrávania, aby ste mohli zachytiť video na obrazovke a kedykoľvek ho pozastaviť.
Ak chcete zastaviť nahrávanie obrazovky, môžete použiť skratku Windows Key + Shift + Q. Po dokončení môžete svoju prácu uložiť a použiť ju priamo v prezentácii programu PowerPoint.

Týmto spôsobom môžete použiť videá na prehrávanie na snímkach programu PowerPoint, ktoré sú zaznamenané na vašej obrazovke.
Musíte prečítať:-
Ako premenovať viacero súborov naraz za... Množstvo súborov s mätúcimi názvami kazí naše priečinky a premenovanie všetkých je náročná úloha. Naučte sa...
S inštaláciou softvéru -
Okrem toho, ak chcete pokročilé funkcie na nahrávanie obrazovky, odporúčame vám TweakShot Screen Capture od Tweaking Technologies. TweakShot je skvelý nástroj na zachytenie obrazovky v najjednoduchších krokoch. Funguje to rýchlo a bez problémov s hľadaním súborov. Automaticky ukladá zachytené videá do vášho počítača. Môžete určiť oblasť, ktorá sa má zaznamenať, napríklad na celú obrazovku, jedno okno alebo oblasť. Táto aplikácia, ktorá je užitočná pre všetkých, od študentov po profesionálov, pokrýva všetky vaše potreby pri snímaní obrazovky. Môže to byť užitočné pri vytváraní snímok obrazovky a ich následnej úprave v vstavanom editore obrázkov. Po uložení záznamu obrazovky môžete videá orezať. Použite ho na zachytenie obrazovky pre webovú konferenciu, na vytváranie návodov, nahrávanie krátkych videoklipov a ďalšie.
Najdôležitejšie -
Prečítajte si viac o TweakShot Snímka obrazovky a zistite, ako ju používať.
Stiahnite si teraz do svojho počítača.
Záver: Možno budete musieť zaznamenať obrazovku z mnohých dôvodov a teraz to môžete urobiť bez sťahovania alebo inštalácie akéhokoľvek softvéru v systéme Windows 10. Naučili sme sa, ako používať vstavané aplikácie v systéme Windows 10 na snímanie obrazovky. To môže byť veľmi užitočné, keď nemáme internetové pripojenie.
V komentároch sa podeľte o to, aký postup ste použili na nahrávanie obrazovky v systéme Windows 10.
Windows Defender je bezplatný, vstavaný, komplexný antivírusový nástroj so spoľahlivou ochranou. Jeho používanie má však určité nevýhody. to je
S rastúcim využívaním technológií vo vzdelávaní a každodennom živote rastie počet detí, ktoré používajú telefóny, tablety alebo počítače. V dôsledku toho viac
DPI (bodov na palec) je jednou z najdôležitejších charakteristík vašej myši. Čím je vyššia, tým rýchlejšie sa bude vaša značka pohybovať na obrazovke.
Microsoft Windows prešiel v priebehu rokov mnohými zmenami, z ktorých niektoré priniesli viac zmien ako iné. V súčasnosti väčšina používateľov počítačov používa systém Windows
Práve ste dokončili konverzáciu s priateľom, ktorý má nové telefónne číslo. Ale skôr, ako sa vám to podarilo uložiť do kontaktov, váš telefón zlyhá. Kedy
Spoločné používanie Macu a Androidu je zábavné, kým medzi nimi nepotrebujete niečo ako presúvať súbory. Našťastie existuje niekoľko spôsobov zdieľania
Chceli ste niekedy pridať svoje vlastné ovládače do zoznamu predinštalovaných ovládačov v systéme Microsoft Windows. Môžete to ľahko urobiť pomocou týchto krokov.
Nie je nič horšie, ako keď zapnete počítač so systémom Windows a zistíte, že vaše zariadenie nefunguje podľa očakávania. Napríklad, keď sa nemôžete ani prihlásiť
V tejto príručke sa dozviete, ako ovládať podsvietenie klávesnice ako profesionál v systéme Windows 11 pomocou klávesových skratiek alebo aplikácií.
Keď Microsoft oznámil Windows 10 Mobile, sľúbil tiež, že vývojári môžu bezbolestne preniesť svoje aplikácie pre iOS a Android na jeho operačný systém.







