Ako zakázať program Windows Defender v systéme Windows 10/11

Windows Defender je bezplatný, vstavaný, komplexný antivírusový nástroj so spoľahlivou ochranou. Jeho používanie má však určité nevýhody. to je
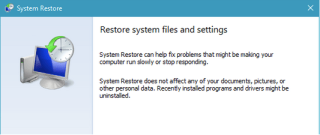
Obnovovanie systému nefunguje? Zasekli ste sa na počítači so systémom Windows s chybovým kódom 0x80070005 „Obnovovanie systému nebolo úspešne dokončené“? Nebojte sa! Tento problém môžete ľahko vyriešiť pomocou niekoľkých riešení na riešenie problémov.
Skôr než začneme s našou príručkou, získajme základné informácie o funkcii Obnovovanie systému v systéme Windows a uvidíme, ako funguje.
Prečítajte si tiež: Ako používať Obnovovanie systému v systéme Windows 11
Čo je Obnovovanie systému

Obnovenie systému nám pomáhalo ako skutočný záchranca. Je to jedna z najlepších funkcií pomôcky Windows, ktorá vráti váš systém do predchádzajúceho stavu alebo kontrolného bodu takým spôsobom, že to neovplyvní žiadne z vašich súborov alebo údajov.
Funkcia Obnovovanie systému sa používa hlavne vtedy, keď vaše zariadenie v ktoromkoľvek bode zlyhá, počas zlyhania systému, zlyhania aplikácie alebo inej poruchy. Funkcia Obnovovanie systému je veľmi užitočná, pretože môžete jednoducho vrátiť späť všetky nedávne zmeny vykonané na vašom zariadení niekoľkými kliknutiami a vrátiť zariadenie do predtým vytvoreného kontrolného bodu.
Ak vaše zariadenie po nainštalovaní určitej aplikácie alebo ovládača funguje pomaly, môžete použiť funkciu Obnovovanie systému na vrátenie zariadenia do predchádzajúceho stavu. Týmto spôsobom sa všetky nedávno nainštalované aplikácie, programy a nastavenia odinštalujú bez ovplyvnenia vašich údajov.
Prečítajte si tiež: Čo robiť po obnovení nastavení systému Windows pomocou nástroja Obnovovanie systému
Ako opraviť problém „Obnovenie systému zlyhalo“ v systéme Windows 11/10?
Zoznam obsahu
Odteraz sme si istí, že ste trochu presvedčení o dôležitosti funkcie Obnovovanie systému, však? Zaujíma vás, ako opraviť kód chyby „Obnovenie systému nefunguje“ 0x80070005 na zariadeniach so systémom Windows. Začnime!
1. Vypnite antivírusový softvér

Má váš počítač so systémom Windows nainštalovaný nejaký antivírusový bezpečnostný softvér tretej strany? Ak áno, odporúčame vám ho dočasne vypnúť, kým nebudete môcť obnoviť svoje zariadenie. Ak sa na obrazovke zobrazí chybové hlásenie „Obnovenie systému nebolo úspešne dokončené“, zatvorte všetky okná a spustite antivírusovú aplikáciu.
Prejdite na Nastavenia a potom vypnite antivírusový nástroj. Po vypnutí antivírusového softvéru použite funkciu Obnovovanie systému a zistite, či dokážete obnoviť svoje zariadenie bez toho, aby sa zobrazili nejaké chybové hlásenia. Ak bol váš systém úspešne obnovený, po dokončení znova aktivujte antivírusový nástroj.
Môžete tiež skúsiť vypnúť ochranu pred hrozbami v programe Windows Defender v reálnom čase . Ak sa chcete dozvedieť viac, navštívte tento odkaz .
2. Nakonfigurujte nastavenia ochrany systému
Ďalším riešením na opravu chyby „Obnovenie systému zlyhalo“ v systéme Windows je kontrola nastavení ochrany systému. Tu je to, čo musíte urobiť.
Prejdite na pracovnú plochu, kliknite pravým tlačidlom myši na ikonu „Tento počítač“ a vyberte „Vlastnosti“. Klepnite na možnosť „Rozšírené nastavenia systému“ umiestnenú na pravej strane obrazovky.
V okne Vlastnosti systému prejdite na kartu „Ochrana systému“.

V časti „Nastavenia ochrany“ vyberte jednotku a ak je stav jednotky „Vyp.“, stlačte tlačidlo Konfigurovať umiestnené pod ním, aby ste nakonfigurovali nastavenia obnovenia systému príslušného disku.
Po vykonaní zmien stlačte OK.
Prečítajte si tiež: Ako používať Obnovovanie systému v systéme Windows 10
3. Spustite príkaz SFC
Proces obnovenia systému môže tiež zlyhať v dôsledku nesprávne nakonfigurovaných nastavení systému, poškodených systémových súborov alebo iných nezrovnalostí. Ak chcete tento problém prekonať, odporúčame vám spustiť na zariadení príkaz SFC (Kontrola systémových súborov). Postupujte podľa týchto rýchlych krokov:
Spustite vyhľadávacie pole ponuky Štart, zadajte príkazový riadok , kliknite pravým tlačidlom myši na jeho názov a vyberte možnosť „Spustiť ako správca“.
V okne príkazového riadka zadajte nasledujúci príkaz a stlačte kláves Enter.
sfc/scannow
Počkajte chvíľu, kým sa na vašom zariadení nevykoná úplná kontrola, aby sa naskenovali a opravili systémové chyby. Po dokončení skenovania reštartujte zariadenie a skúste použiť funkciu Obnovovanie systému, aby ste zistili, či môžete tento nástroj použiť bez akýchkoľvek prekážok.
Prečítajte si tiež: Kontrola SFC prestane fungovať v systéme Windows 10? Tu je oprava!
4. Vyberte si alternatívny bod obnovenia
Áno, môže existovať možnosť, že určitý bod obnovenia môže byť poškodený. Jedným z najlepších spôsobov, ako to skontrolovať, je vybrať si iný bod obnovenia a zistiť, ako prebieha proces obnovenia. Tu je to, čo musíte urobiť.
Spustite vyhľadávacie pole ponuky Štart, zadajte „Vytvoriť bod obnovenia“ a stlačte kláves Enter.
V okne Vlastnosti systému klepnite na tlačidlo „Obnovenie systému“.

Vyberte si akýkoľvek iný bod obnovenia okrem toho, ktorý ste vybrali pôvodne. Pokračujte klepnutím na tlačidlo „Ďalej“.
Postupujte podľa pokynov na obrazovke a dokončite proces obnovenia systému.
Ak sa vám podarilo obnoviť vaše zariadenie bez toho, aby ste narazili na nejaké chybové hlásenia, dokazuje to, že došlo k problémom iba s týmto konkrétnym bodom obnovenia.
Prečítajte si tiež: Opravené: Systém Windows nemôže obnoviť obraz systému do počítača s iným firmvérom
5. Spustite nástroj DISM Tool
Spustite príkazový riadok v režime správcu.
Skopírujte a prilepte nasledujúci príkaz do okna a potom ho spustite stlačením klávesu Enter.
Dism.exe /online /cleanup-image /restorehealth
Na obnovenie stavu disku chvíľu počkajte, kým sa príkaz úspešne nevykoná.
Záver
Toto uzatvára našu príručku o tom, ako vyriešiť problém „Obnovenie systému nefunguje“ na zariadeniach so systémom Windows. Na vyriešenie akýchkoľvek problémov súvisiacich s funkciou pomôcky Obnovovanie systému v systéme Windows 11 alebo Windows 10 môžete použiť ktorékoľvek z vyššie uvedených riešení.
Dajte nám vedieť, ktoré rozlíšenie pre vás fungovalo najlepšie. Neváhajte a podeľte sa o svoje myšlienky v priestore pre komentáre!
Windows Defender je bezplatný, vstavaný, komplexný antivírusový nástroj so spoľahlivou ochranou. Jeho používanie má však určité nevýhody. to je
S rastúcim využívaním technológií vo vzdelávaní a každodennom živote rastie počet detí, ktoré používajú telefóny, tablety alebo počítače. V dôsledku toho viac
DPI (bodov na palec) je jednou z najdôležitejších charakteristík vašej myši. Čím je vyššia, tým rýchlejšie sa bude vaša značka pohybovať na obrazovke.
Microsoft Windows prešiel v priebehu rokov mnohými zmenami, z ktorých niektoré priniesli viac zmien ako iné. V súčasnosti väčšina používateľov počítačov používa systém Windows
Práve ste dokončili konverzáciu s priateľom, ktorý má nové telefónne číslo. Ale skôr, ako sa vám to podarilo uložiť do kontaktov, váš telefón zlyhá. Kedy
Spoločné používanie Macu a Androidu je zábavné, kým medzi nimi nepotrebujete niečo ako presúvať súbory. Našťastie existuje niekoľko spôsobov zdieľania
Chceli ste niekedy pridať svoje vlastné ovládače do zoznamu predinštalovaných ovládačov v systéme Microsoft Windows. Môžete to ľahko urobiť pomocou týchto krokov.
Nie je nič horšie, ako keď zapnete počítač so systémom Windows a zistíte, že vaše zariadenie nefunguje podľa očakávania. Napríklad, keď sa nemôžete ani prihlásiť
V tejto príručke sa dozviete, ako ovládať podsvietenie klávesnice ako profesionál v systéme Windows 11 pomocou klávesových skratiek alebo aplikácií.
Keď Microsoft oznámil Windows 10 Mobile, sľúbil tiež, že vývojári môžu bezbolestne preniesť svoje aplikácie pre iOS a Android na jeho operačný systém.







