Ako zakázať program Windows Defender v systéme Windows 10/11

Windows Defender je bezplatný, vstavaný, komplexný antivírusový nástroj so spoľahlivou ochranou. Jeho používanie má však určité nevýhody. to je
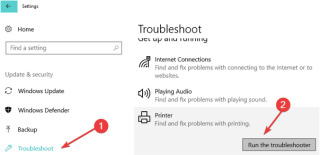
Za posledných pár rokov bezdrôtové alebo WiFi tlačiarne zmenili takmer všetko okolo nás! Úloha tlače nebola nikdy taká fascinujúca a pohodlná. Správny? Len si predstavte, že zadáte príkaz na tlač zo smartfónu bez toho, aby ste tlačiareň pripojili k zariadeniu. Vďaka sile technológie nás 21. storočie skutočne udivuje!

Bezdrôtové tlačiarne nám robia život oveľa lepším, pretože sa nemusíme starať o pripojenie PC alebo notebooku k tlačiarni. Bezdrôtovú tlačiareň môžete jednoducho nainštalovať kdekoľvek v dome alebo na pracovisku a napriek tomu budete môcť tlačiť niekoľkými kliknutiami bez ohľadu na to, kde sa nachádzate. A áno, môžete pripojiť viacero zariadení a zároveň zabezpečiť, že váš počítač a tlačiareň sú pripojené k rovnakej sieti WiFi.
Prejdime k našej téme, máte po inovácii vášho zariadenia na Windows 11 nejaké problémy s pripojením k bezdrôtovej tlačiarni? Nebojte sa! Pokryli sme vás. V tomto príspevku sme uviedli niekoľko riešení, ktoré vám umožnia vyriešiť problém „Bezdrôtová tlačiareň sa nepripája“ na zariadeniach so systémom Windows 11 a Windows 10.
Ako opraviť, že bezdrôtová tlačiareň nereaguje v systéme Windows 11/10
Zoznam obsahu
Začnime.
1. Skontrolujte fyzické pripojenia
Než začnete odstraňovať problémy a vykonávať zmeny v nastaveniach zariadenia, venujte chvíľu kontrole všetkých fyzických pripojení. Uistite sa, že je tlačiareň ZAPNUTÁ a pripojená k sieti WiFi.
Vypnite tiež tlačiareň a potom odpojte kábel USB. Po niekoľkých sekundách ho znova zapnite a pripojte k sieti WiFi. Keď to urobíte, reštartujte aj počítač alebo notebook a potom ho znova pripojte k sieti Wi-Fi. Túto základnú kontrolu môžete vykonať skôr, ako prejdete na riešenie problémov.
2. Spustite Poradcu pri riešení problémov s tlačiarňou
Ak chcete spustiť poradcu pri riešení problémov s tlačiarňou v systéme Windows 11, postupujte podľa týchto rýchlych krokov.
Otvorte Nastavenia> Systém> Riešenie problémov. Klepnite na možnosť „Ďalšie nástroje na riešenie problémov“.

Vyhľadajte „Nástroj na riešenie problémov s tlačiarňou“. Klepnite naň a potom stlačte tlačidlo „Spustiť nástroj na riešenie problémov“ umiestnené vedľa neho.
Prečítajte si tiež: Ako pripojiť bezdrôtovú tlačiareň k Windowsu 10
3. Overte názov siete WiFi

Zmenili ste nedávno názov svojej WiFi siete na počítači alebo notebooku? Ak je odpoveď kladná, budete musieť tlačiareň znova pripojiť. Vaša tlačiareň rozpoznáva iba názov starej siete WiFi, a preto teraz musíte tlačiareň znova nastaviť a znova ju pripojiť k novej sieti WiFi.
Prečítajte si tiež: Ako nastaviť bezdrôtovú tlačiareň v systéme Windows 10
4. Aktualizujte ovládače tlačiarne
Ďalším riešením na vyriešenie problému „Bezdrôtová tlačiareň neodpovedá“ je aktualizácia ovládačov tlačiarne pomocou aplikácie Windows Device Manager. Tu je to, čo musíte urobiť:
Stlačením kombinácie klávesov Windows + R otvorte dialógové okno Spustiť, do textového poľa napíšte „Devmgmt.msc“ a stlačte Enter.
V okne Správca zariadení klepnite na „Tlačiarne“ a potom kliknite pravým tlačidlom myši na názov tlačového zariadenia. Kliknite na tlačidlo „Aktualizovať ovládač“.

Postupujte podľa pokynov na obrazovke a potom znova nainštalujte najnovšiu aktualizáciu ovládačov tlačiarne do svojho zariadenia. Po aktualizácii ovládačov reštartujte zariadenie a potom skúste pripojiť bezdrôtovú tlačiareň, aby ste skontrolovali, či sa problém vyriešil.
5. Resetujte zaraďovač tlačiarne
Printer Spooler je špecializovaná služba v systéme Windows, ktorá spravuje všetky tlačové úlohy a procesy. Ak chcete vyriešiť akékoľvek problémy súvisiace s tlačiarňou, odporúča sa resetovať zaraďovač tlačiarne a začať odznova. Tu je to, čo musíte urobiť.
Stlačením kombinácie klávesov Windows + R otvorte dialógové okno Spustiť. Napíšte „Services.msc“ a stlačte Enter.

V okne Služby vyhľadajte službu „Zaraďovač tlačiarne“. Dvojitým klepnutím naň otvorte Vlastnosti a potom službu Vypnite. Zmeny uložíte stlačením tlačidiel OK a APPLY.
Teraz otvorte Prieskumníka a potom prejdite do nasledujúceho umiestnenia priečinka:
%WINDIR%\system32\spool\printers
Stlačte Control + A, aby ste vybrali všetky súbory v priečinku, kliknite pravým tlačidlom myši na svoj výber a stlačte tlačidlo „Odstrániť“.
Znova sa vráťte do okna Služby a dvakrát klepnite na službu „Printer Spooler“. Znova povoľte službu Printer Spooler.
Prečítajte si tiež: Ako opraviť problém „Nedá sa pripojiť bezdrôtová myš“ v systéme Windows [VYRIEŠENÉ]
Záver
Takže ľudia, toto uzatvára náš rýchly sprievodca, ako vyriešiť problém „Bezdrôtová tlačiareň neodpovedá“. Na obnovenie funkčnosti bezdrôtovej tlačiarne môžete použiť ktorékoľvek z vyššie uvedených riešení.
Ak máte akékoľvek ďalšie otázky alebo pomoc, neváhajte kliknúť na pole komentárov!
Windows Defender je bezplatný, vstavaný, komplexný antivírusový nástroj so spoľahlivou ochranou. Jeho používanie má však určité nevýhody. to je
S rastúcim využívaním technológií vo vzdelávaní a každodennom živote rastie počet detí, ktoré používajú telefóny, tablety alebo počítače. V dôsledku toho viac
DPI (bodov na palec) je jednou z najdôležitejších charakteristík vašej myši. Čím je vyššia, tým rýchlejšie sa bude vaša značka pohybovať na obrazovke.
Microsoft Windows prešiel v priebehu rokov mnohými zmenami, z ktorých niektoré priniesli viac zmien ako iné. V súčasnosti väčšina používateľov počítačov používa systém Windows
Práve ste dokončili konverzáciu s priateľom, ktorý má nové telefónne číslo. Ale skôr, ako sa vám to podarilo uložiť do kontaktov, váš telefón zlyhá. Kedy
Spoločné používanie Macu a Androidu je zábavné, kým medzi nimi nepotrebujete niečo ako presúvať súbory. Našťastie existuje niekoľko spôsobov zdieľania
Chceli ste niekedy pridať svoje vlastné ovládače do zoznamu predinštalovaných ovládačov v systéme Microsoft Windows. Môžete to ľahko urobiť pomocou týchto krokov.
Nie je nič horšie, ako keď zapnete počítač so systémom Windows a zistíte, že vaše zariadenie nefunguje podľa očakávania. Napríklad, keď sa nemôžete ani prihlásiť
V tejto príručke sa dozviete, ako ovládať podsvietenie klávesnice ako profesionál v systéme Windows 11 pomocou klávesových skratiek alebo aplikácií.
Keď Microsoft oznámil Windows 10 Mobile, sľúbil tiež, že vývojári môžu bezbolestne preniesť svoje aplikácie pre iOS a Android na jeho operačný systém.







