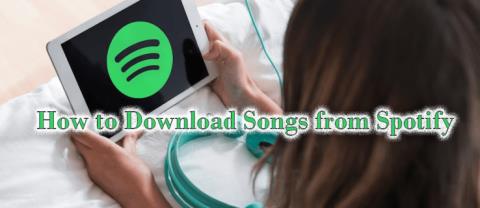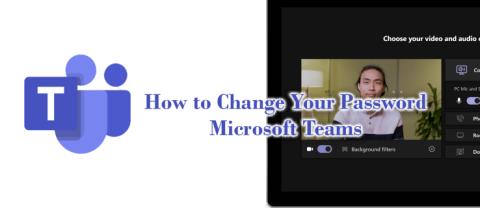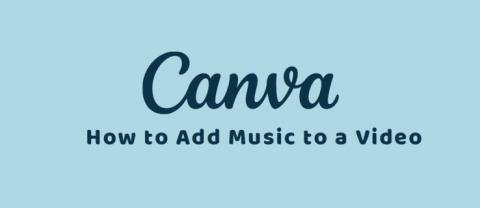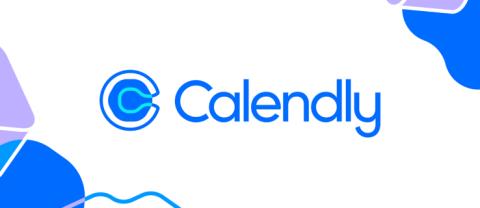Disk Google sa nemôže pripojiť [KOMPLETNÁ PRÍRUČKA]
![Disk Google sa nemôže pripojiť [KOMPLETNÁ PRÍRUČKA] Disk Google sa nemôže pripojiť [KOMPLETNÁ PRÍRUČKA]](https://blog.webtech360.com/resources3/images10/image-930-1008143841951.jpg)
Problém s pripojením Disku Google je možné vyriešiť vypnutím brány firewall a zakázaním antivírusu. Príďte si pre nášho úplného sprievodcu.

Vďaka zvýšenej bezpečnosti a dostupnosti údajov sa cloudové úložisko ukázalo ako popredné riešenie pre individuálnych používateľov aj používateľov organizácií.
Disk Google je na vrchole zoznamu z dôvodu dobrého súboru možností a zabezpečenia.
Aj keď je konkurencia náročná, riešenie Google Drive vedie v mnohých kategóriách.
Bezplatný plán prináša 15 Gb voľného miesta a upgrady obchodného plánu nie sú príliš drahé ( dá sa získať až 30 Tb úložného priestoru ).
Disk Google je preto pre mnohých používateľov rozumnou voľbou. Ale ako je to v prípade akéhokoľvek existujúceho softvéru, môžu sa vyskytnúť problémy. Našli sme hlásenia o probléme so synchronizáciou v systéme Windows 10 .
Po preinštalovaní systému Windows mali niektorí používatelia problémy so synchronizáciou súborov na pracovnej ploche s Diskom Google.
Je to poriadna neplecha, ale nemusíte sa báť, našli sme pre vás niekoľko riešení.
Ako môžem opraviť problémy so synchronizáciou s Diskom Google v systéme Windows 10?
Mnoho používateľov používa Disk Google, ale občas sa môžu vyskytnúť určité problémy so synchronizáciou. Keď už hovoríme o problémoch s Diskom Google, tu sú niektoré z najbežnejších problémov, ktoré používatelia nahlásili:
Existuje niekoľko spôsobov, ako tento problém vyriešiť. Zaradili sme ich sem, aby ste si ich mohli pozrieť a pokúsiť sa vyriešiť túto poruchu.
Riešenie 1 – Preinštalujte Disk Google
Prvá vec, ktorú skúsime, je jednoducho preinštalovať Disk Google. Týmto spôsobom sa služba úplne resetuje a občasné chyby môžu zmiznúť.
Ak si nie ste istí, ako preinštalovať Disk Google, postupujte podľa týchto pokynov:
Existuje niekoľko spôsobov, ako odinštalovať Disk Google, ale najlepší je použiť odinštalačný softvér .
Mnohé aplikácie môžu po odstránení zanechať určité položky databázy Registry alebo súbory a tieto súbory môžu stále zasahovať do vášho systému a spôsobovať problémy.
Ak chcete úplne odstrániť Disk Google spolu so súbormi a položkami databázy Registry, odporúčame vám použiť nástroje, ako je Revo Uninstaller, na úplné odstránenie aplikácie.
Po odstránení Disku Google pomocou tohto nástroja ho znova nainštalujte a skontrolujte, či sa tým problém vyriešil.
Ak chcete zabezpečiť, aby sa tieto chyby nezobrazovali, dôrazne odporúčame stiahnuť a nainštalovať najnovšiu verziu Disku Google.
Riešenie 2 – Vypnite bránu Windows Firewall a vypnite antivírus
Firewall a antivírusové programy môžu niekedy spomaliť alebo dokonca zablokovať vašu synchronizáciu. Skúste ich vypnúť a možno to bude fungovať.
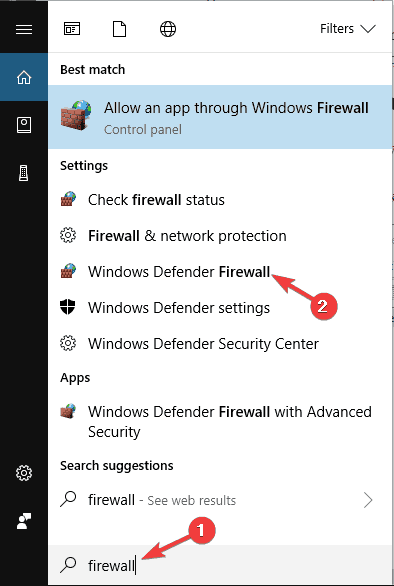
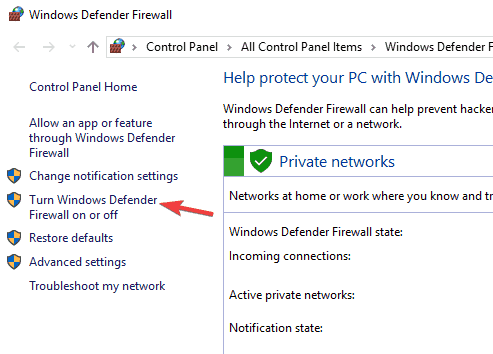
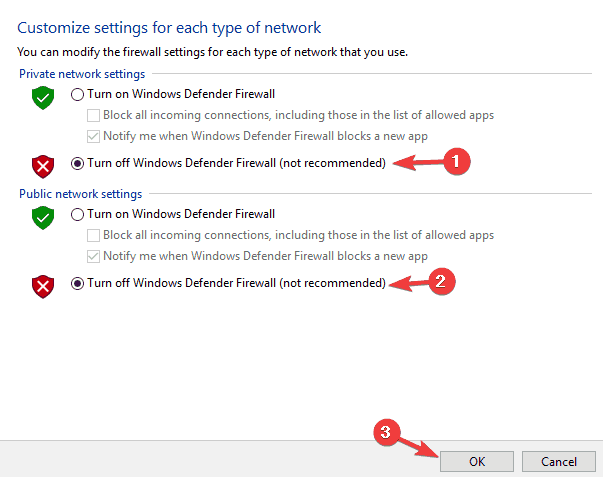
Stojí za zmienku, že váš antivírus môže tiež zasahovať do služby Disk Google a spôsobiť problémy so synchronizáciou.
Ak to chcete vyriešiť, musíte otvoriť nastavenia antivírusu a pokúsiť sa vypnúť určité funkcie. Ak to nepomôže, ďalším krokom by bolo úplné vypnutie antivírusu.
V najhoršom prípade budete musieť antivírus úplne odstrániť.
Ak odstránenie antivírusu problém vyrieši, mali by ste zvážiť prechod na iné antivírusové riešenie.
Spustite kontrolu systému a zistite potenciálne chyby
Stiahnite si Restoro
PC Repair Tool
Kliknite na Spustiť skenovanie a vyhľadajte problémy so systémom Windows.
Kliknite na Opraviť všetko, aby ste vyriešili problémy s patentovanými technológiami.
Spustite skenovanie počítača pomocou nástroja Restoro Repair Tool, aby ste našli chyby spôsobujúce bezpečnostné problémy a spomalenia. Po dokončení skenovania proces opravy nahradí poškodené súbory novými súbormi a komponentmi systému Windows.
Existuje mnoho skvelých antivírusových nástrojov tretích strán a väčšina z nich nebude nijako zasahovať do služby Disk Google a iných aplikácií.
Ak hľadáte nový antivírus, určite by ste mali zvážiť BullGuard . Tento antivírus ponúka skvelú ochranu a nebude zasahovať do vašich aplikácií, takže ho určite vyskúšajte.
Riešenie 3 – Nainštalujte predchádzajúcu verziu Disku Google
Ak vaša aktuálna verzia nefunguje, možno budete chcieť vyskúšať niektoré z predchádzajúcich. Ak to chcete vyskúšať, postupujte takto:
Ak ste si istí, že niektoré z predchádzajúcich verzií fungovali správne a problém sa vyskytol po aktualizácii, je to dobrý spôsob, ako to urobiť.
Riešenie 4 – Reštartujte Disk Google
Podľa používateľov, ak sa Disk Google nesynchronizuje, možno budete môcť problém vyriešiť jednoducho reštartovaním aplikácie.
Majte na pamäti, že toto je len riešenie, ale mnohí používatelia uviedli, že ich súbory sa začali synchronizovať po reštartovaní Disku Google.
Za zmienku tiež stojí, že toto nie je trvalé riešenie, takže ak sa problém znova objaví, možno ho budete musieť zopakovať.
Riešenie 5 – Spustite Disk Google ako správca
Niekoľko používateľov uviedlo, že problémy so synchronizáciou s Diskom Google vyriešili jednoducho spustením aplikácie ako správca.
Toto je jednoduché riešenie, ale podľa používateľov to funguje, preto vám odporúčame, aby ste to vyskúšali. Ak chcete spustiť Disk Google ako správca, postupujte takto:
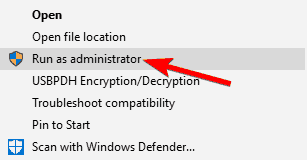
Ak toto riešenie funguje, môžete Disk Google nastaviť tak, aby vždy začínal s oprávneniami správcu. Ak to chcete urobiť, postupujte takto:
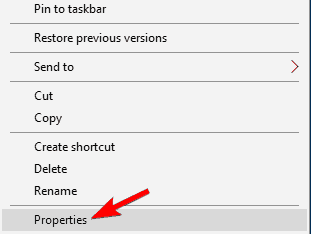
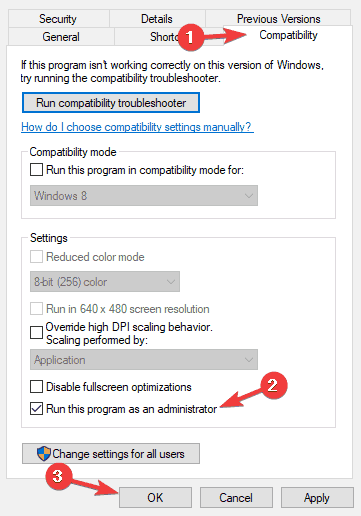
Potom sa Disk Google vždy spustí s oprávneniami správcu a problém by sa mal vyriešiť.
Riešenie 6 – Dočasne pozastavte Disk Google
Podľa používateľov by ste mohli vyriešiť problémy so synchronizáciou na Disku Google pomocou jednoduchého riešenia.
Ak chcete problém vyriešiť, stačí dočasne pozastaviť synchronizáciu, počkať niekoľko sekúnd a potom ju znova povoliť.
Je to pomerne jednoduché a môžete to urobiť kliknutím pravým tlačidlom myši na ikonu sysbar. Toto nie je trvalé riešenie a ak narazíte na problémy so synchronizáciou, možno budete musieť tieto kroky zopakovať.
Riešenie 7 – Použite webovú verziu
Ak máte problémy s klientom Disku Google a nemôžete synchronizovať určité súbory, možno by ste ako riešenie mohli skúsiť použiť webovú verziu.
Webová verzia má svoje nedostatky a nesynchronizuje vaše súbory v reálnom čase, čo môže byť pre niektorých používateľov problém.
Ak však potrebujete synchronizovať iba niekoľko súborov, webová verzia môže byť pre vás tou správnou voľbou.
Stačí otvoriť webovú verziu Disku Google a presunúť súbory do požadovaného adresára. Ak chcete, môžete použiť aj rozhranie na nahrávanie.
Ako sme už spomenuli, toto je len riešenie, ktoré môže byť užitočné, ak plánujete synchronizovať niekoľko súborov.
Ak chcete synchronizovať súbory v reálnom čase, toto riešenie vám nemusí vyhovovať.
To boli naše možné riešenia vášho problému. Dúfame, že sa vám to podarí zrealizovať. Ak máte iné riešenia, povedzte nám ich v komentároch.
Stále máte problémy? Opravte ich pomocou tohto nástroja:
Restoro si tento mesiac stiahlo 540 432 čitateľov.
často kladené otázky
Môže to mať veľa možných dôvodov, ale najbežnejším dôvodom je blokovanie brány firewall a antivírusu. Najprv si však skontrolujte internetové pripojenie. Ak je to problém, tu je odborná príručka na opravu internetového pripojenia .
Niektoré alebo všetky súbory a priečinky môžete synchronizovať z počítača na Disk Google. Tu je úplný sprievodca, ako vyriešiť problém so synchronizáciou Disku Google .
Priečinok Disku Google je bežný priečinok, ktorý vám umožňuje otvárať a upravovať súbory. Samozrejme, keď doň pridáte súbory, automaticky sa zosynchronizujú s vaším účtom na Disku Google.
Problém s pripojením Disku Google je možné vyriešiť vypnutím brány firewall a zakázaním antivírusu. Príďte si pre nášho úplného sprievodcu.
Ak vaše pripojenie k Disku Google nie je stabilné a stále sa odpájate, opravte to pomocou riešení uvedených v tejto príručke na riešenie problémov.
Trvá skomprimovanie Disku Google večnosť? Len nedúfajte, že to skončí, pozrite si tieto praktické tipy, ako rýchlo opraviť chybu zipsu na Disku Google.
Ak sa Disk Google nesynchronizuje, skúste najskôr Disk Google jednoducho preinštalovať. Ak to nepomôže, vypnite bránu firewall a vypnite antivírus. Viac vo vnútri.
Väčšina smartfónov sa dodáva s podporou hlasovej schránky, ktorá vám umožňuje byť vždy v kontakte s priateľmi, rodinou a obchodnými partnermi. Keď však musíme
Exponenty sa zvyčajne nachádzajú v matematických výrazoch a vedeckých mierkach. Majú však aj praktické uplatnenie. Najmä ich používame
Možno máte namierené na odľahlú pláž alebo idete na kemping bez Wi-Fi, no napriek tomu chcete počúvať svoje obľúbené skladby na Spotify. Alebo možno vy
Zabudnutie hesla pre Microsoft Teams môže spôsobiť vážne problémy. Ak preskočíte schôdzu, pretože sa nemôžete prihlásiť, môžete vyzerať neprofesionálne
Z času na čas zmeníte svoje heslá, môžete čeliť mnohým hrozbám hackerov, čím sa výrazne zníži riziko odhalenia vašich osobných údajov.
Pridanie hudby vytvára osobnosť a zvyšuje kvalitu vašich streamov OBS, čím poskytuje divákom príjemnejší zážitok. A mať v sebe hudbu
Ako každý iný výrobca televízorov, aj Hisense vydáva praktické diaľkové ovládače ku všetkým svojim televízorom. Ak sa však diaľkovému ovládaču Hisense vybije batéria, stratí sa,
Videá sú oveľa zábavnejšie so soundtrackom. Či už pridávanie náladovej hudby na zaujatie publika alebo umiestnenie zvukových efektov na video, Canva
Cognito Forms je populárny online nástroj na tvorbu formulárov, ktorý firmy používajú na zhromažďovanie údajov, sledovanie výkonu a bezproblémovú správu všetkého. Avšak nie je
Zistite, ako bez námahy plánovať skupinové stretnutia pomocou Calendly Meeting Anketa z webu, cez prehliadač alebo z Gmailu.

![Zip z Disku Google zlyhal/zasekol sa pri komprimovaní [Úplná oprava] Zip z Disku Google zlyhal/zasekol sa pri komprimovaní [Úplná oprava]](https://blog.webtech360.com/resources3/images10/image-764-1008223223532.jpg)