Ako sa zbaviť choroby v DAYZ

DAYZ je hra plná šialených, nakazených ľudí v postsovietskej krajine Černarus. Zistite, ako sa zbaviť choroby v DAYZ a udržte si zdravie.
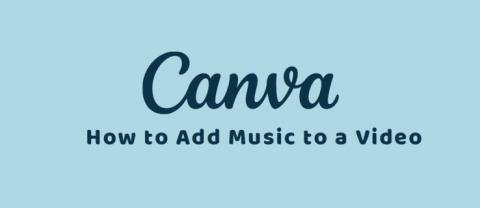
Videá sú oveľa zábavnejšie so soundtrackom. Či už pridávate náladovú hudbu na zaujatie publika alebo dávate zvukové efekty na video, Canva tento proces zjednodušuje.
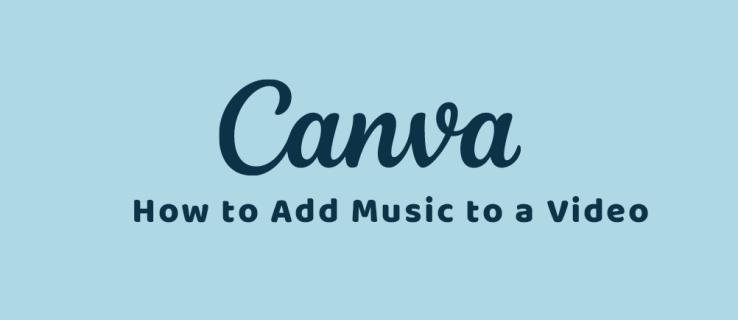
Ak chcete k svojim videám pridať trochu hudby a zvuku, tento článok je pre vás. Vysvetlíme vám, čo potrebujete vedieť na pridanie hudby do videa v Canve.
Ako pridať skladovú hudbu do videa v Canva
Pridávanie hudby začína projektom Canva. Po vykonaní všetkých úprav videa môžete doň pridať hudbu ako konečnú úpravu. Môžete tiež voľne používať veľký inventár dostupného zvuku Canva. Skôr ako začnete, naučte sa najlepšie klávesové skratky Canva na zrýchlenie pracovného postupu.
Z webu
Ak pracujete na počítači, začnite spustením projektu na Canva a odovzdaním videí do neho. Môžete pridať svoje vlastné videá alebo použiť databázu miliónov bezplatných videí Canva. Potom pridajte hudbu podľa nasledujúcich krokov.
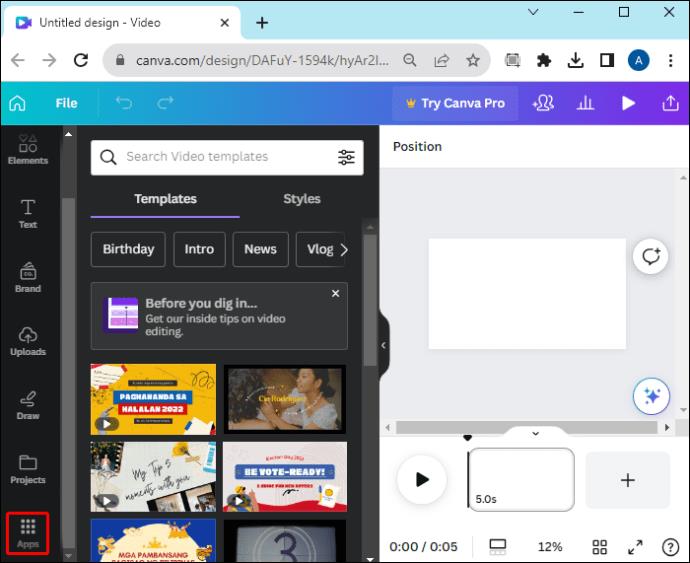
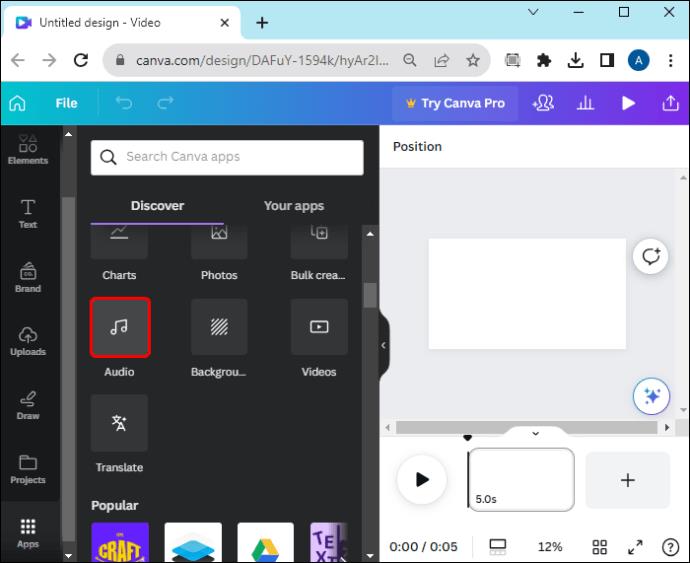
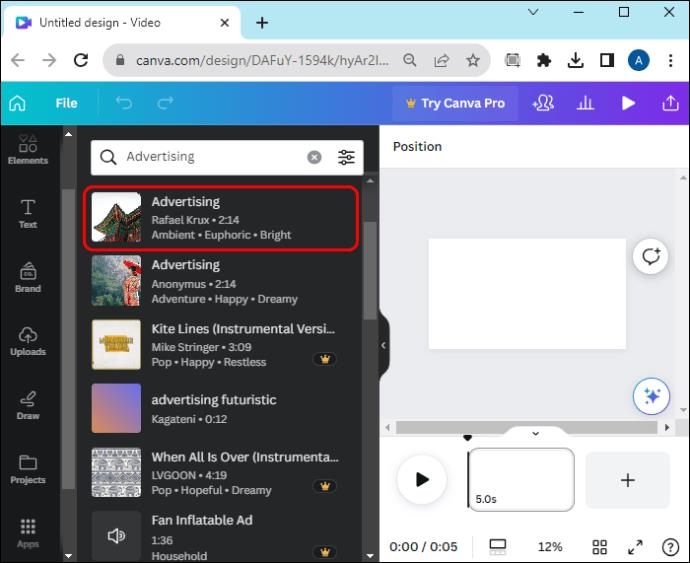
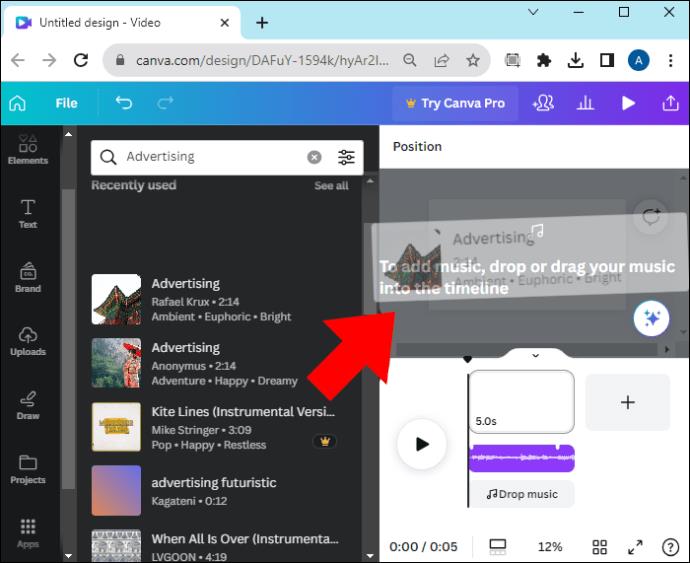
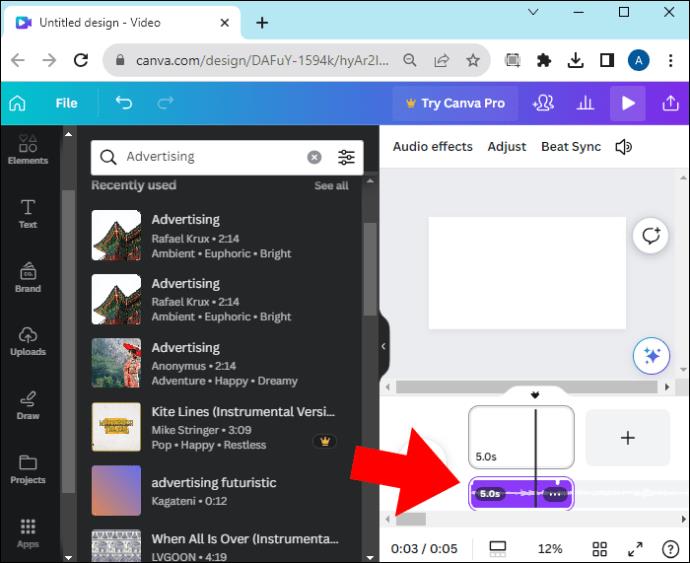
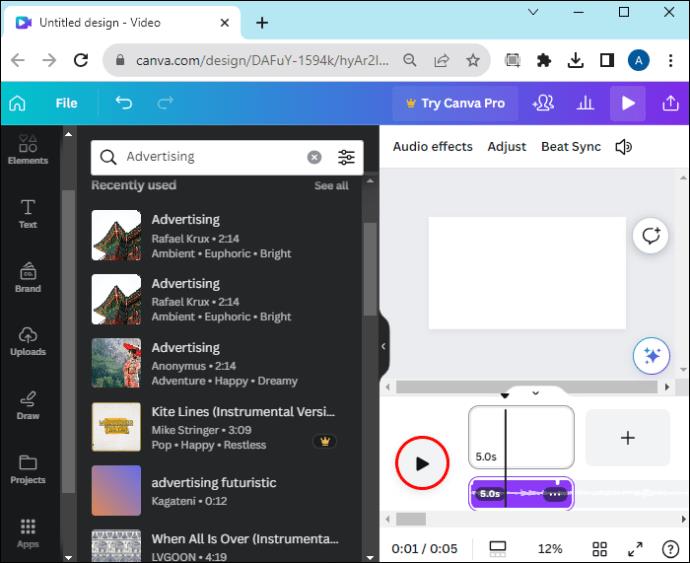
Z mobilnej aplikácie Canva
Kroky na pridanie hudby do videa v Canva sa mierne líšia, ak pracujete zo svojho Androidu alebo iPhone.
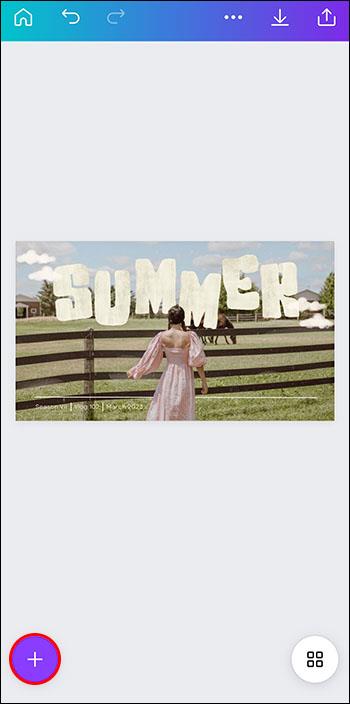
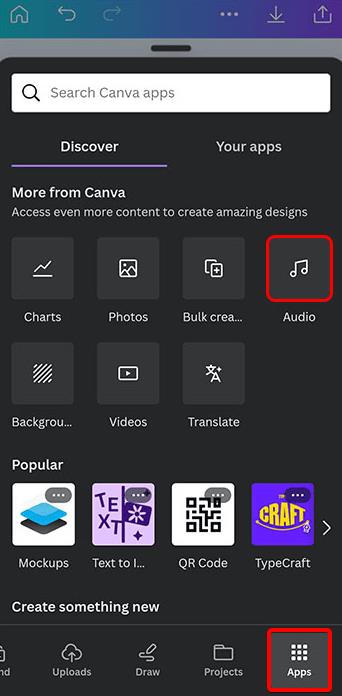
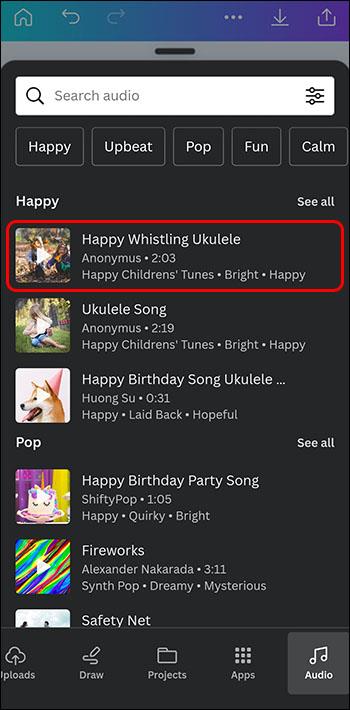
Zvuk bude umiestnený kdekoľvek na časovej osi videa. Zvyčajne je to na začiatku videa, ale zvuk môžete umiestniť na ľubovoľné miesto na časovej osi videa.
Ako pridať svoju vlastnú hudbu do videa v Canva
Ak máte vlastnú hudbu alebo zvukové klipy, ktoré môžete zahrnúť do svojho dizajnu Canva, je to tiež v poriadku. Získajte prístup k zariadeniu, v ktorom je uložený váš zvuk, prepojte ho s projektom Canva a ste na ceste.
Z webu
Nie je ťažké pridať hudbu z počítača do videa Canva.

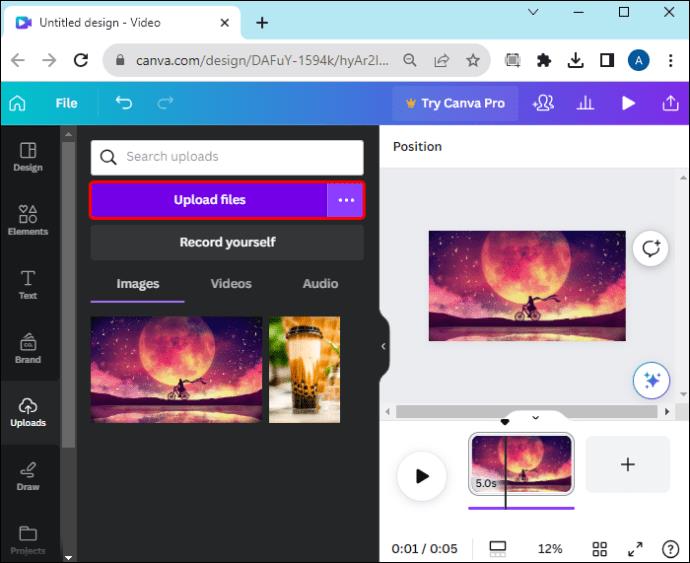
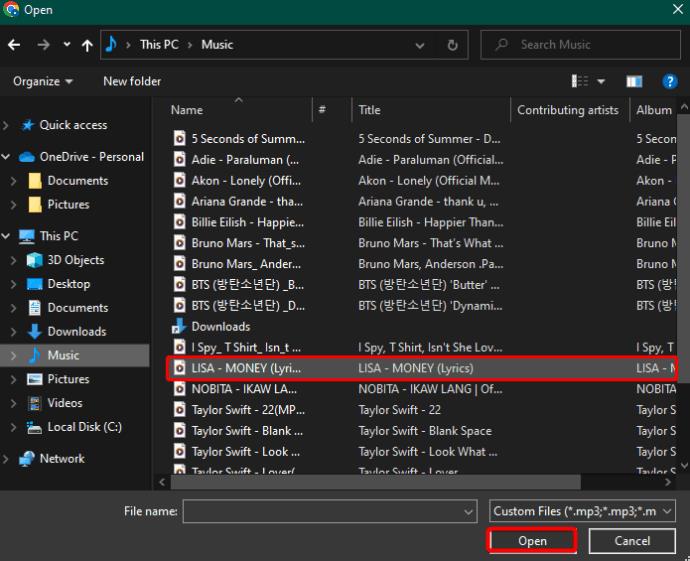
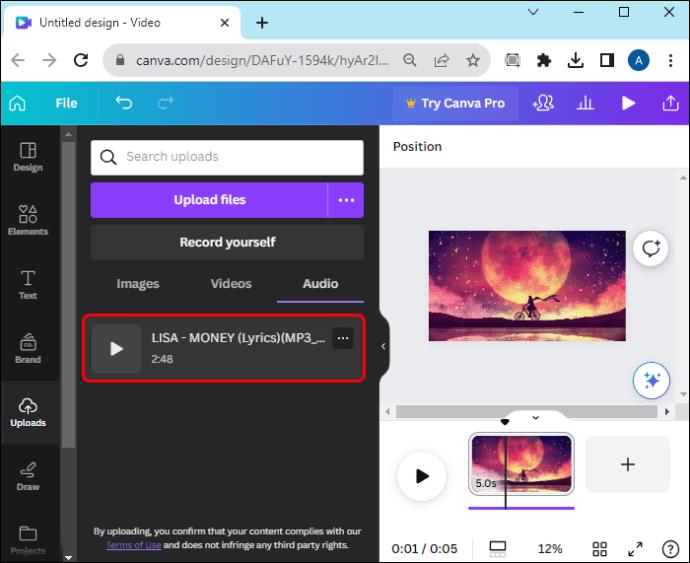
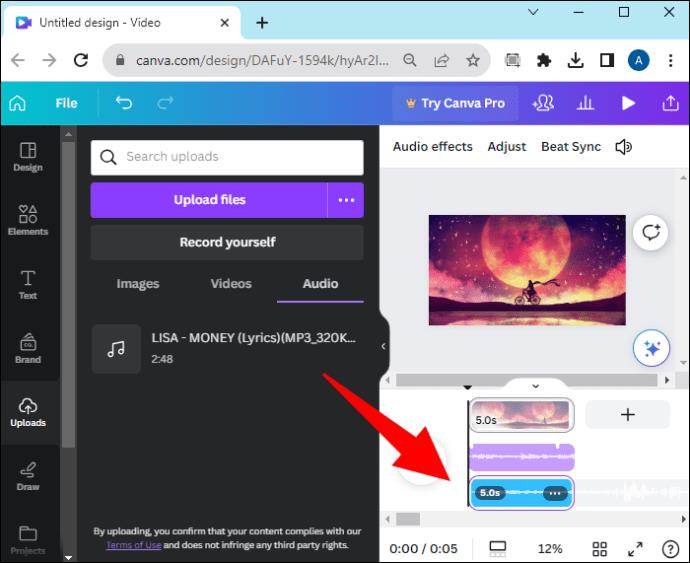
Z mobilnej aplikácie Canva
Mnoho používateľov Canva pracuje na mobilných zariadeniach. Týmto spôsobom môžete do videí pridať aj hudbu.
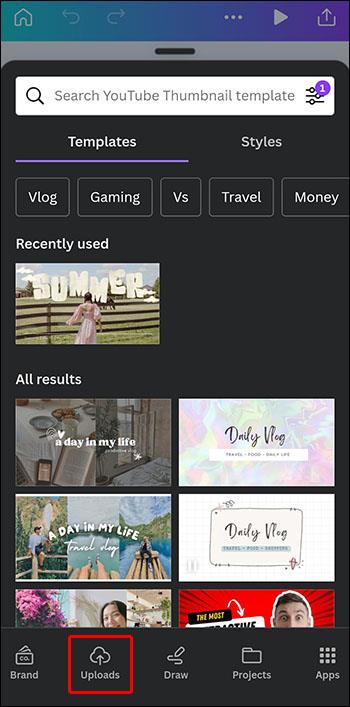
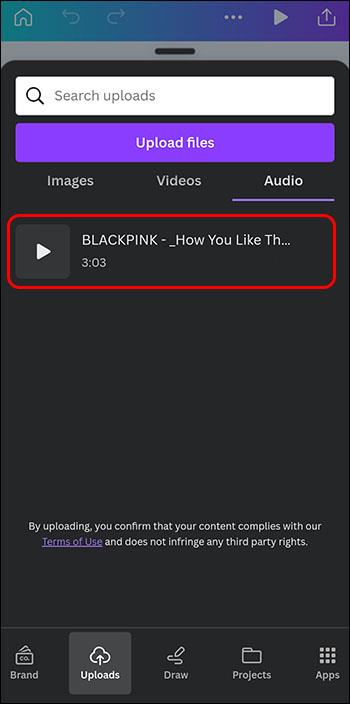
Všetky zvukové súbory, ktoré nahráte do Canva, budú dostupné v sekcii Nahrané súbory v ponuke Vaše projekty . Vďaka tomu ich môžete ľahko nájsť a v budúcnosti znova použiť.
Extra funkcie Canva Audio
Pridávanie hudby do videí nie je všetko, čo môžete s Canvou robiť. Svoje hudobné skladby môžete tiež upravovať, aby ste im dodali profesionálny nádych. Úprava vám umožňuje:
Kreatívne možnosti sú s audio nástrojmi Canva nekonečné. Kombinácia zvuku a videa je bezproblémová operácia, pretože všetky aktualizácie a zmeny môžete vykonávať priamo v Canve
Ako pridať Voice-Over do videí Canva
Pridávanie hlasových stôp k vašim videám je možné pomocou Canva na PC; funkcia zatiaľ nie je dostupná pre mobilné zariadenia. Tu je návod, ako pridať komentár pomocou možnosti Canva Presentation :
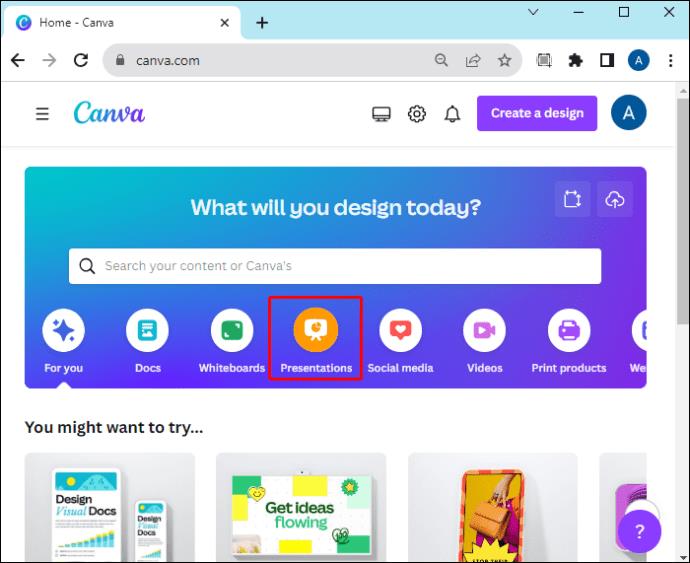
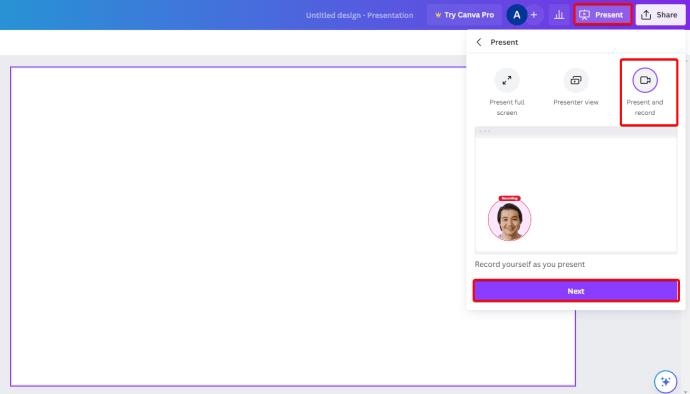
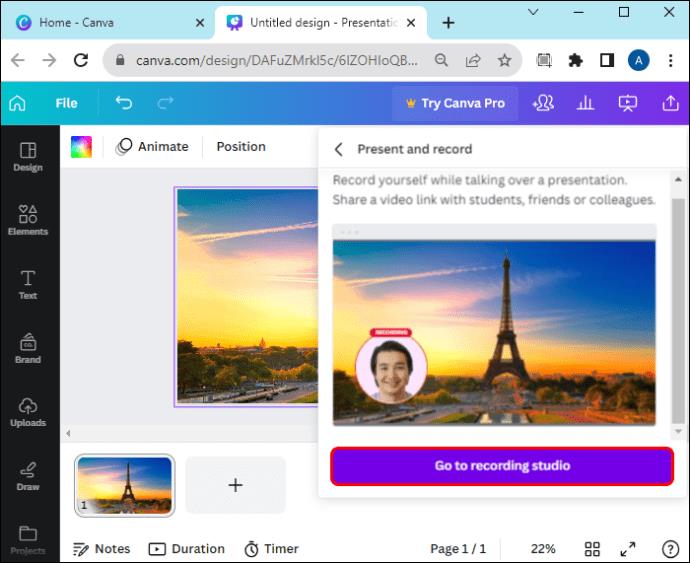
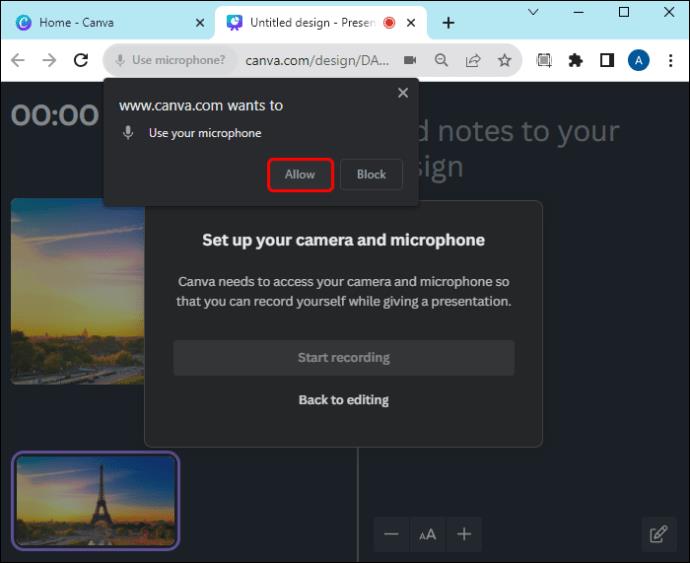
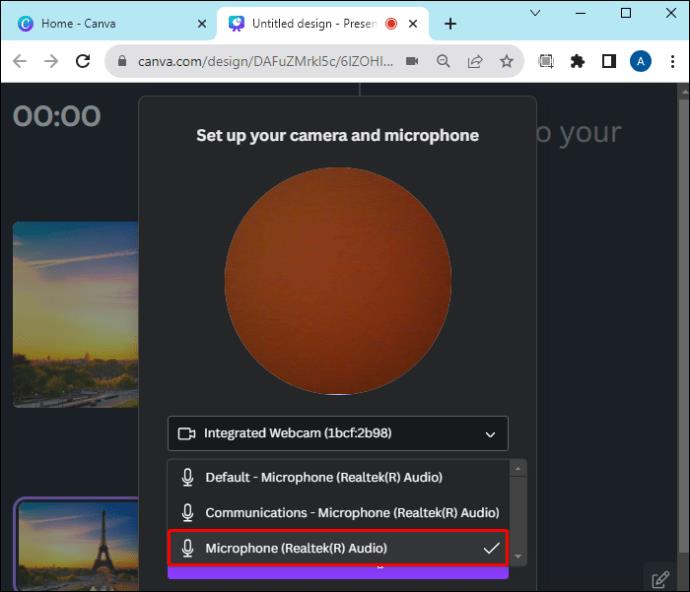
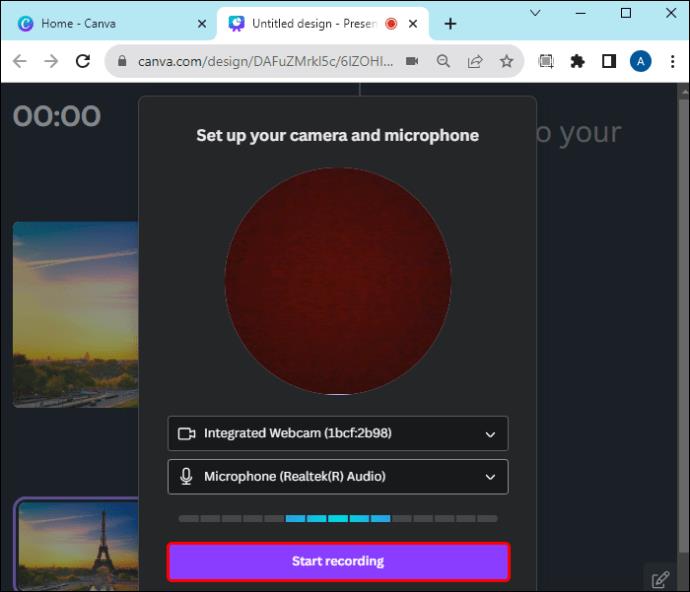
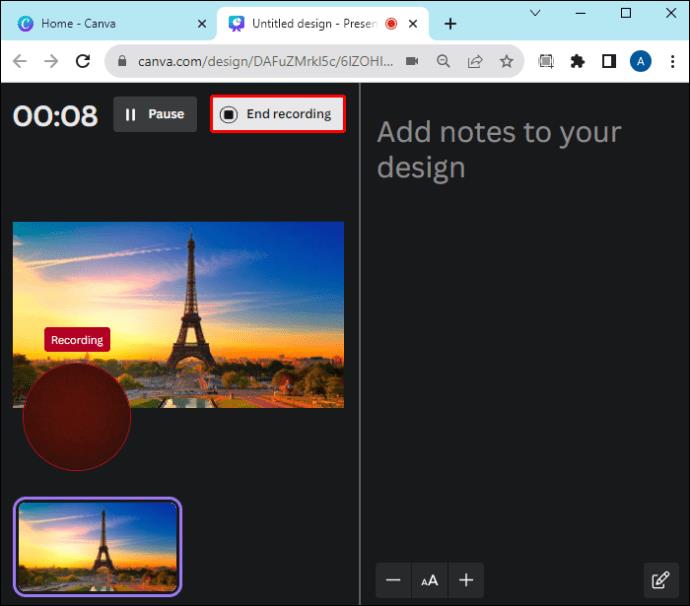
Spracovanie nahrávky a jej nahranie do vašej prezentácie bude trvať niekoľko sekúnd. Po dokončení si môžete stiahnuť alebo zdieľať odkaz na svoj nový projekt.
Ako odstrániť hudbu z videa v Canva
Odstránenie hudby z videa v projekte Canva je jednoduché.
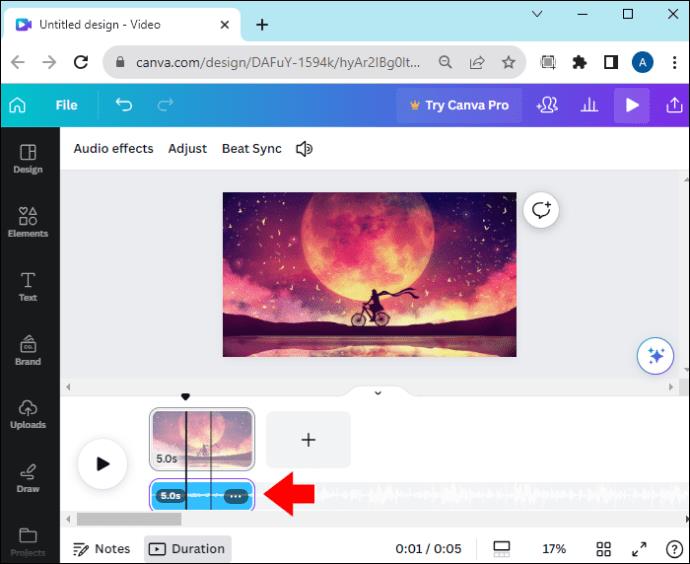
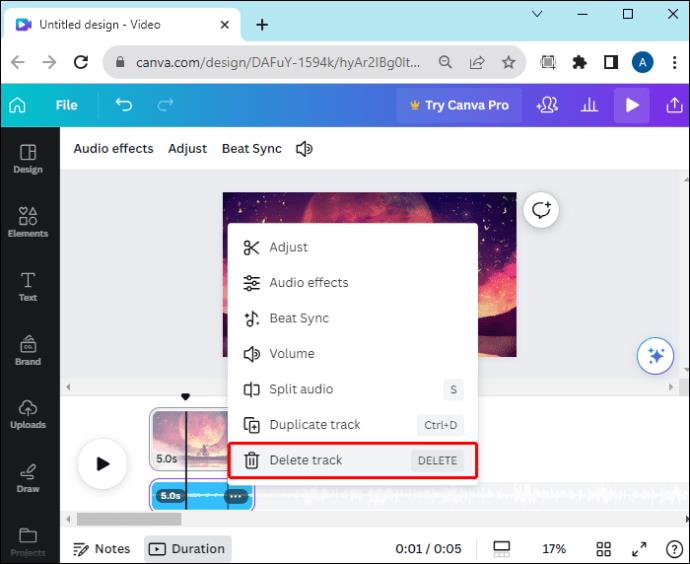
Váš zvuk bude odstránený z projektu. Ak chcete skladbu stíšiť namiesto jej úplného odstránenia, môžete klepnutím na ikonu reproduktora namiesto koša zobraziť možnosti hlasitosti.
Pridávanie hudby do videí Canva
Hudba dokáže navodiť náladu, vyvolať pocity a zaujať publikum. Videá priťahujú viac divákov a dlhšie udržia ich pozornosť, ak obsahujú hudobné stopy alebo zvukové efekty. Pridávanie hudby do videí Canva je také jednoduché, že premena bežného videa na virálne video TikTok, ktoré priťahuje pozornosť, trvá len niekoľko minút.
Všimnite si, že podobné funkcie získate pomocou alternatív Canva . Pridali ste hudbu do svojich videí Canva? Povedzte nám v komentároch o vašich skúsenostiach s ním.
často kladené otázky
Koľko zvukových stôp môžem pridať do projektu Canva?
Do jedného dizajnu môžete pridať až 50 zvukových stôp.
Musím urobiť niečo špeciálne, ak zdieľam svoje video na sociálnych sieťach?
Buďte si vedomí akýchkoľvek nárokov na autorské práva na hudbu, ktorú pridáte do videí, ktoré budete verejne zdieľať. Zvuk z knižnice Canva je voľne použiteľný bez problémov s autorskými právami.
DAYZ je hra plná šialených, nakazených ľudí v postsovietskej krajine Černarus. Zistite, ako sa zbaviť choroby v DAYZ a udržte si zdravie.
Naučte sa, ako synchronizovať nastavenia v systéme Windows 10. S touto príručkou prenesiete vaše nastavenia na všetkých zariadeniach so systémom Windows.
Ak vás obťažujú štuchnutia e-mailov, na ktoré nechcete odpovedať alebo ich vidieť, môžete ich nechať zmiznúť. Prečítajte si toto a zistite, ako zakázať funkciu štuchnutia v Gmaile.
Nvidia Shield Remote nefunguje správne? Tu máme pre vás tie najlepšie opravy, ktoré môžete vyskúšať; môžete tiež hľadať spôsoby, ako zmeniť svoj smartfón na televízor.
Bluetooth vám umožňuje pripojiť zariadenia a príslušenstvo so systémom Windows 10 k počítaču bez potreby káblov. Spôsob, ako vyriešiť problémy s Bluetooth.
Máte po inovácii na Windows 11 nejaké problémy? Hľadáte spôsoby, ako opraviť Windows 11? V tomto príspevku sme uviedli 6 rôznych metód, ktoré môžete použiť na opravu systému Windows 11 na optimalizáciu výkonu vášho zariadenia.
Ako opraviť: chybové hlásenie „Táto aplikácia sa nedá spustiť na vašom počítači“ v systéme Windows 10? Tu je 6 jednoduchých riešení.
Tento článok vám ukáže, ako maximalizovať svoje výhody z Microsoft Rewards na Windows, Xbox, Mobile a iných platforiem.
Zistite, ako môžete jednoducho hromadne prestať sledovať účty na Instagrame pomocou najlepších aplikácií, ako aj tipy na správne používanie.
Ako opraviť Nintendo Switch, ktoré sa nezapne? Tu sú 4 jednoduché riešenia, aby ste sa zbavili tohto problému.






