Virgin Hyperloop One: Aplikácia HERE poskytuje prvý pohľad na transport novej generácie

Prvý pohľad na to, aké to bude jazdiť na Virgin Hyperloop One na CES 2018. Je súčasťou širšej aplikácie a
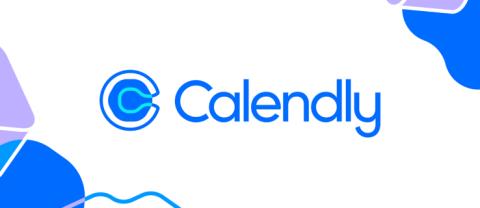
Plánovanie stretnutí v dnešnom hektickom obchodnom prostredí môže byť zložité. Našťastie, automatické plánovacie platformy ako Calendly dokážu tento problém vyriešiť. Okrem toho môžu používatelia použiť Calendly Meeting Anketa na plánovanie skupinových stretnutí bez problémov. Týmto spôsobom si môžete dohodnúť stretnutie s ľuďmi, ktorí sú rovnako zaneprázdnení ako vy.
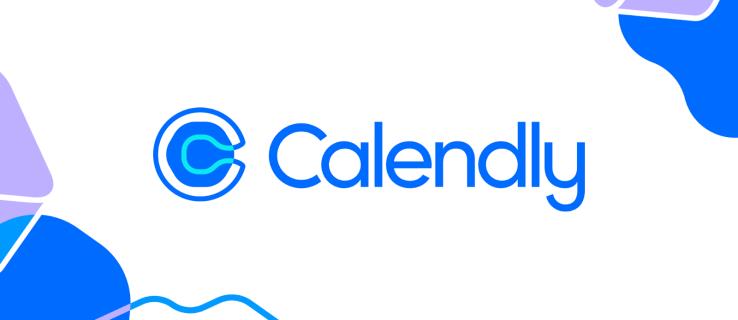
Tento článok vysvetlí všetko, čo potrebujete vedieť o prieskumoch stretnutí Calendly a ako ich nastaviť.
Anketa stretnutia Calendly je nová funkcia na zníženie stresu pri hľadaní spoločného času pri plánovaní skupinového stretnutia . Prieskumy schôdzí vám pomôžu zvládnuť zvyčajnú časovo náročnú a stresujúcu námahu pri zorganizovaní vhodného času stretnutia pre všetkých účastníkov.
Možno najlepšie na tejto funkcii je, že je zadarmo pre všetkých používateľov Calendly, bez ohľadu na váš plán. Dôležité je, že účastníci nepotrebujú účet Calendly na prístup k schôdzi alebo sa k nej pripájajú.
Funguje to tak, že sa nastaví odkaz na prieskum schôdze s dostupnými časmi, o ktorých môžu pozvaní hlasovať. Tieto časy je možné zobraziť v miestnom časovom pásme každého pozvaného. Každá osoba si vyberie najlepší čas pre seba a hostiteľ potom môže vybrať najlepší dostupný čas pre všetkých na základe výsledku ankety.
Anketu môžete vytvoriť v rámci platformy alebo prostredníctvom rozšírení Gmail, Chrome a Firefox od Calendly.
Ak chcete nastaviť prieskum v ponuke Calendly Create, postupujte podľa krokov uvedených nižšie.
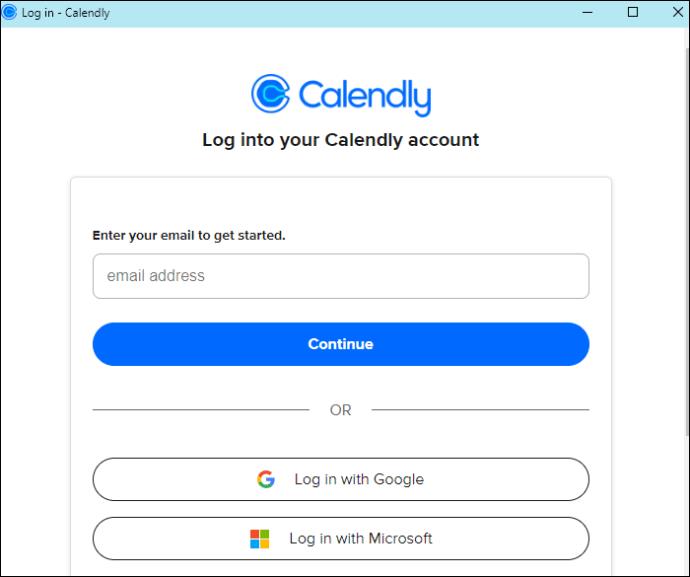
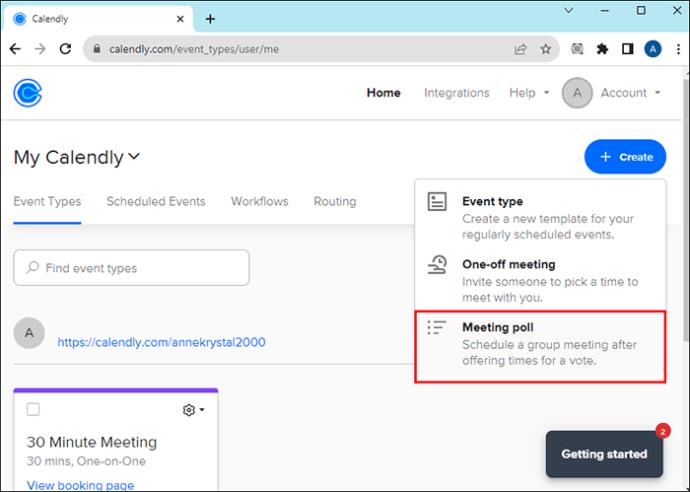
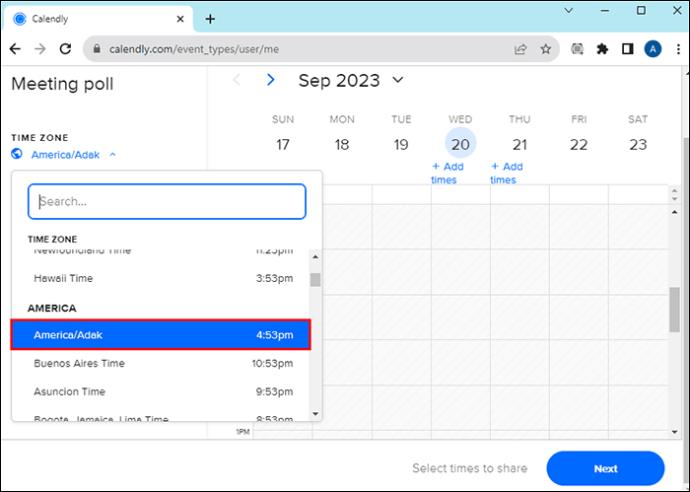
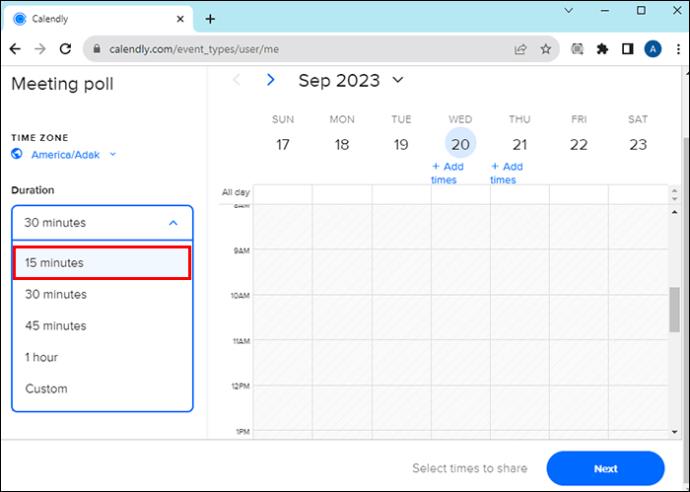
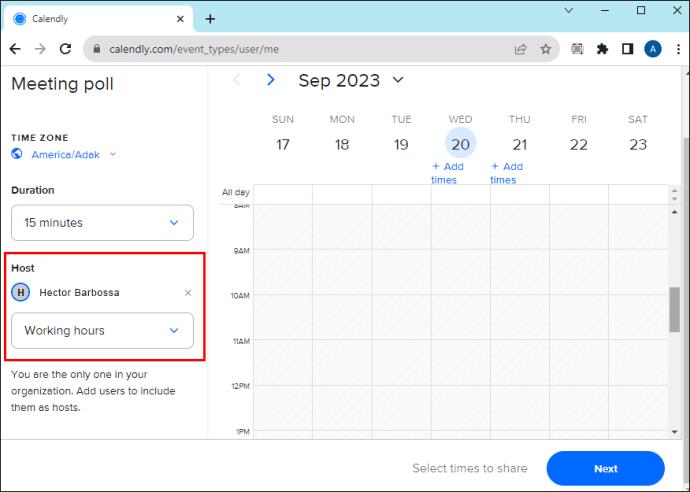
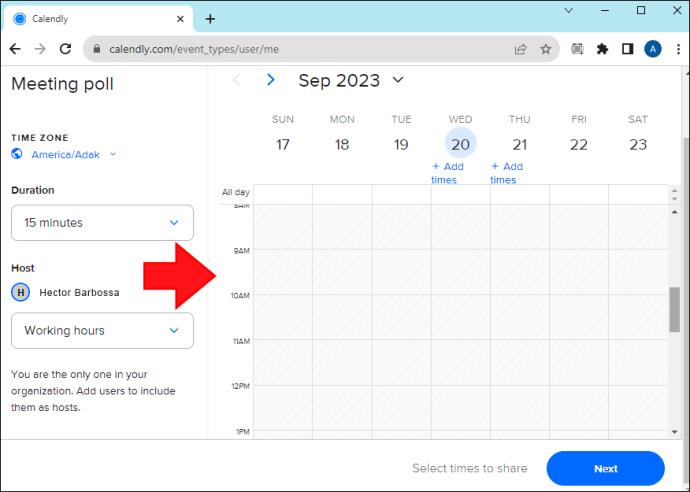
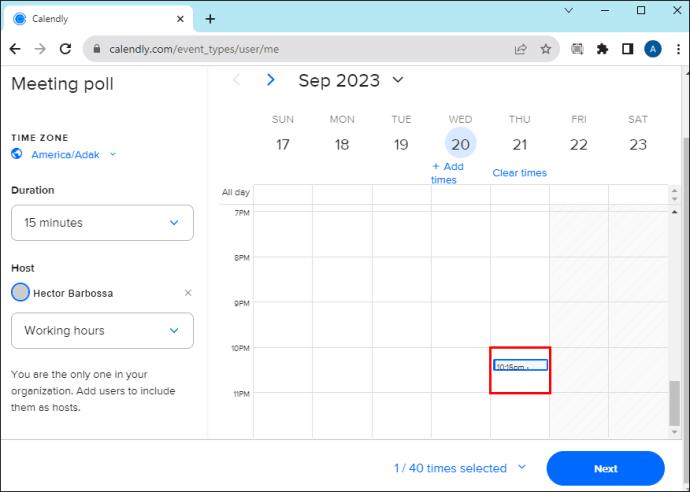
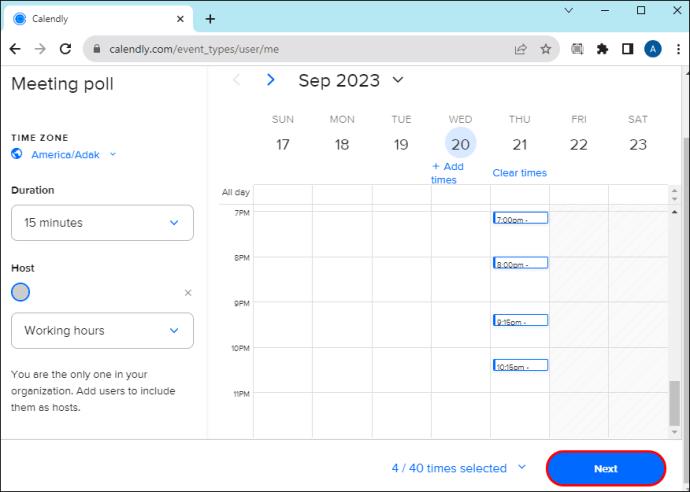
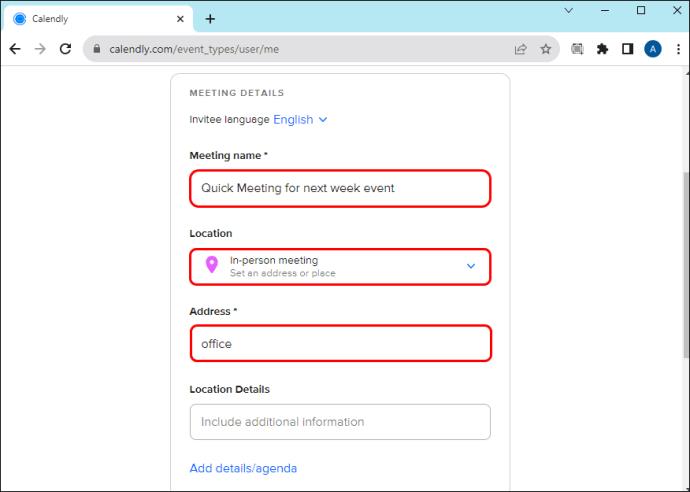

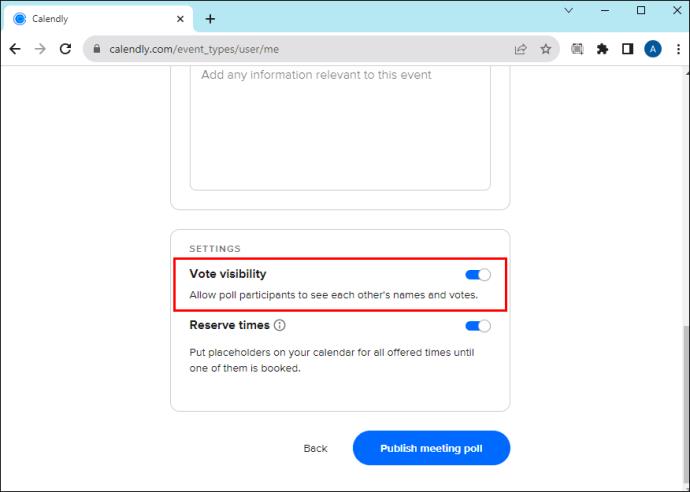
Po zverejnení môžete anketu stále upravovať.
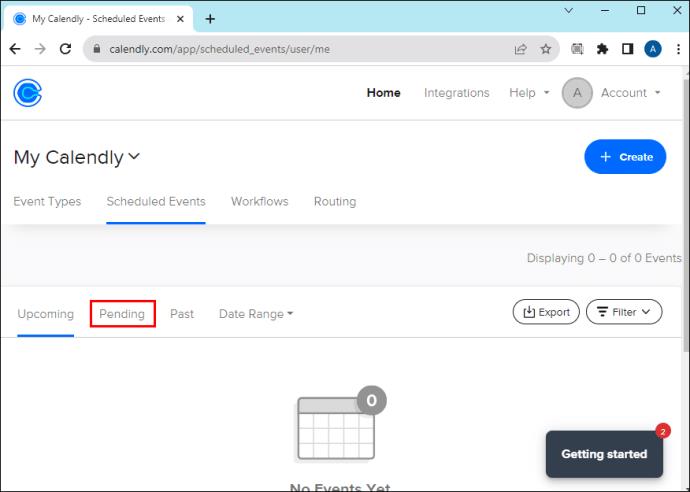

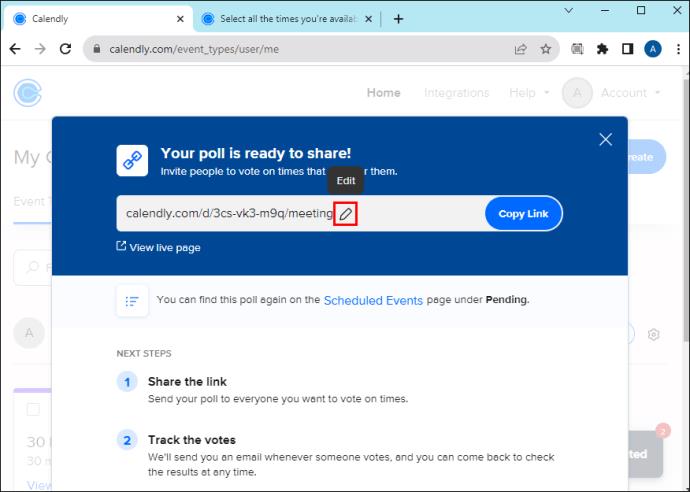
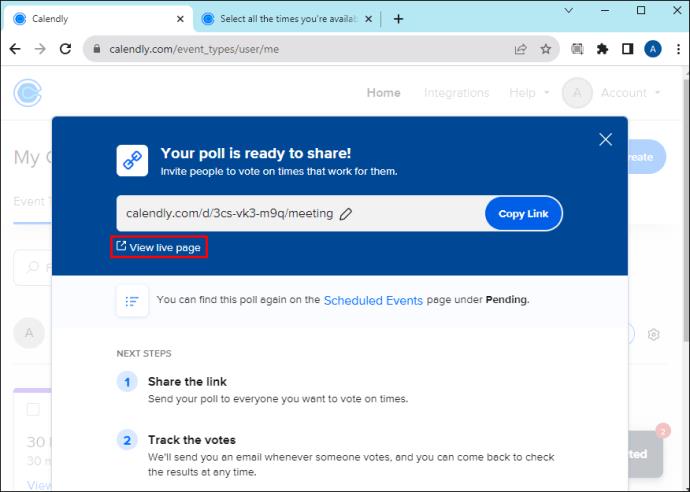
Potom, čo účastníci hlasovali za svoj preferovaný čas, môžete na základe výsledku vybrať najlepší dostupný slot.


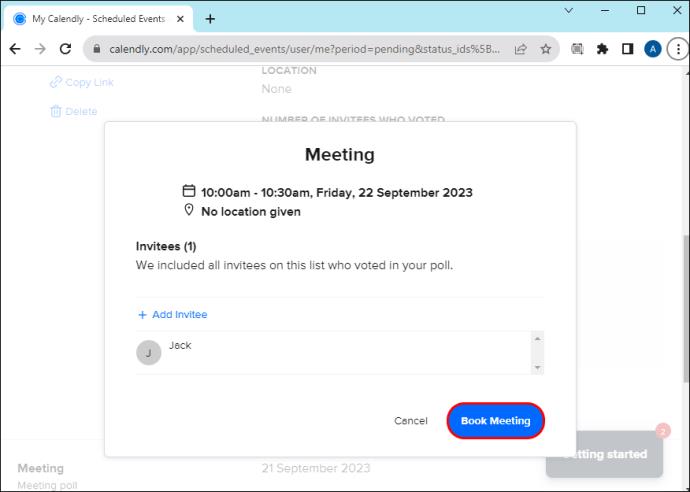
Keď si rezervujete, vy a vaši pozvaní dostanete pozvánku do kalendára s podrobnosťami a miestom stretnutia.
Prieskum schôdze môžete nastaviť priamo z prehliadača Chrome alebo Firefox nainštalovaním rozšírenia Calendly.
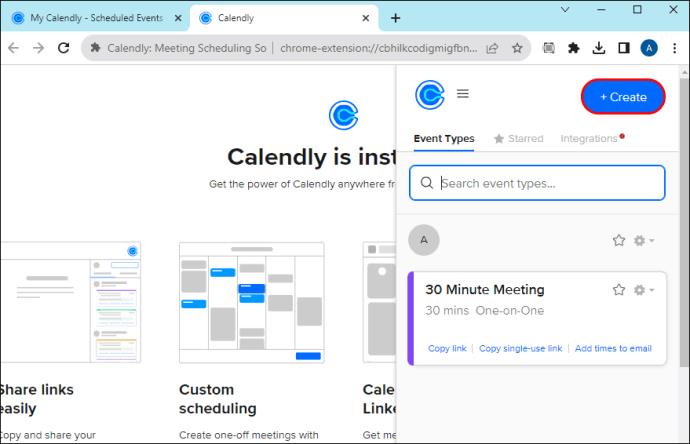
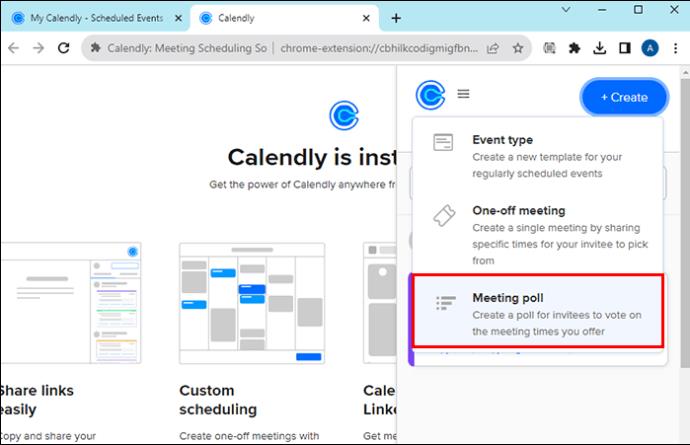
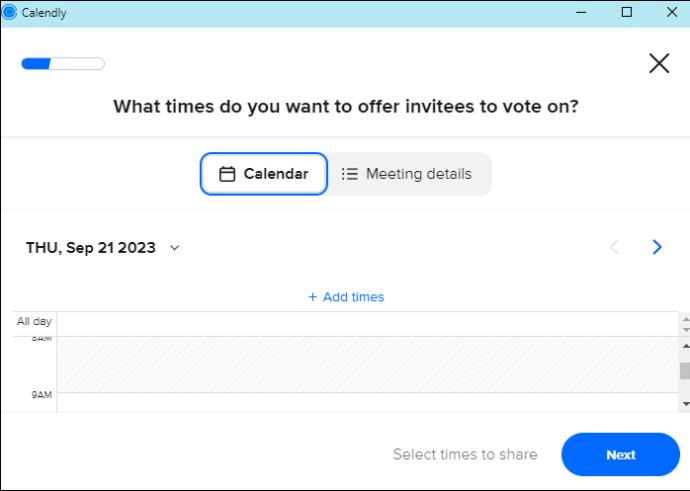
Môžete tiež nastaviť anketu priamo z doručenej pošty v Gmaile.
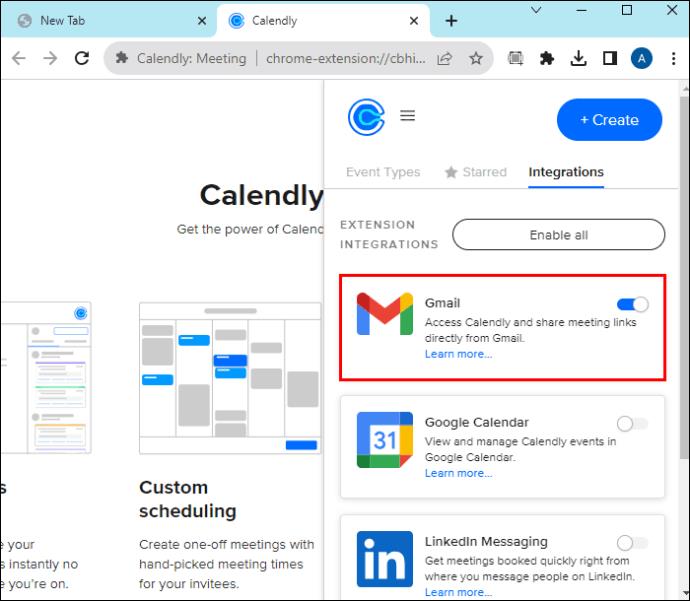
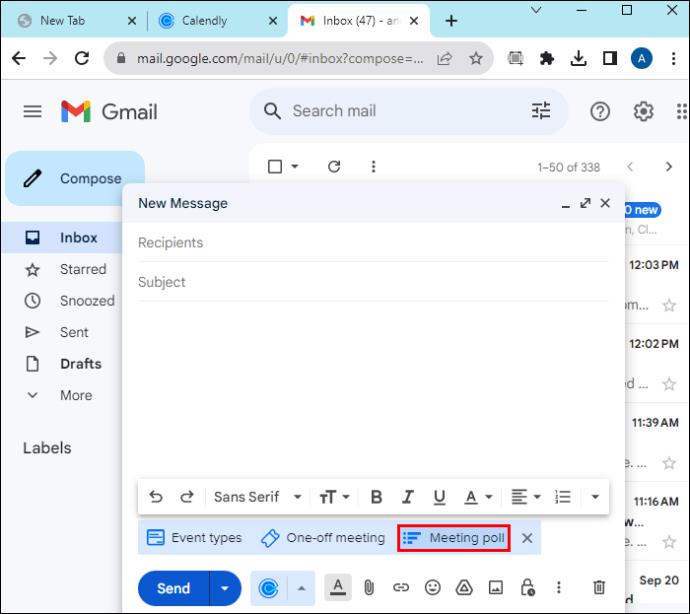
Calendly Meeting Poll umožnil rýchle a jednoduché plánovanie skupinových stretnutí. Ak ste niekedy mali problémy s koordináciou stretnutí s kolegami alebo klientmi, vaše modlitby boli vypočuté. Rýchlym kliknutím alebo klepnutím si môžete dohodnúť stretnutie v obojstranne vhodnom čase a dátume. Týmto spôsobom už nikdy nemusíte zmeškať ďalšie stretnutie.
Ďalej možno budete chcieť zistiť, čo robiť, ak Calendly nezobrazuje vašu dostupnosť .
Kto môže vytvoriť prieskum stretnutia?
Funkcia prieskumu schôdze je dostupná pre všetky plány. Preto ktokoľvek s účtom Calendly môže nastaviť prieskum stretnutia.
Kto môže hlasovať v ankete stretnutia Calendly?
Ktokoľvek s hlasovaním môže hlasovať v prieskume schôdze bez ohľadu na to, či má alebo nemá účet Calendly.
Funguje prieskum stretnutia Calendly pre účastníkov v rôznych časových pásmach?
S nástrojom na zisťovanie časových pásiem spoločnosti Calendly spoločnosť Calendly zistí časové pásmo každého pozvaného prostredníctvom prehliadača alebo zariadenia a zobrazí časy v jeho časovom pásme.
Je v prieskume schôdze stanovený maximálny počet voličov?
Prostredníctvom ankety o schôdzi môžete pozvať 40 účastníkov.
Prvý pohľad na to, aké to bude jazdiť na Virgin Hyperloop One na CES 2018. Je súčasťou širšej aplikácie a
Zistite, ako dlho trvá overenie účtu Cash App alebo bitcoínov a čo robiť, ak proces prekročí štandardný limit.
Zistite, ako opraviť chybu čiernej obrazovky pri streamovaní na Discord pomocou týchto tipov na riešenie problémov, aby ste sa vrátili k zdieľaniu obsahu.
Facebook Marketplace je dnes jedným z najväčších online predajcov použitého tovaru. Aj keď používanie Marketplace má svoje výhody – napríklad vytváranie
Mnoho používateľov systému Windows dnes uprednostňuje prácu s viac ako jedným monitorom, čo im umožňuje súčasne zobrazovať dve stránky alebo aplikácie. Kvôli tejto preferencii
Ak používate Windows PC, poznáte program Prieskumník súborov. Windows 10 priniesol vylepšenú verziu, ktorá vám umožní jednoduchý prístup k One Drive.
Technologický pokrok je normálny. Stabilný tok nového vývoja umožňuje postupné zvyšovanie prosperity. Ale niekedy – a možno aj teraz je to tak
Plagáty, ako je ten vyššie, ste už možno videli na Tube. Ak ste nasledovali uvedený odkaz, ste v menšine. Cyber Aware vláda
Môžu mať rôzny životný štýl a vek, ale všetci hráči z celého sveta sa bavia s hrami na Robloxe. Platforma má veľa titulov, vrátane
Prezentácie Google sú najlepším miestom na získanie bezplatných šablón na formátovanie a vytváranie prezentácií. Bezplatne pre používateľov Gmailu a časti G-Suite, môžete si vybrať








