Ako sa zbaviť choroby v DAYZ

DAYZ je hra plná šialených, nakazených ľudí v postsovietskej krajine Černarus. Zistite, ako sa zbaviť choroby v DAYZ a udržte si zdravie.

Pridanie hudby vytvára osobnosť a zvyšuje kvalitu vašich streamov OBS, čím poskytuje divákom príjemnejší zážitok. A mať hudbu na pozadí vášho streamu je zábavný spôsob, ako udržať vaše publikum zapojené, najmä keď veľa nerozprávate. Ak chcete svojim streamom pridať ďalší rozmer, môžete pridať hudbu z počítača, Spotify alebo Apple Music.

Ak neviete, ako pridať hudbu do streamov OBS, máme pre vás riešenie. Tento článok vysvetľuje všetko, čo potrebujete vedieť.
Pridanie hudby do OBS
Existuje niekoľko spôsobov, ako pridať hudbu do streamov v OBS, napríklad pridať hudbu z YouTube, hudbu zo Spotify a použiť hudobný doplnok OBS.
Pridajte hudbu z počítača do OBS
Ak už máte v počítači hudobné súbory, ktoré by ste chceli pridať do svojich streamov OBS, postupujte takto:
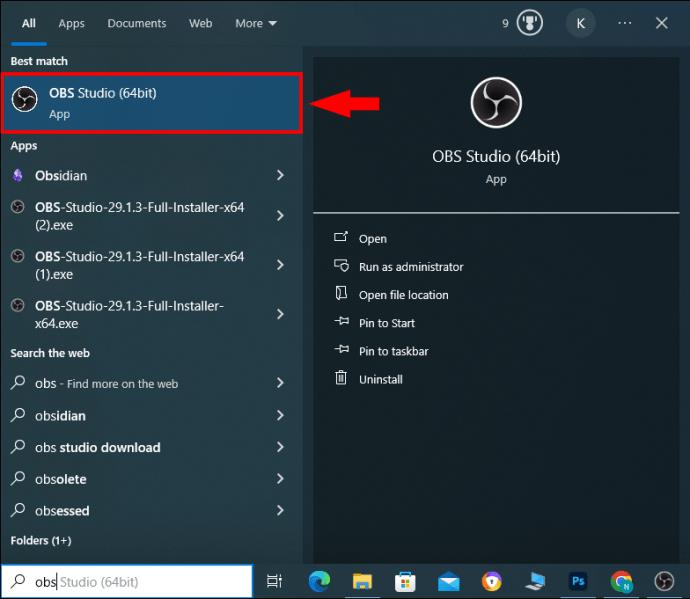
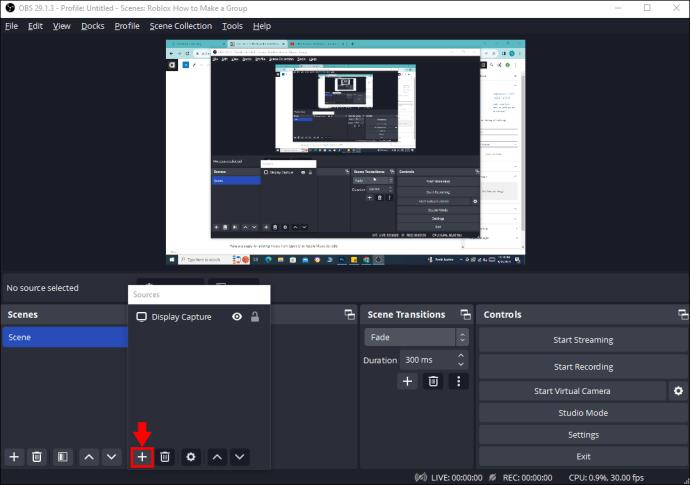
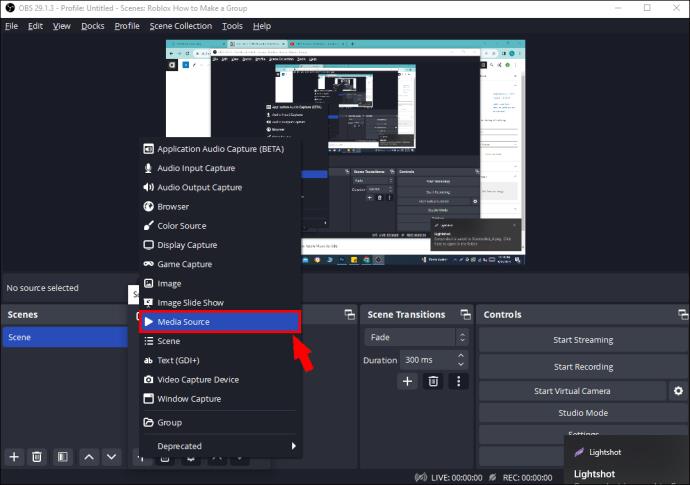
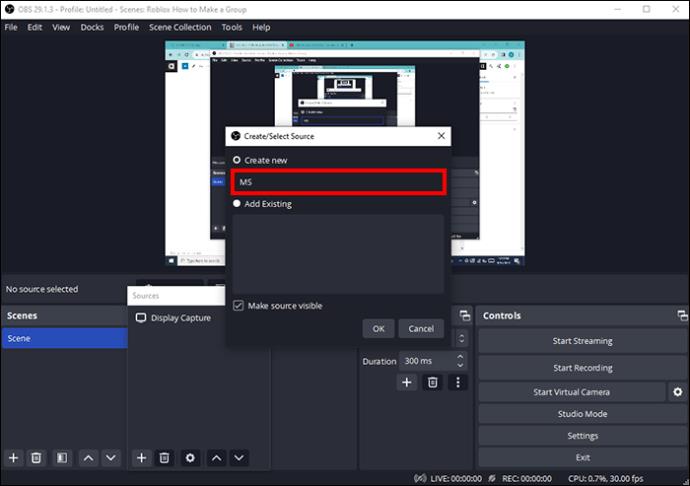
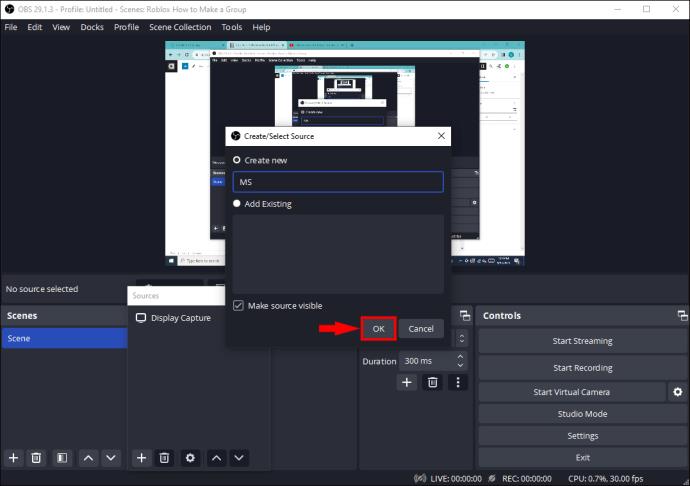
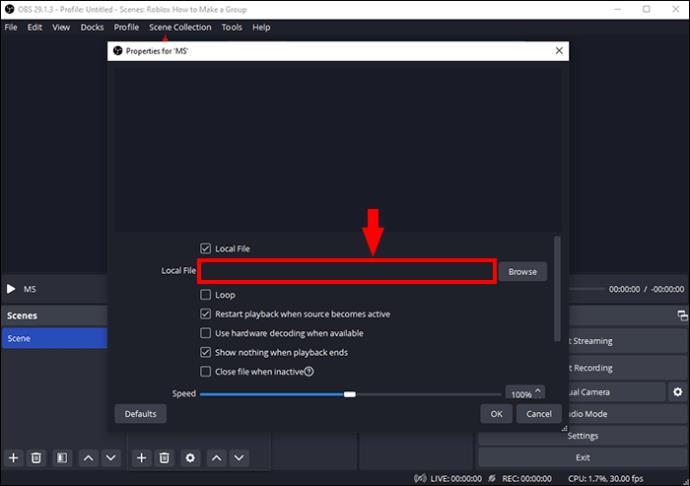
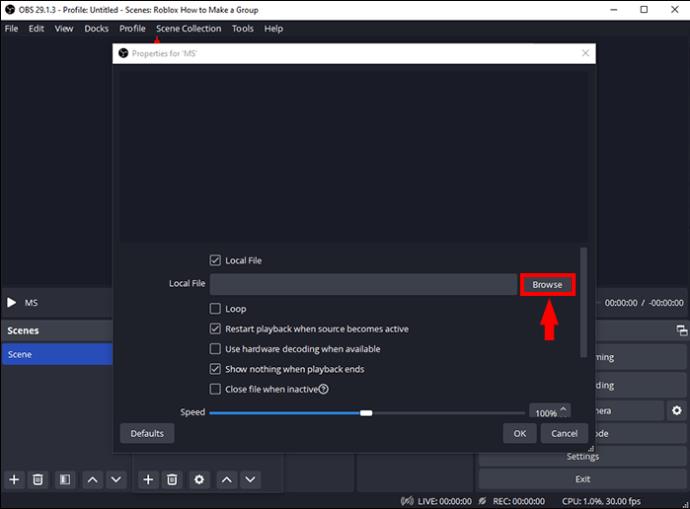
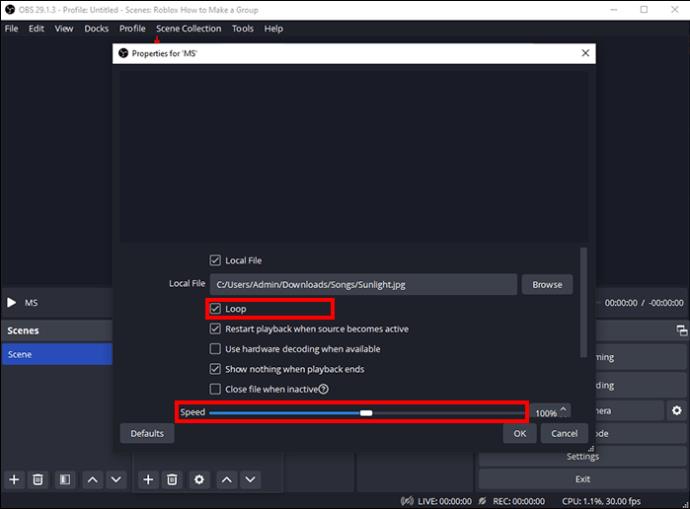
Pridajte Spotify alebo Apple Music do OBS
Ak nemáte v počítači uloženú hudbu vhodnú pre vaše streamy, možno by ste si radšej vybrali zo zoznamov skladieb Apple Music alebo Spotify.
Tu sú kroky na pridanie hudby zo Spotify alebo Apple Music do OBS:
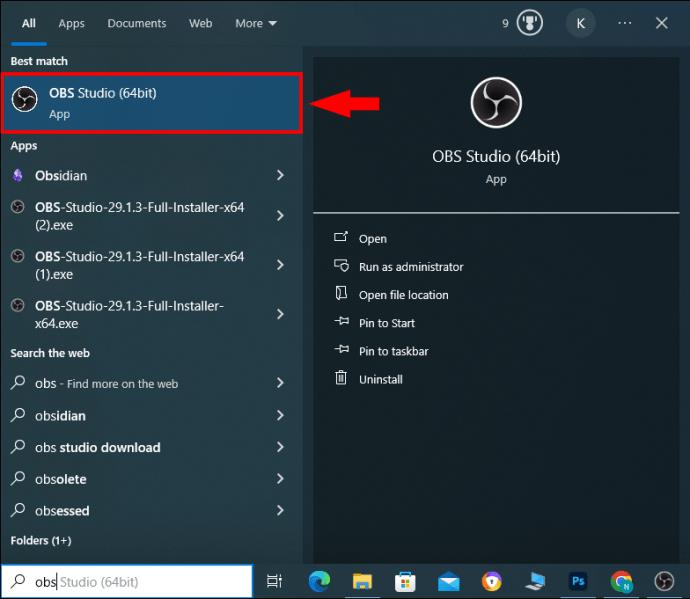
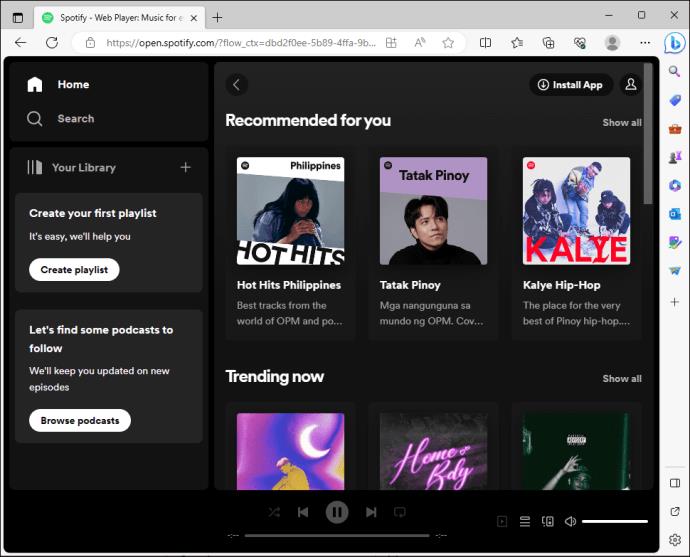
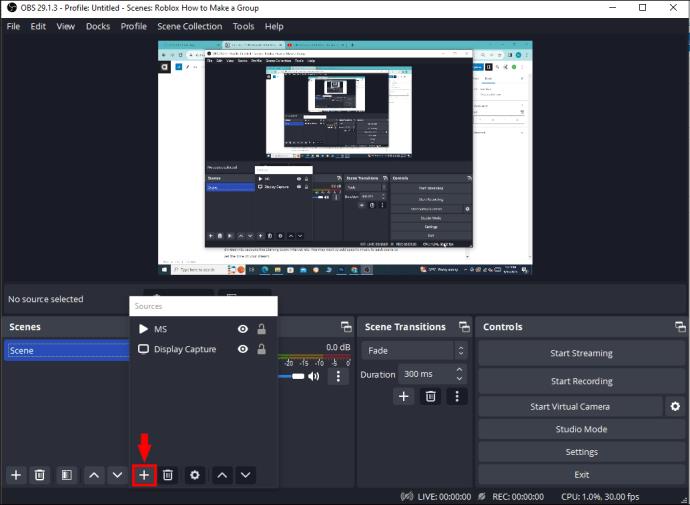
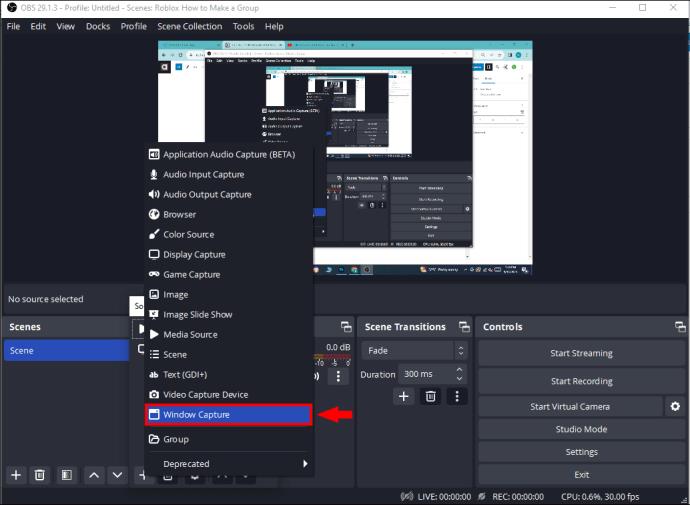
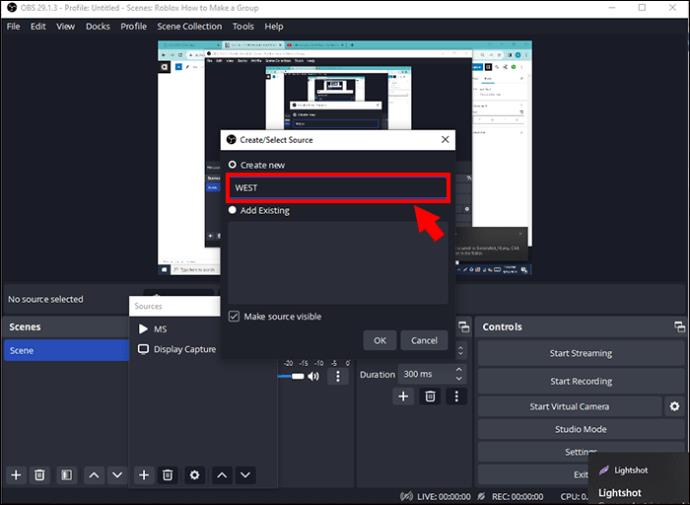

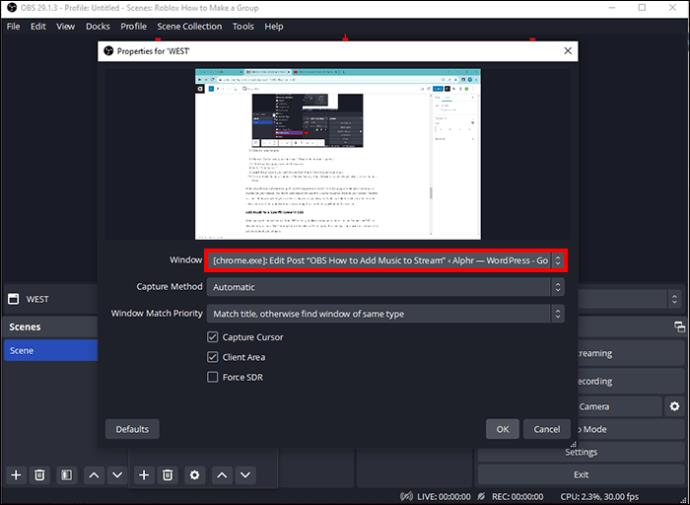
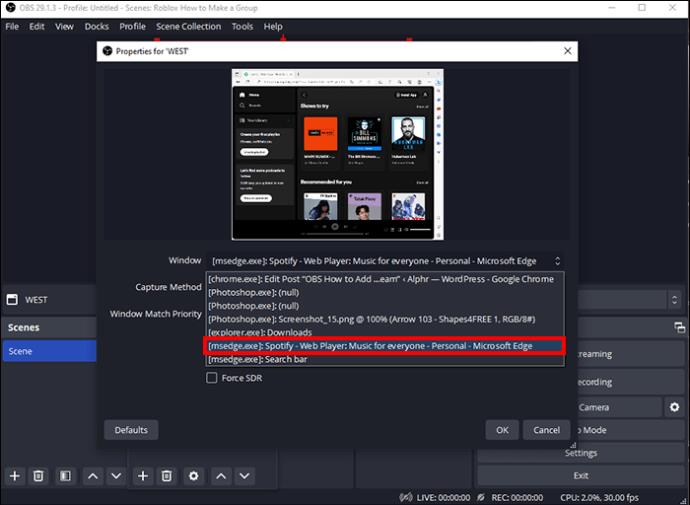
Keď si vyberiete softvér pomocou programu Windows Capture, okno z programu zostane viditeľné ako prekrytie na obrazovke. Nechcete, aby diváci videli toto okno pokrývajúce väčšinu vašej obrazovky. Z tohto dôvodu upravte, aká časť vašej obrazovky sa zobrazuje vašim divákom. Ak to chcete urobiť, podržte kláves Alt a orežte strany a hornú časť okna. Môžete ho tiež potiahnuť na iné miesto na obrazovke.
Pridajte hudbu do konkrétnej scény v OBS
Keď pridáte zdroj hudby priamo z OBS, prehrá sa počas celého vášho streamu. Streamy v OBS sú rozdelené do sekcií, ako je začiatok čoskoro, Interval atď. Do každej scény možno budete chcieť pridať špecifickú hudbu, aby ste nastavili tón svojho streamu.
Tu sú kroky, ako pridať hudbu do scény v OBS:

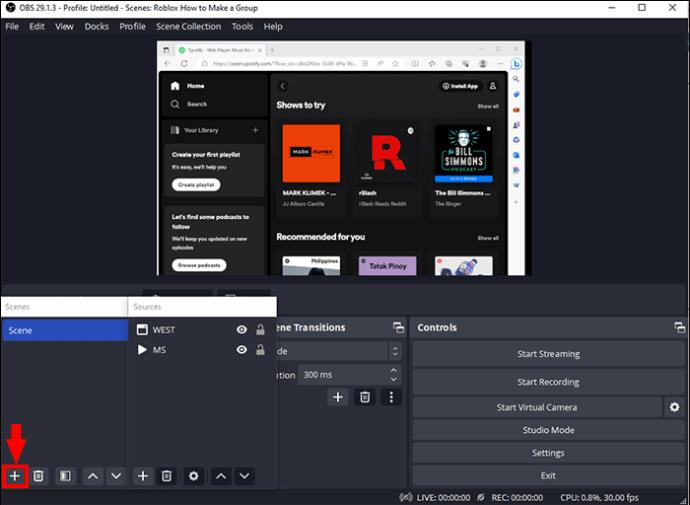
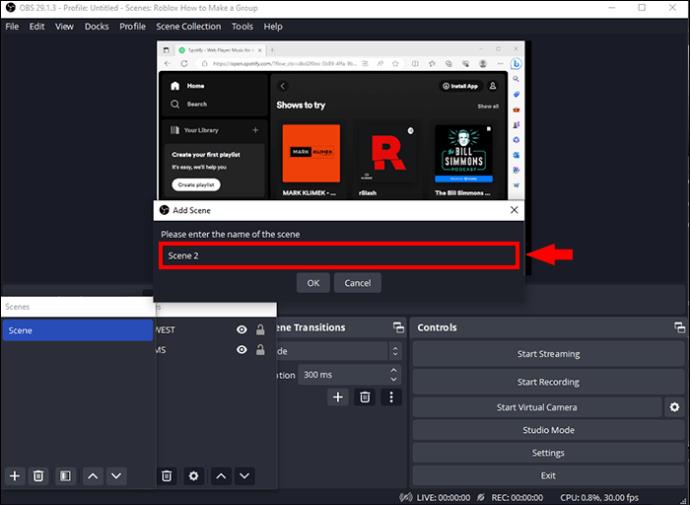
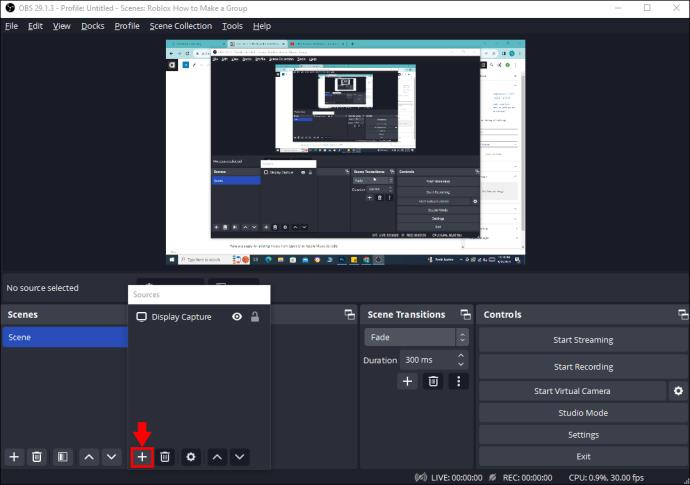

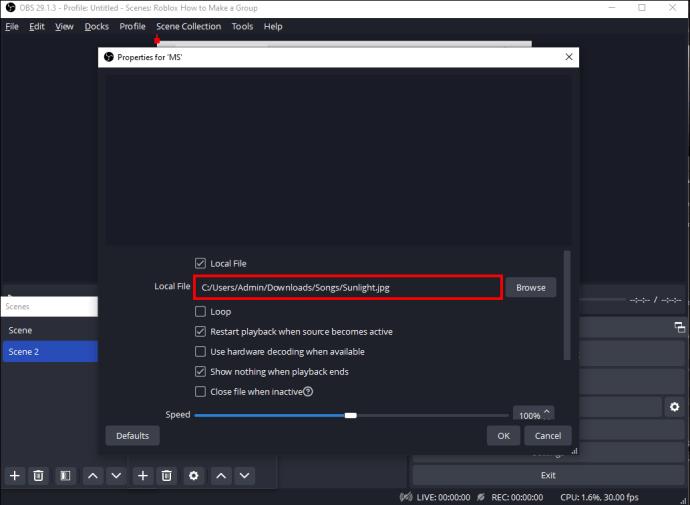
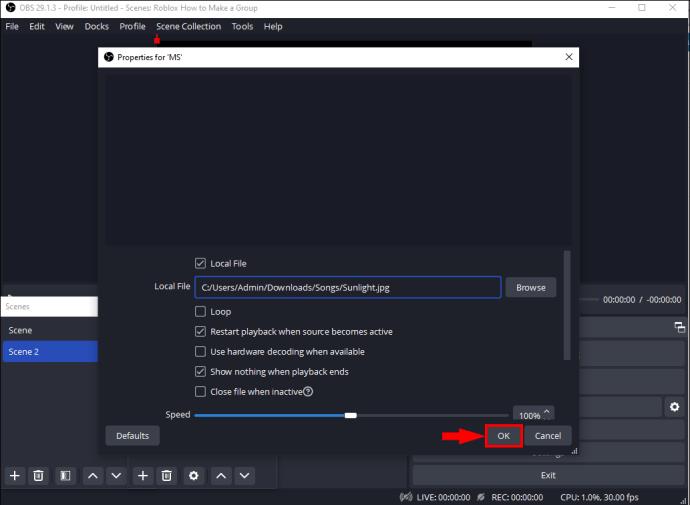
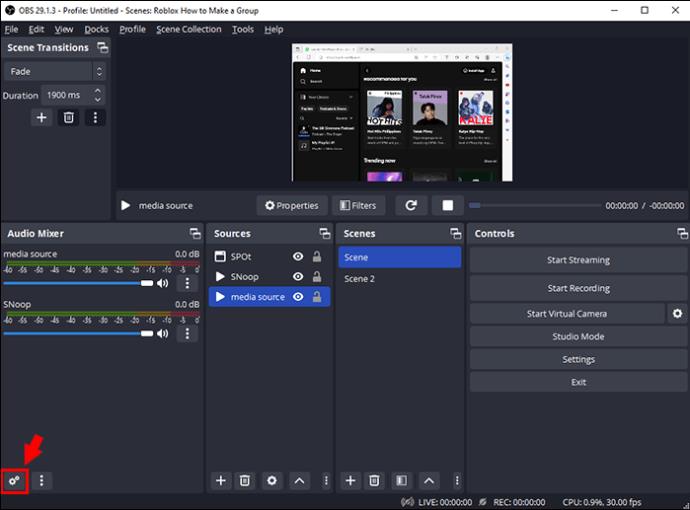

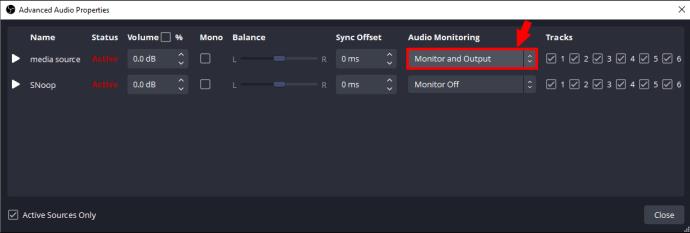
Postupujte podľa vyššie uvedených krokov pre všetky rôzne scény a OBS automaticky prehrá hudbu vybranú pre každú scénu.
Pridajte YouTube Music do OBS
Ak chcete prehrávať hudbu z YouTube v streamoch OBS, môžete tak urobiť pridaním zoznamu skladieb do OBS alebo stiahnutím zoznamu skladieb ako mp3 a jeho pridaním cez „Media Source“ pomocou vyššie uvedených krokov. Hudbu YouTube môžete prehrávať aj pomocou funkcie „Window Capture“. Nezabudnite nechať kartu YouTube otvorenú, aby sa skladba prehrávala počas prenosu.
Kde získať bezplatnú hudbu pre OBS
Používanie hudby, ktorá nie je chránená autorskými právami, na prehrávanie vo vašich streamoch OBS je nevyhnutné, pretože by ste nechceli, aby bol váš stream stlmený alebo aby bol váš kanál odstránený. Pre istotu odoberajte hudbu zo stránok, ktoré poskytujú výbery, na ktoré sa nevzťahujú autorské práva.
Tu je niekoľko miest, kde môžete získať bezplatnú hudbu pre svoje streamy OBS.
No Copyright Sounds (NCS)
Ak hľadáte bezplatnú hudbu na YouTube, NCS je skvelá a populárna voľba, ktorú používajú mnohí tvorcovia obsahu. NCS má až 1 000 bezplatných hudobných možností, ktoré môžete uplatniť kdekoľvek. Majú rôznorodú knižnicu vrátane basy, bicích, elektropopu a mnohých ďalších žánrov. Použitie je bezplatné, ale odporúča sa uviesť meno skladateľa.
Zvukový pás
Soundscripe je zameraný na poskytovanie hudobných riešení pre produkciu. S predplatným môžete získať neobmedzené sťahovanie hudby, ktorú môžete použiť kdekoľvek, vrátane vysielania alebo YouTube, a získate viac ako 9 000 skladieb v kvalite vydavateľstva.
Epidemický zvuk
Ďalším vynikajúcim zdrojom knižnice je Epidemic Sound, ktorý obsahuje veľa zaujímavých možností výberu hudobných skladieb. Nie je to zadarmo, ale môžete im vyskúšať jednomesačnú bezplatnú skúšobnú verziu a vybrať si, či sa chcete prihlásiť na odber. Majú viac ako 32 000 výberov skladieb, ktoré vyhovujú rôznym scénam alebo náladám.
Herné kotlety
Streaméri videohier, ktorí by radi pridali hudbu alebo zvukové efekty do svojich streamov OBS, ocenia túto stránku. Game Chops má lo-fi možnosti slávnych herných soundtrackov ako Minecraft, Pokemon, Legend of Zelda a mnoho ďalších. Tieto skladby môžu pridať do vašich OBS streamov skvelú hernú atmosféru.
PremiumBeat
PremiumBeat je dcérskou spoločnosťou Shutterstock a má hudobnú knižnicu bez licenčných poplatkov, ktorá vám dáva veľkú produkciu a pocit ako doma. Všetky hudobné skladby na PremiumBeat sú exkluzívne a boli schválené na autorské práva.
Chillhop
Ďalšou stránkou, ktorá ponúka lo-fi skladby na pridanie do streamov OBS, je Chillhop . Môžete si tu vybrať z množstva zážitkových, nočných relaxačných trás.
Rybník5
Pond5 má množstvo bezplatnej hudby, zvuku pre filmové, televízne a produkčné projekty a akciových zvukov pre vaše streamy OBS. Ak si uzavriete ročné predplatné, získate zľavu 50 %.
Prvky Envato
S Envato Elements získate neobmedzené sťahovanie hudby a zvukov na použitie v OBS za konkurenčný mesačný poplatok. Nikdy vám nedôjde výber, pretože majú viac ako 15 miliónov skladieb, z ktorých si môžete vybrať!
Vytvorte atmosféru na OBS streamoch s hudbou
Pridanie hudby do vašich OBS streamov vám pomôže vytvoriť tú správnu atmosféru pre vaše publikum. Hudbu môžete pridať priamo z počítača, YouTube alebo streamovacích platforiem, ako sú Apple Music a Spotify.
Ku konkrétnym scénam môžete pridať rôznu hudbu, aby ste svojim streamom dodali ešte väčší rozmer. Je dôležité zabezpečiť, aby hudba, ktorú používate, bola bez licenčných poplatkov, a vyššie sme uviedli niekoľko stránok, kde môžete získať dobré skladby.
Skúsili ste niekedy pridať hudbu na vylepšenie vašich streamov OBS? Ak áno, pomohlo to vytvoriť väčšiu interakciu s vaším publikom? Dajte nám vedieť v sekcii komentárov nižšie.
DAYZ je hra plná šialených, nakazených ľudí v postsovietskej krajine Černarus. Zistite, ako sa zbaviť choroby v DAYZ a udržte si zdravie.
Naučte sa, ako synchronizovať nastavenia v systéme Windows 10. S touto príručkou prenesiete vaše nastavenia na všetkých zariadeniach so systémom Windows.
Ak vás obťažujú štuchnutia e-mailov, na ktoré nechcete odpovedať alebo ich vidieť, môžete ich nechať zmiznúť. Prečítajte si toto a zistite, ako zakázať funkciu štuchnutia v Gmaile.
Nvidia Shield Remote nefunguje správne? Tu máme pre vás tie najlepšie opravy, ktoré môžete vyskúšať; môžete tiež hľadať spôsoby, ako zmeniť svoj smartfón na televízor.
Bluetooth vám umožňuje pripojiť zariadenia a príslušenstvo so systémom Windows 10 k počítaču bez potreby káblov. Spôsob, ako vyriešiť problémy s Bluetooth.
Máte po inovácii na Windows 11 nejaké problémy? Hľadáte spôsoby, ako opraviť Windows 11? V tomto príspevku sme uviedli 6 rôznych metód, ktoré môžete použiť na opravu systému Windows 11 na optimalizáciu výkonu vášho zariadenia.
Ako opraviť: chybové hlásenie „Táto aplikácia sa nedá spustiť na vašom počítači“ v systéme Windows 10? Tu je 6 jednoduchých riešení.
Tento článok vám ukáže, ako maximalizovať svoje výhody z Microsoft Rewards na Windows, Xbox, Mobile a iných platforiem.
Zistite, ako môžete jednoducho hromadne prestať sledovať účty na Instagrame pomocou najlepších aplikácií, ako aj tipy na správne používanie.
Ako opraviť Nintendo Switch, ktoré sa nezapne? Tu sú 4 jednoduché riešenia, aby ste sa zbavili tohto problému.






