Vyriešte chybu „Súbor iTunes Library.itl je uzamknutý“ v iTunes
Vyriešte chybu Apple iTunes, ktorá hovorí, že súbor iTunes Library.itl je zamknutý, na uzamknutom disku alebo nemáte pre tento súbor povolenie na zápis.
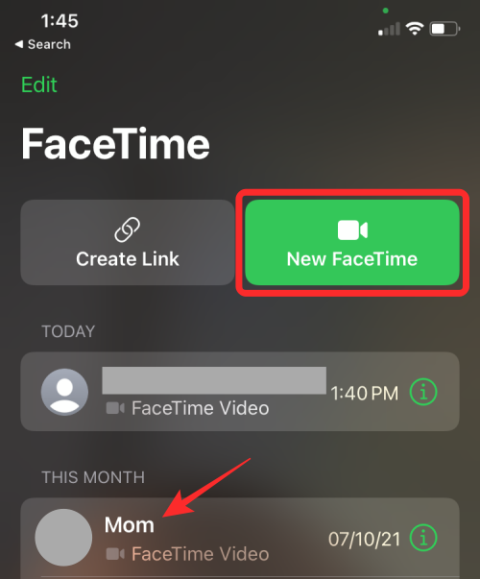
Používatelia iPhonov mali vždy pohodlie videohovorov s inými používateľmi iPhonu alebo Macu priamo cez ich dialer. Je to preto, že FaceTime, podobne ako iMessage, ponúka bezproblémový zážitok na všetkých zariadeniach Apple a vďaka najnovším aktualizáciám aplikácie teraz používatelia získajú množstvo ďalších funkcií, ako je zdieľanie hudby, streamovanie SharePlay a podpora pre Android a Windows .
FaceTime je už teraz skvelým nástrojom na príležitostné videohovory, no zábavu si môžete urobiť aj pomocou videoefektov, ktoré Apple ponúka natívne v aplikácii. V tomto príspevku vám vysvetlíme všetky efekty, ktoré môžete použiť na FaceTime, a ako ich môžete jednoducho pridať do svojich videohovorov.
Aké druhy efektov môžete použiť na FaceTime?
Apple vám umožňuje urobiť videohovory FaceTime vzrušujúcejšími a interaktívnejšími s video efektmi, ktoré môžete použiť z obrazovky hovoru. Tieto efekty môžete použiť na zmenu vzhľadu počas hovoru, rozmazanie toho, čo je okolo vás, a pridanie špeciálnych prvkov do zobrazenia fotoaparátu, ako sú text, nálepky a tvary.
Režim na výšku : Režim na výšku je exkluzívna funkcia iOS 15, ktorá prináša do FaceTime veľmi očakávané funkcie z iných aplikácií na videohovory. Režim Portrét počas videohovoru rozmaže všetko okrem vašej tváre, aby ostatní nevideli vaše okolie.
Memojis : Rovnako ako aplikácia Správy, aj FaceTime natívne ponúka používateľom možnosť aplikovať znaky Memoji na svoje tváre počas videohovoru. Používatelia môžu použiť znaky Memoji, ktoré už existujú na ich telefónoch iPhone, ako aj tie, ktoré vytvorili v aplikácii Správy. Keď sú k hovoru FaceTime pridané Memoji, iPhone zamaskuje vašu tvár a aplikuje na ňu Memoji, ktoré vyberiete. Zakaždým, keď pohnete svojou tvárou alebo jej časťami, Memoji skopíruje vás a vaše výrazy. To môže byť zábava pre videohovory s priateľmi a rodinou, kde je všetko neformálne.
Nálepky Memoji : Hoci sú nálepky Memoji dostupné pre každého, namiesto Memoji sa dajú použiť alternatívne. Poskytujú sadu existujúcich výrazov pre znaky, ktoré ste pridali do aplikácie iMessage na vašom iPhone.
Filtre : Ako už názov napovedá, táto možnosť vám umožňuje vyladiť farbu, kontrast a ďalšie prvky vzhľadu pomocou rôznych štýlov, ktoré sú dostupné na obrazovke.
Nálepky emodži : Okrem nálepiek Memoji a Memoji môžete do videohovoru pridať svoje bežné emotikony pomocou nálepiek Emoji.
Text : Táto možnosť vám umožňuje pridať na obrazovku videa prispôsobenú správu pomocou slov, čísel alebo symbolov, ktoré môžete chcieť, aby ostatní videli počas videohovoru.
Tvary : Ide o animované nálepky dostupné v rôznych tvaroch a prevedeniach.
Podporuje môj iPhone efekty FaceTime?
Efekty FaceTime sú k dispozícii ako voliteľná možnosť na modeloch iPhone 7 alebo novších, ale dostupné možnosti sa môžu líšiť v závislosti od modelu, ktorý vlastníte. Medzi efekty, ktoré môžete vidieť vyššie, môžete použiť nálepky Memoji, filtre, nálepky Emoji, text a tvary na všetky telefóny iPhone uvedené na trh po iPhone 7.
Ak chcete do hovoru FaceTime pridať Memoji, musíte vlastniť iPhone X alebo novší model. Je to preto, že Memoji vyžadujú snímače Face ID, aby mohli sledovať vaše pohyby a výrazy tváre.
Príprava: Začnite hovor FaceTime
Ak chcete použiť akýkoľvek efekt FaceTime, budete musieť na telefóne začať hovor FaceTime. Ak to chcete urobiť, otvorte na svojom iPhone aplikáciu FaceTime a buď klepnite na tlačidlo „Nový FaceTime“ alebo vyberte kontakty, ktoré ste mohli nedávno kontaktovať na FaceTime.
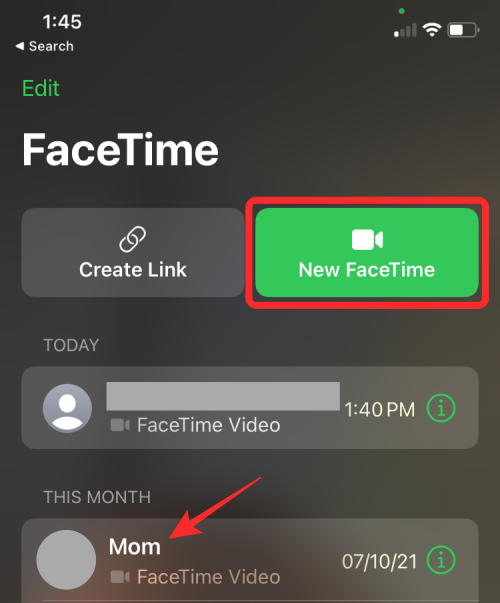
Keď vytvoríte nový FaceTime hovor, môžete vyhľadať kontakty, s ktorými chcete začať videohovor, alebo vybrať požadované osoby zo zoznamu návrhov.
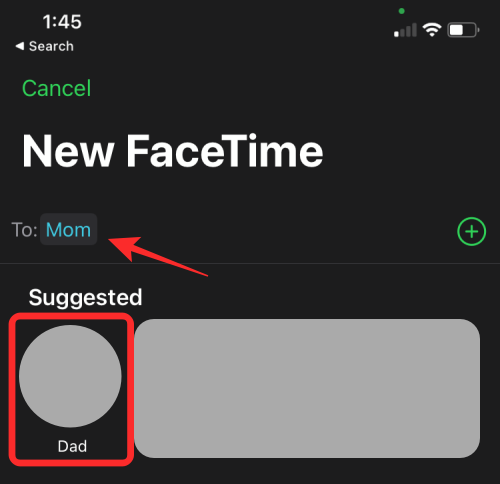
Ak chcete začať hovor s vybranými ľuďmi, klepnite na tlačidlo „FaceTime“ v spodnej časti. Váš hovor by sa mal teraz spojiť, keď ostatní účastníci prijmú vaše pozvanie.
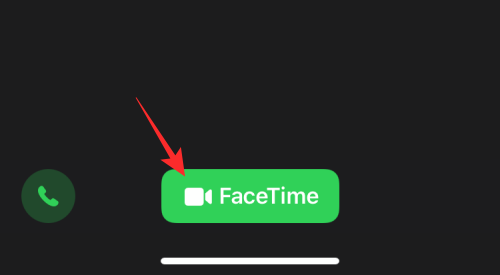
Ako použiť efekt režimu Portrét na FaceTime
S videohovorom FaceTime, ktorý je teraz nažive, môžete použiť videoefekt Režim portrétu spustením ovládacieho centra. Ak to chcete urobiť, potiahnite prstom nadol z pravého horného rohu obrazovky.
Keď sa zobrazí ovládacie centrum, mali by ste vidieť dve nové dlaždice v hornej časti medzi bežnými možnosťami. Odtiaľ klepnite na dlaždicu „Video efekty“.
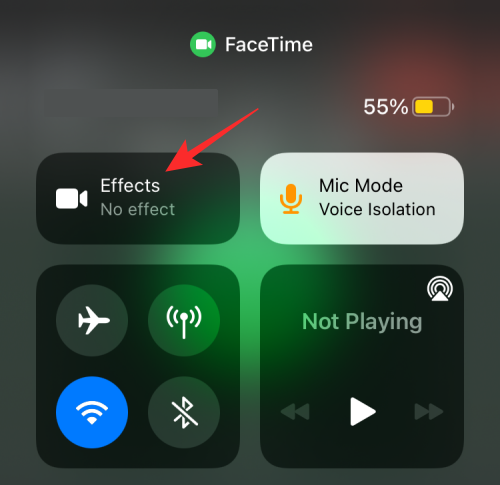
Teraz klepnite na možnosť „Portrét“ v okne pretečenia, kým sa nerozsvieti na modro.
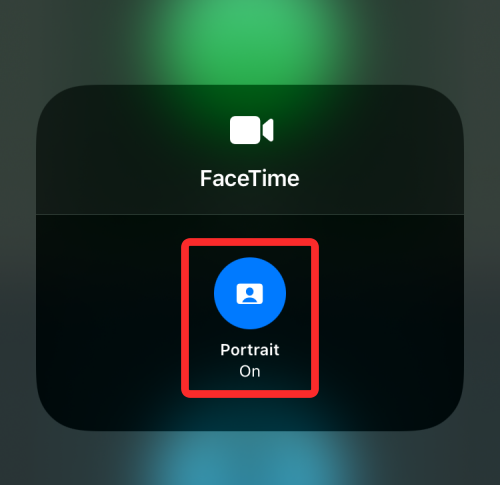
Môžete sa vrátiť na obrazovku videohovoru a zistiť, či je vaše okolie stále viditeľné v náhľade fotoaparátu FaceTime.
Po tom, čo bol režim Portrét raz aktivovaný, ho teraz môžete kedykoľvek počas hovoru zapnúť/vypnúť klepnutím na ikonu Portrét v spodnej časti obrazovky. Keď je táto ikona zvýraznená, znamená to, že pre váš fotoaparát je na FaceTime aktivovaný režim Portrét.

Ako získať prístup k ďalším efektom FaceTime
Všetky efekty FaceTime okrem režimu Portrét je možné použiť priamo v aplikácii FaceTime počas hovoru. Uistite sa teda, že ste postupovali podľa krokov v časti „Príprava“ vyššie, aby ste mohli do svojho videohovoru pridať zostávajúce efekty FaceTime.
Poznámka : Na FaceTime môžete použiť viacero filtrov a efektov na seba a zobraziť ich kombináciu vo vašom videu.
Pridajte Memoji
Po začatí hovoru FaceTime môžete na svoju tvár použiť znak Memoji klepnutím na ikonu hviezdičky v ľavom dolnom rohu obrazovky.

V možnostiach, ktoré sa zobrazia, klepnite na ikonu Memoji (označenú tvárou v hľadáčiku).
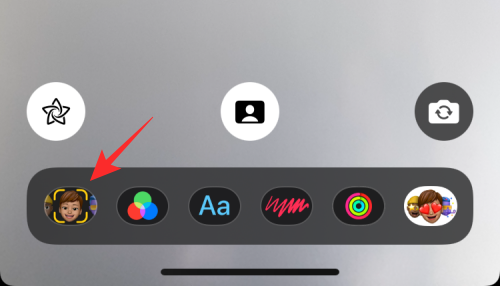
Teraz by ste mali vidieť vyskakovaciu obrazovku Memoji, z ktorej si môžete vybrať avatara, ktorý chcete použiť na svoju tvár, potiahnutím prstom doľava/doprava po možnostiach.
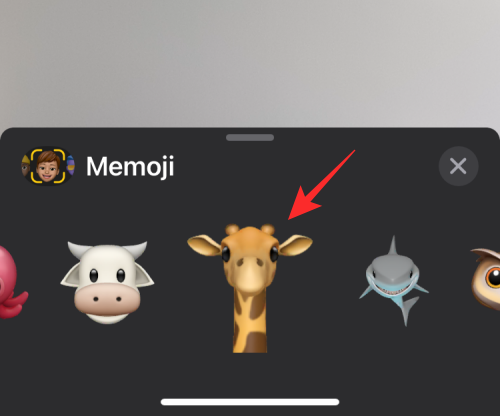
Po aplikovaní požadovaného Memoji na FaceTime môžete klepnutím na ikonu „X“ vo vnútri kontextovej obrazovky zatvoriť okno Memoji.
Vaše Memoji sa teraz bude používať počas trvania hovoru alebo dovtedy, kým ho nezmeníte/nevypnete uprostred hovoru.
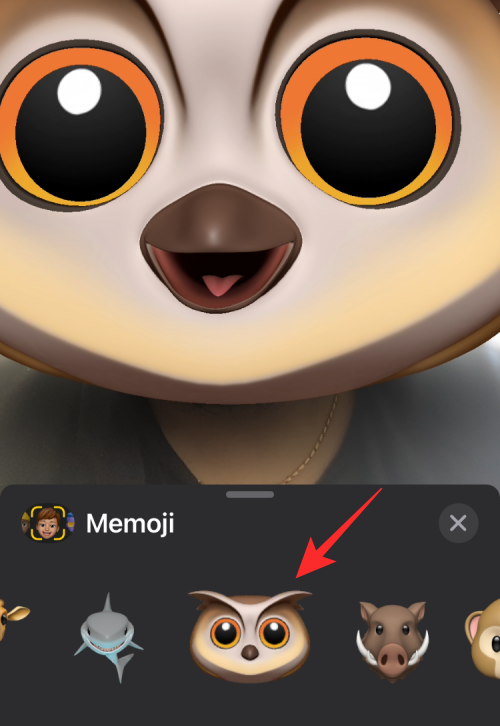
Pridajte nálepky Memoji
Na rozdiel od živých Memojis sú nálepky Memoji neanimované prvky, ktoré je možné pridať kamkoľvek do videa. Na rozdiel od Memojis nebudú tieto nálepky napodobňovať vaše výrazy tváre ani pohyby. Namiesto toho získate množstvo prednastavených nálepiek na výber z rôznych postáv, ktoré sú inak dostupné ako Memojis.
Ak chcete získať prístup k nálepkám Memoji, začnite videohovor na FaceTime a potom klepnite na ikonu hviezdičky v ľavom dolnom rohu.

V riadku možností, ktorý sa zobrazí v spodnej časti, klepnite na ikonu Memoji Stickers (tá, ktorá je označená tromi tvárami Memoji).
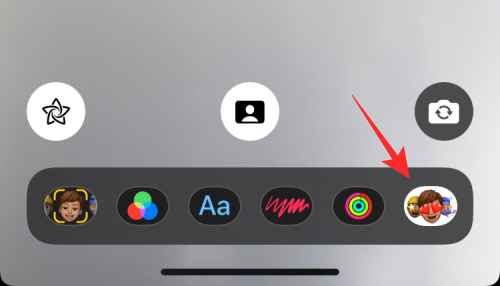
Teraz uvidíte obrazovku Memoji Stickers v spodnej časti s dvoma riadkami – Memoji znaky v hornej časti a výrazy v dolnej časti.
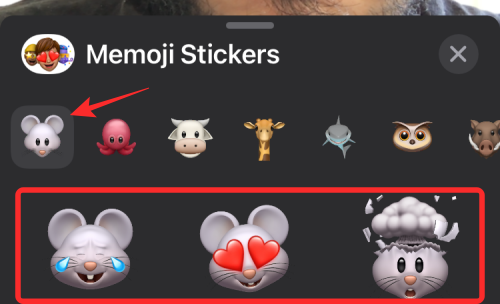
Tu môžete najskôr vybrať požadovaný znak z horného riadku. Potiahnutím prstom doľava/doprava v spodnom riadku vyberte preferovaný výraz z vybratého znaku.
Ak chcete získať úplný prehľad o všetkých dostupných možnostiach, potiahnite prstom nahor po obrazovke Memoji Stickers.
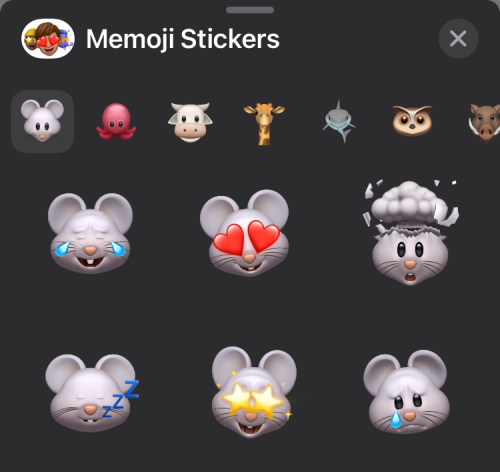
Odtiaľ vyberte nálepku, ktorú chcete pridať na obrazovku, a potom klepnite na ikonu „X“, aby ste sa vrátili na obrazovku hovoru.
Použite filtre
Okrem svojej tváre môžete zmeniť vzhľad svojho okolia pomocou rôznych filtrov FaceTime, ktoré menia farebný tón a kontrast spolu s rôznymi inými štýlmi. Ak chcete použiť filtre na ukážku fotoaparátu, začnite hovor FaceTime a klepnite na ikonu hviezdičky v ľavom dolnom rohu.

Keď sa pod ním zobrazia ďalšie možnosti, vyberte ikonu Filtre (tú, ktorá je označená tromi farebnými do seba zapadajúcimi kruhmi).
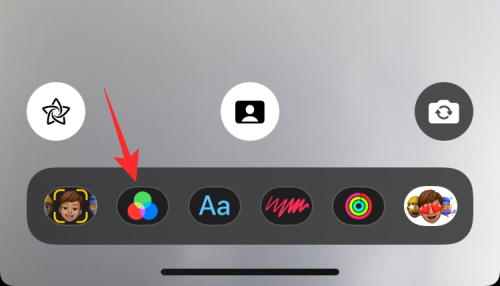
Tým sa otvorí vyskakovacie okno Filtre, kde si môžete vybrať efekt, ktorý chcete použiť na svoju tvár a okolie. Požadovaný efekt môžete vybrať potiahnutím prstom doprava/doľava po možnostiach a následným klepnutím na svoj výber. Obrazovku Filtre môžete navyše rozbaliť potiahnutím prstom nahor, čím získate ďalšie možnosti filtra.
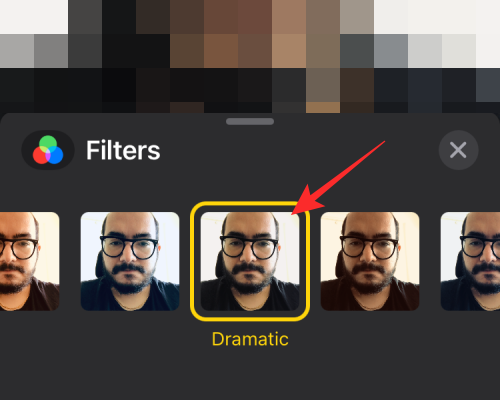
Potom sa môžete vrátiť k hovoru FaceTime klepnutím na ikonu „X“ v okne Filtre.
Ako už bolo spomenuté, hru s efektmi môžete zdvojnásobiť výberom Memoji aj filtra, aby vaše video vyzeralo medzi ostatnými jedinečne.
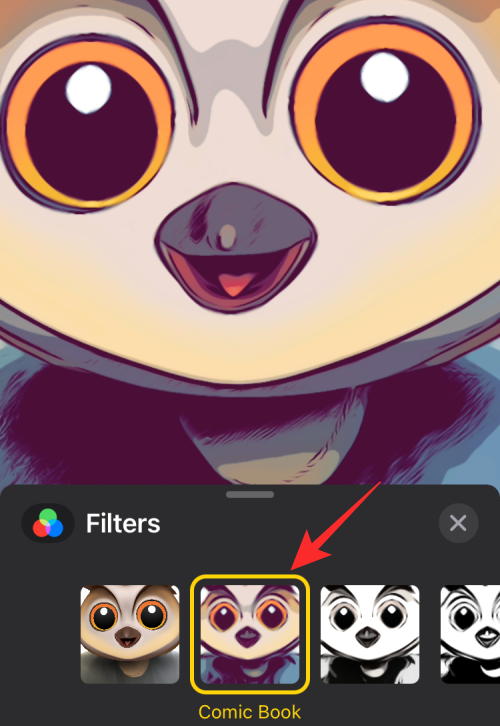
Pridaj text
Ak chcete do videohovoru pridať výrazný text, môžete použiť efekty FaceTime, ktoré vám umožnia zobraziť slová, čísla a symboly. Na tento účel začnite hovor FaceTime a klepnite na ikonu hviezdičky v ľavom dolnom rohu.

Teraz klepnite na možnosť „Aa“ v dolnej časti.
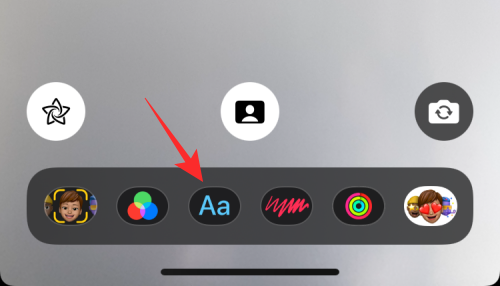
Teraz uvidíte veľa možností textu, ktoré môžete pridať do svojho videa. Môžete ich rozšíriť potiahnutím lišty okna Text smerom k hornej časti obrazovky.
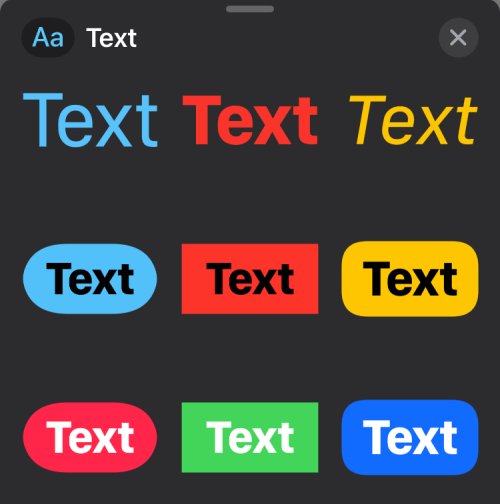
Teraz si môžete vybrať štýl textu, ktorý chcete pridať na obrazovku, a napísať správu, ktorá sa má zobraziť na vašom fotoaparáte.
Pridajte nálepky emodži
Okrem nálepiek Memoji ponúka FaceTime aj veľa nálepiek emoji, ktoré je možné pridať do vášho videa. Ak chcete do videohovoru pridať nálepky emodži, začnite hovor FaceTime a klepnite na ikonu hviezdičky v ľavom dolnom rohu.

V možnostiach, ktoré sa zobrazia, klepnite na ikonu Emoji stickers (označené tromi emoji) v spodnej časti.
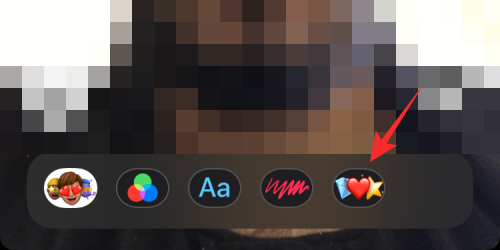
Tu uvidíte na obrazovke množstvo emotikonov. Ak chcete toto okno rozbaliť a zobraziť viac emotikonov, potiahnite prstom nahor na tejto obrazovke.
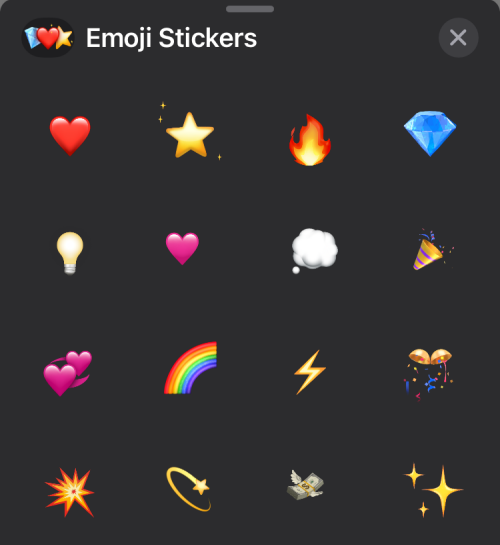
Na ďalšej obrazovke vyberte emotikony, ktoré chcete pridať do videohovoru.
Pridajte tvary
Nakoniec môžete pridať množstvo tvarov, aby váš video kanál získal osobný nádych a urobil ho jedinečným. Predstavte si tvary ako prednastavenú skupinu animovaných nálepiek, ktoré môžete pridať na FaceTime. Ak chcete pridať tvary, začnite hovor FaceTime a klepnite na ikonu hviezdičky v ľavom dolnom rohu.

V možnostiach, ktoré sa zobrazia, klepnite na možnosť Tvary (ikona načmáraná červenou farbou).
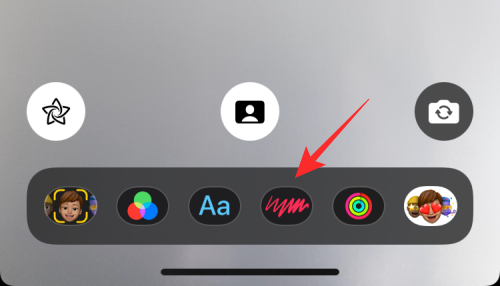
Na ďalšej obrazovke by ste mali vidieť veľa animovaných tvarov, z ktorých si môžete vybrať. Túto obrazovku môžete rozšíriť potiahnutím prstom nahor a výberom preferovanej možnosti vo vyskakovacom okne Tvary.
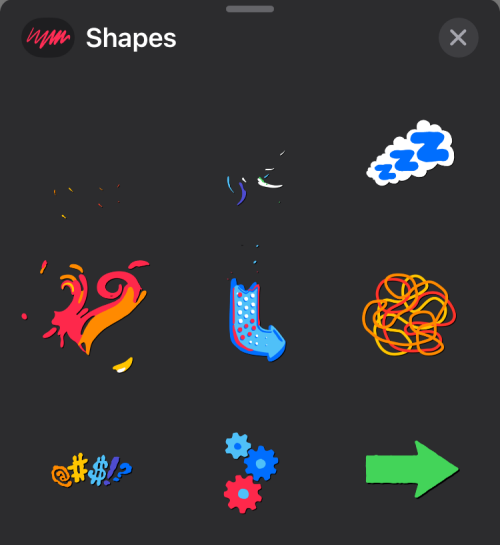
Môžete ponechať efekt aplikovaný natrvalo?
Apple vám väčšinou neumožňuje ponechať si žiadny efekt, ktorý použijete počas videohovoru na FaceTime . Povedali sme „väčšinu“, pretože stále môžete ponechať režim Portrét povolený pre hovory FaceTime, a to aj pri nasledujúcich hovoroch v aplikácii.
Mohlo by to byť preto, že režim Portrét je súčasťou možnosti Video Effects, ktorá je k dispozícii v systéme iOS 15 a nie špeciálne pre aplikáciu FaceTime. To znamená, že keď počas hovoru FaceTime zapnete možnosť Portrét, zostane povolená navždy, kým ju sami nevypnete, čo môžete urobiť priamo v samotnom hovore FaceTime, pretože táto možnosť sa nachádza v spodnej časti obrazovky.

Okrem toho režim Portrét, akýkoľvek iný efekt alebo ich kombinácia zostanú aplikované len dovtedy, kým bude trvať váš hovor. Keď sa hovor odpojí, filtre a efekty, ktoré ste mohli použiť, sa tiež odstránia a budete ich musieť znova použiť, ak si ich chcete ponechať pre ďalší hovor.
Veríme, že toto opatrenie bolo prijaté, aby sme sa uistili, že sa nedostanete do trápnej alebo ťažkej situácie, keď telefonujete s niekým iným alebo máte formálny videohovor, ktorému sa chcete venovať cez FaceTime.
To je všetko, čo potrebujete vedieť o získavaní efektov FaceTime.
Vyriešte chybu Apple iTunes, ktorá hovorí, že súbor iTunes Library.itl je zamknutý, na uzamknutom disku alebo nemáte pre tento súbor povolenie na zápis.
Neviete prísť na to, ako zopakovať skladbu alebo zoznam skladieb v Apple iTunes? Ani my sme spočiatku nemohli. Tu je niekoľko podrobných pokynov, ako sa to robí.
Ako vytvoriť moderne vyzerajúce fotografie pridaním zaoblených rohov v Paint.NET
Použili ste Delete for me na WhatsApp na odstránenie správ od všetkých? Žiaden strach! Prečítajte si toto, aby ste sa naučili vrátiť späť Delete for me na WhatsApp.
Ako vypnúť otravné upozornenia AVG, ktoré sa zobrazujú v pravom dolnom rohu obrazovky.
Keď sa rozhodnete, že ste so svojím účtom na Instagrame skončili a chcete sa ho zbaviť. Tu je návod, ktorý vám pomôže dočasne alebo natrvalo odstrániť váš účet Instagram.
Ak ste dlhoročným používateľom Apple, možno ste sa už stretli s aplikáciou Find My, ktorá je natívne nainštalovaná na zariadeniach iPhone, iPad, Mac a ďalších zariadeniach v ekosystéme Apple. Fin…
Uzamknutý priečinok Fotiek Google: Podrobný sprievodca nastavením, pridávaním fotografií, presúvaním fotografií a ďalšími
Čo by ste mali vedieť Prístupové kľúče Google vám umožňujú používať rozpoznávanie tváre a odtlačkov prstov na prihlásenie do účtu Google. Prístupové kľúče je možné vytvoriť pridaním zariadenia, ktoré vlastníte, do svojho účtu Google a…
Obrázok vydá za tisíc slov. Niekedy však musia byť slová napísané explicitne, aby sa zdôraznilo a vysvetlilo, alebo aby sa vaša práca pomenovala. Pre tých, ktorí pracujú s Clipchamp, je to…




