Vyriešte chybu „Súbor iTunes Library.itl je uzamknutý“ v iTunes
Vyriešte chybu Apple iTunes, ktorá hovorí, že súbor iTunes Library.itl je zamknutý, na uzamknutom disku alebo nemáte pre tento súbor povolenie na zápis.
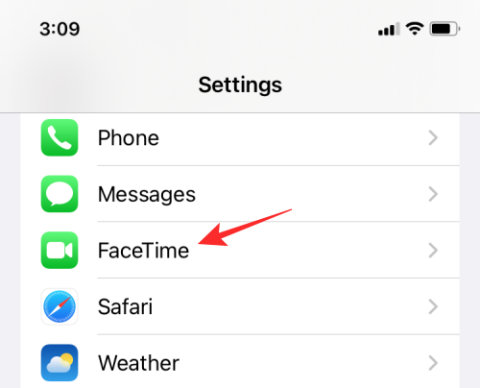
S iOS 15 Apple vymyslel nový spôsob, ako urobiť virtuálne interakcie na FaceTime zábavnejšie, a to vydaním novej funkcie – SharePlay . Táto funkcia umožňuje používateľom streamovať obsah spolu s vašimi priateľmi a rodinou, s ktorými sa spojíte na FaceTime , a zároveň s nimi viesť videohovor.
Hoci služba SharePlay spojila ľudí s bezproblémovým spoločným sledovaním , neobišlo sa to bez problémov, pretože používatelia mali pri streamovaní obsahu so svojimi priateľmi pomocou novej funkcie pomerne veľa problémov. Nasledujúci príspevok vám pomôže nájsť riešenie pre všetky problémy, s ktorými ste sa mohli stretnúť pri SharePlay na vašom iPhone, iPade a Apple TV.
Služba SharePlay mala byť predstavená spolu s vydaním iOS 15, ale spustila sa až vtedy, keď spoločnosť Apple vydala aktualizáciu iOS 15.1. Používatelia však čelili problémom s jeho dostupnosťou, pretože sa vyskytli viaceré prípady ( 1 , 2 , 3 ), kedy sa možnosť SharePlay vo FaceTime alebo v aplikácii Nastavenia nezobrazila. Pre niektorých používateľov, aj keď používatelia môžu vidieť možnosť SharePlay viditeľnú v ovládacích prvkoch videa FaceTime, zdá sa, že k nej nemajú prístup, pretože táto možnosť je sivá.
Iní, ktorí mohli skutočne použiť tlačidlo SharePlay vo FaceTime, nedokázali prehrať obsah a boli zasiahnutí veľmi pomalými časmi načítania. Zdá sa, že táto funkcia má aj svoj vlastný súbor obmedzení, ako je dostupnosť regionálneho obsahu, podpora zvukového príslušenstva tretích strán a nedostatok podpory pre streamovateľný obsah na viacerých platformách.
Súvisiace články: Ako začať, používať a ukončiť zdieľanie na FaceTime: Všetko, čo potrebujete vedieť
Ak sa stretnete s niektorým z vyššie uvedených problémov, môžete si pozrieť nasledujúce opravy, ktoré vám môžu pomôcť pochopiť, čo sa mohlo pokaziť so službou SharePlay na vašom zariadení.
Skôr ako budete môcť použiť SharePlay na streamovanie filmov alebo hudby, musíte sa uistiť, že máte túto funkciu povolenú na svojom iPhone, ako aj na iných zariadeniach. Hoci je SharePlay v systéme iOS 15 predvolene povolená, je dobré sa uistiť, že je zapnutá pre iPhone, z ktorého budete volať cez FaceTime.
Ak chcete povoliť SharePlay v systéme iOS, otvorte aplikáciu Nastavenia a prejdite na „FaceTime“.
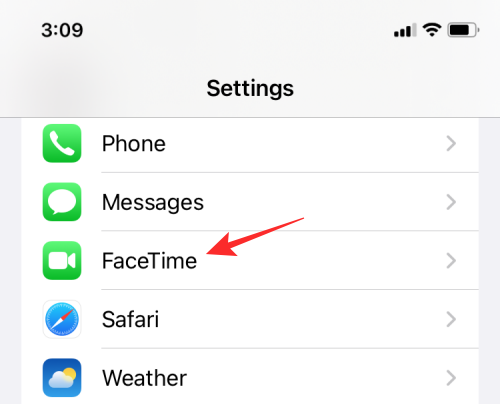
Vo FaceTime vyberte ponuku 'SharePlay'.
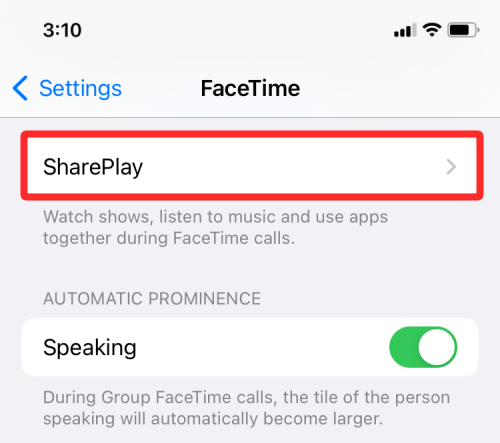
Na ďalšej obrazovke povoľte prepínač vedľa položky „SharePlay“, kým sa nezmení na zelenú. Môžete sa tiež uistiť, že sú tu povolené aj aplikácie, ktoré podporujú SharePlay na vašom iPhone.
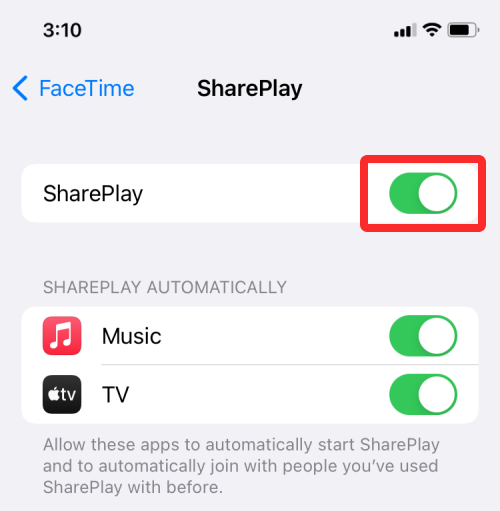
Oprava č. 2: Uistite sa, že vy a ostatní účastníci máte iOS 15.1 alebo novší
Keď Apple prvýkrát ohlásil SharePlay, povedal, že používatelia ju budú môcť používať hneď, ako si aktualizujú svoje iPhony na iOS 15. SharePlay však debutovalo iba s iOS 15.1 a ak ste svoj iPhone ešte neaktualizovali na najnovší softvér, nebudete môcť streamovať filmy alebo televízne programy so svojimi priateľmi a rodinou cez FaceTime hovor. Je tiež dôležité, aby okrem vášho vlastného iPhonu aktualizovali svoje kompatibilné zariadenia, ako sú iPhone, iPad a Apple TV, na iOS 15.1, iPadOS 15.1 a tvOS 15.1 aj ostatní účastníci hovoru FaceTime.
Ak chcete aktualizovať svoj iPhone na najnovší firmvér, prejdite do časti Nastavenia > Všeobecné > Aktualizácia softvéru.
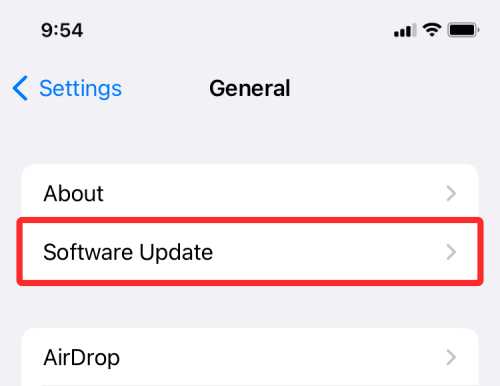
SharePlay je najnovšia funkcia, ktorá prichádza do iOS a pre nezasvätených môže chvíľu trvať, kým sa zorientujú v jej používaní na streamovanie filmov a televíznych relácií s ostatnými počas hovoru FaceTime. Proces nastavenia zahŕňa spustenie hovoru FaceTime a následné spustenie SharePlay v aplikácii, ktorá ho podporuje. Keď otvoríte aplikáciu na streamovanie, ktorá to podporuje, budete môcť z nej zdieľať prehrávanie priamo počas videohovoru. Zdieľateľný obsah sa potom začne prehrávať na obrazovke nielen na vašom zariadení, ale aj na zariadeniach ostatných, ktorí sa pripojili k vašej relácii SharePlay.
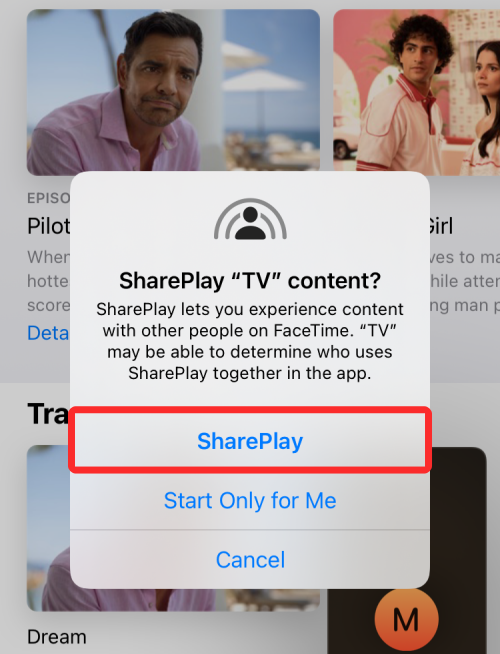
Ak nie ste hostiteľom FaceTime hovoru, môžete vstúpiť do SharePlay niekoho iného tak, že sa k nemu pripojíte. Keď niekto spustí reláciu SharePlay, môžete vidieť, čo sa streamuje, v hornej časti obrazovky v poli ovládacích prvkov FaceTime. V tom istom poli uvidíte ikonu aplikácie, ktorá sa práve prehráva, odkiaľ môžete klepnutím na „Otvoriť“ spustiť reláciu SharePlay.
Nižšie sme pripravili podrobného sprievodcu, ktorý vám pomôže pochopiť celý proces SharePlay krok za krokom.
▶ Ako začať, používať a ukončiť zdieľanie na FaceTime: Všetko, čo potrebujete vedieť
SharePlay je funkcia iOS 15, ktorá je exkluzívna pre videohovory, ktoré uskutočňujete prostredníctvom aplikácie FaceTime. Aj keď môžete zdieľať všetky druhy médií prostredníctvom SharePlay, na telefonovanie a streamovanie obsahu s ostatnými budete musieť použiť aplikáciu FaceTime na svojom iPhone. Videohovory cez akúkoľvek inú aplikáciu vám neposkytnú možnosť SharePlay, aj keď streamovacia aplikácia podporuje SharePlay.
Okrem toho môžete streamovať obsah z množstva aplikácií podporovaných SharePlay dostupných v App Store. Niektoré populárne aplikácie, ktoré túto funkciu podporujú, sú Apple TV+, Apple Music, Disney+, HBO Max, Hulu, Paramount+, Showtime a ďalšie. Úplný zoznam aplikácií, ktoré podporujú SharePlay, si môžete pozrieť v príspevku, ktorý sme prepojili nižšie.
▶ Ktoré aplikácie podporujú SharePlay?
Keď počas hovoru FaceTime otvoríte podporovanú aplikáciu, v hornej časti obrazovky by sa mal zobraziť banner „Vybrať obsah na zdieľanie Play“.
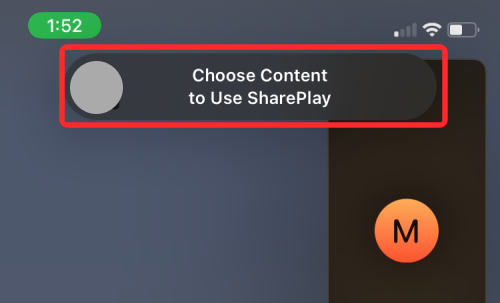
V čase písania tohto článku nebudete môcť používať SharePlay na stránkach Netflix, Amazon a Youtube, ale môžeme dúfať, že podpora pre túto funkciu by mala prísť čoskoro, keď bude táto funkcia naďalej získavať na popularite. Ak aplikácia, ktorá podporuje SharePlay, nefunguje na žiadnom z vašich zariadení, možno budete musieť počkať, kým vývojár aplikácie zavedie podporu pre váš iPad, iPhone alebo Apple TV.
Aby ste mohli používať SharePlay na spoločné sledovanie obsahu, musíte mať aktívne predplatné streamovacej služby aplikácie. To isté platí pre ostatných účastníkov hovoru FaceTime, ktorí sa chcú pripojiť k relácii SharePlay, čo znamená, že každý, kto chce sledovať obsah pomocou SharePlay, by mal mať predplatenú službu streamovania obsahu aplikácie.
Ak nemôžete vstúpiť do SharePlay pre konkrétny obsah streamovaný počas hovoru FaceTime, znamená to, že možno nemáte potrebné predplatné na spoločné sledovanie filmu alebo televíznej relácie, ktorá sa streamuje. Pre dobrý zážitok zo služby SharePlay je dobré zabezpečiť, aby každý účastník hovoru bol oboznámený s obsahom a aplikáciou, ktorá sa bude v budúcnosti streamovať, včas pred začatím videohovoru, aby nedochádzalo k oneskoreniu pri jeho prehrávaní.
Keďže SharePlay neustále získava na popularite, vývojári aplikácií pridávajú podporu pre túto funkciu iba počas rozprávania, ale môžeme vidieť čoraz viac aplikácií, ktoré by túto funkciu mali čoskoro začať podporovať na zariadeniach Apple. Okrem iOS by ste mali vidieť podporu pre SharePlay aj na iných zariadeniach Apple, ako sú iPad a Apple TV. Je preto dôležité, aby ste aktualizovali aplikáciu na streamovanie, ktorá sa zdieľa, na najnovšiu verziu z App Store.
Ak sa pokúšate použiť SharePlay na akomkoľvek inom zariadení ako je váš iPhone, mali by ste sa uistiť, že služba ponúka podporu SharePlay na zariadení, z ktorého ju sledujete. Vyskytli sa prípady, keď používatelia nahlásili , že aplikácia podporovaná SharePlay na iPhone nefunguje počas FaceTime hovoru na Apple TV. Jediný spôsob, ako sa uistiť, že aplikácia podporuje SharePlay na viacerých platformách, je kontaktovať podporu služby.
Súvisiace: Ako nájsť Airtags, ktoré vás sledujú
Oprava č. 7: Používajte slúchadlá Apple AirPods alebo Beats
Niektorým používateľom je pri pripájaní slúchadiel Bluetooth k zariadeniu, z ktorého sa streamuje obsah, ťažké používať SharePlay. Keď používatelia pripojí svoje bezdrôtové slúchadlá počas SharePlay, na svojich obrazovkách sa im zobrazí výzva „SharePlay nie je podporovaná“ a požiada ich, aby prepli na reproduktor zariadenia, aby sa mohli pripojiť k SharePlay.
Čo sa deje s tým, že SharePlay nepodporuje moje Bluetooth slúchadlá? Vyskúšali aj rôzne púčiky, ale vyskytla sa rovnaká chyba. z ios
Veríme, že sa to zobrazí na obrazovke používateľa, keď prehrávanie zvuku a videa streamovaného obsahu nie je synchronizované. Keďže pre Apple nie je možné určiť oneskorenie zvuku pre každé zariadenie BlueTooth, ktoré pripojíte k vášmu iPhonu, odporúča, aby ste pri streamovaní obsahu cez SharePlay používali slúchadlá AirPods alebo Beats.
Aj keď neexistuje žiadne oficiálne slovo, je možné, že Apple povolí podporu SharePlay iba pre rovnaké zvukové zariadenia, ktoré tiež podporujú funkciu Share Audio v systéme iOS. Ak teda plánujete používať SharePlay s bezdrôtovým zvukom, musíte pripojiť AirPods, AirPods Pro, AirPods Pro Max alebo tieto kompatibilné zariadenia Beats . Ak to nechcete robiť, odporúčame vám streamovať zdieľaný obsah pomocou vstavaných reproduktorov zariadenia.
Oprava č. 8: Pripojte sa k svojim zvukovým zariadeniam pred hovorom FaceTime
Ak stále máte problémy so zvukom počas SharePlay, odporúčame vám pripojiť kompatibilné slúchadlá, ktoré plánujete použiť na streamovanie, pred začatím hovoru FaceTime. Zdá sa, že to vyriešilo problémy so zvukom pre mnohých používateľov, ktorí predtým nemohli získať prístup k možnosti SharePlay v rámci ovládacích prvkov FaceTime. Ak chcete dosiahnuť najlepšie výsledky, musíte sa pred spustením videohovoru uistiť, že každý účastník hovoru FaceTime pripojil svoje kompatibilné zvukové zariadenia so svojimi telefónmi iPhone alebo Apple TV, aby sa zabezpečilo plynulé streamovanie.
Komentár z diskusie Komentár isaacolavesa z diskusie "shareplay nefunguje na ios 15.1" .
Oprava č. 9: Vypnite/zapnite FaceTime
Ďalším spôsobom, ako vyriešiť problémy so SharePlay, je vypnúť FaceTime a potom ho znova povoliť na zariadení, z ktorého ho streamujete. Ak to chcete urobiť, prejdite do časti Nastavenia > FaceTime a vypnite prepínač vedľa položky „FaceTime“ a potom ho znova zapnite.
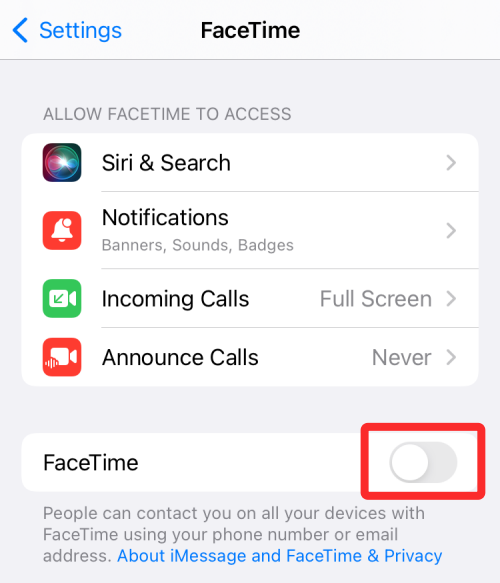
Môžete tiež prejsť do Nastavenia > FaceTime > SharePlay a zakázať/povoliť aj možnosť SharePlay.
Zdá sa, že tento krok funguje pre používateľov, ktorí nemohli používať SharePlay na FaceTime a často zistili, že funkcia je počas videohovoru sivá.
Oprava č. 10: Skontrolujte svoje internetové pripojenie
Aby služba SharePlay na vašom zariadení Apple fungovala, musíte mať vo svojej oblasti stabilné internetové pripojenie. Je to preto, že so službou SharePlay nielen streamujete obsah, ale tiež komunikujete s ostatnými a zdieľate stream v reálnom čase. Pre dobrý zážitok zo služby SharePlay by sieť, ku ktorej ste pripojení, mala mať okrem vysokej rýchlosti sťahovania aj dobrú rýchlosť pingu a odosielania. Slabé internetové pripojenie môže výrazne sťažiť váš zážitok zo sledovania filmov, pretože nebudete na rovnakej vlnovej dĺžke ako ostatní vo FaceTime hovore a prehrávanie na vašej obrazovke môže byť v niektorých scenároch trhané.
Súvisiace: Share Focus Status Význam Vysvetlené!
Ak patríte k používateľom, ktorým sa pri používaní služby SharePlay zobrazuje chybové hlásenie „Tento titul nie je dostupný pre službu SharePlay pre ľudí v rôznych krajinách alebo regiónoch“, je pravdepodobné, že sa nenachádzate v rovnakej krajine ako ostatní v videohovor. Zdá sa, že ide o obmedzenie samotnej SharePlay, pretože sa zdá, že služba funguje iba vtedy, keď sa obsah streamuje z rovnakej oblasti.
Aj keď Apple vyriešil toto obmedzenie zo svojich vlastných služieb Apple TV+ a Apple Music, existuje otázka, či aplikácie tretích strán tiež umožnia používateľom streamovať rovnaký obsah v rôznych krajinách. prečo? Pretože streamingové služby ako Hulu, HBO Max a Disney+ ponúkajú rôzny obsah v rôznych krajinách, čím obmedzujú dostupnosť SharePlay.
Aj keď môžete zmeniť región svojho Apple ID na región svojho priateľa, neodporúčame vám to urobiť, pretože vás to môže prinútiť zrušiť vaše existujúce predplatné Apple TV, Apple Music alebo iné predplatné, za ktoré ste mohli zaplatiť. Zmena polohy vášho Apple ID si bude vyžadovať opätovné prihlásenie sa na odber streamovacích služieb Apple pre krajinu, do ktorej sa meníte. To sa môže týkať aj iných služieb tretích strán, z ktorých možno budete chcieť streamovať pomocou SharePlay, a v žiadnom prípade sa to nezdá byť realizovateľné.
Oprava č. 12: Reštartujte svoj iPhone
Niekedy možno najväčšie problémy vášho iPhone vyriešiť jednoduchým reštartom. Reštartovaním iPhonu sa vymažú služby na pozadí vášho zariadenia, obnoví sa pamäť RAM a vyrovnávacia pamäť a vyriešia sa nekompatibility v systéme a aplikáciách. Svoj iPhone môžete reštartovať podržaním tlačidla napájania (alebo tlačidiel zvýšenia hlasitosti a napájania), kým neuvidíte posúvač Vypnúť. Posuňte možnosť doprava a počkajte, kým sa váš iPhone vypne.
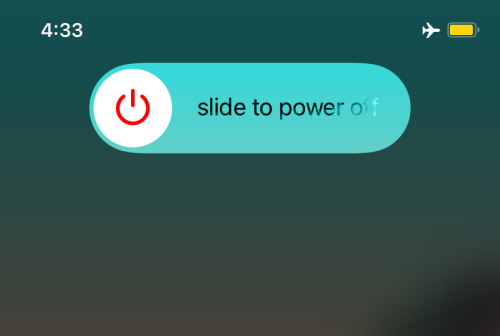
Keď sa zariadenie úplne vypne, znova stlačte a podržte tlačidlo napájania, kým sa nezobrazí logo Apple, aby sa zariadenie reštartovalo.
Oprava č. 13: Obnovte nastavenia siete
Ak žiadne z vyššie uvedených riešení nefunguje, môžete skúsiť resetovať sieťové nastavenia vášho iPhone, aby SharePlay na vašom zariadení fungoval. Ak to chcete urobiť, prejdite do časti Nastavenia > Všeobecné > Preniesť alebo resetovať iPhone > Obnoviť a z kontextovej ponuky vyberte možnosť Obnoviť nastavenia siete.
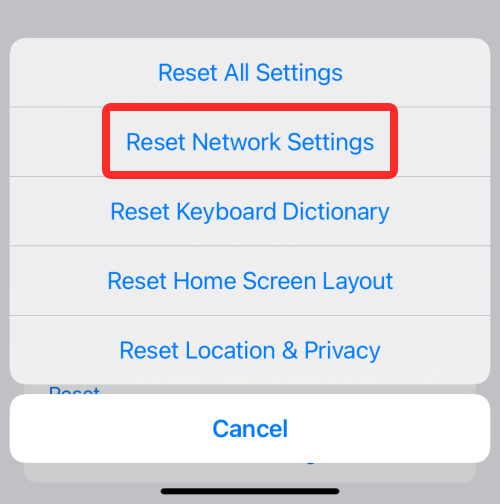
Oprava č. 14: Kontaktujte podporu spoločnosti Apple
V prípade, že žiadne z našich riešení nefunguje, nemožnosť používať SharePlay môže byť hardvérovým problémom, s ktorým vám môže pomôcť iba personál spoločnosti Apple. Ak je to tak, môžete prejsť na stránku getsupport.apple.com , porozprávať sa s tímom podpory spoločnosti Apple a povedať im o probléme, ktorému čelíte. Môžete si tiež stiahnuť aplikáciu Apple Support na svoj iPhone alebo iPad, aby ste urobili to isté a dostali okamžité upozornenia, keď existuje riešenie vášho problému.
To je všetko, čo potrebujete vedieť o riešení problému s nefunkčným Apple SharePlay.
SÚVISIACE
Vyriešte chybu Apple iTunes, ktorá hovorí, že súbor iTunes Library.itl je zamknutý, na uzamknutom disku alebo nemáte pre tento súbor povolenie na zápis.
Neviete prísť na to, ako zopakovať skladbu alebo zoznam skladieb v Apple iTunes? Ani my sme spočiatku nemohli. Tu je niekoľko podrobných pokynov, ako sa to robí.
Ako vytvoriť moderne vyzerajúce fotografie pridaním zaoblených rohov v Paint.NET
Použili ste Delete for me na WhatsApp na odstránenie správ od všetkých? Žiaden strach! Prečítajte si toto, aby ste sa naučili vrátiť späť Delete for me na WhatsApp.
Ako vypnúť otravné upozornenia AVG, ktoré sa zobrazujú v pravom dolnom rohu obrazovky.
Keď sa rozhodnete, že ste so svojím účtom na Instagrame skončili a chcete sa ho zbaviť. Tu je návod, ktorý vám pomôže dočasne alebo natrvalo odstrániť váš účet Instagram.
Ak ste dlhoročným používateľom Apple, možno ste sa už stretli s aplikáciou Find My, ktorá je natívne nainštalovaná na zariadeniach iPhone, iPad, Mac a ďalších zariadeniach v ekosystéme Apple. Fin…
Uzamknutý priečinok Fotiek Google: Podrobný sprievodca nastavením, pridávaním fotografií, presúvaním fotografií a ďalšími
Čo by ste mali vedieť Prístupové kľúče Google vám umožňujú používať rozpoznávanie tváre a odtlačkov prstov na prihlásenie do účtu Google. Prístupové kľúče je možné vytvoriť pridaním zariadenia, ktoré vlastníte, do svojho účtu Google a…
Obrázok vydá za tisíc slov. Niekedy však musia byť slová napísané explicitne, aby sa zdôraznilo a vysvetlilo, alebo aby sa vaša práca pomenovala. Pre tých, ktorí pracujú s Clipchamp, je to…




