Vyriešte chybu „Súbor iTunes Library.itl je uzamknutý“ v iTunes
Vyriešte chybu Apple iTunes, ktorá hovorí, že súbor iTunes Library.itl je zamknutý, na uzamknutom disku alebo nemáte pre tento súbor povolenie na zápis.
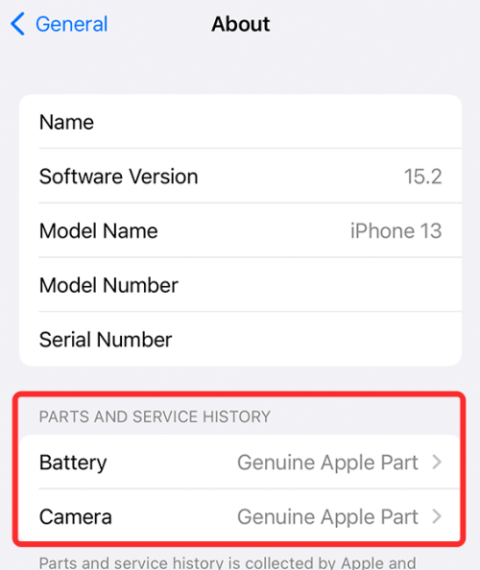
Všetky nedávne oznámenia spoločnosti Apple sa týkali opravy iPhone a uľahčenia pre jednotlivcov, aby si svoje telefóny iPhone sami opravili. Spoločnosť teraz pridala novú funkciu – Diely a servisnú históriu, ktorá používateľom ponúka prehľad o tom, či bol iPhone v minulosti odoslaný na opravu a či sú vymenené diely originálne alebo nie.
V tomto príspevku vám pomôžeme vysvetliť, o čom je táto nová funkcia a ako si môžete skontrolovať servisnú históriu vášho iPhone.
Čo je funkcia História dielov a služieb v systéme iOS 15.2?
V snahe prinútiť zákazníkov, aby si kupovali originálne diely Apple a uprednostňovali autorizovaný servis Apple pred ostatnými, spoločnosť Apple zaviedla aktualizáciu systému iOS, ktorá so sebou prináša novú časť „História dielov a služieb“ v aplikácii Nastavenia. Táto časť poskytne používateľom podrobný pohľad na časti, ktoré mohli byť na ich iPhone vymenené, spolu s dátumom vykonania služby.
Počnúc systémom iOS 15.2 vám spoločnosť Apple bude môcť povedať, ktorá časť vášho iPhone bola nahradená, naskenovaním vášho iPhone a nájdením najnovších informácií o oprave. V závislosti od modelu iPhone, ktorý vlastníte, môžete vidieť, či má vaše zariadenie vymenenú batériu, displej alebo fotoaparát a či niektoré z vymenených dielov boli originálne diely Apple.
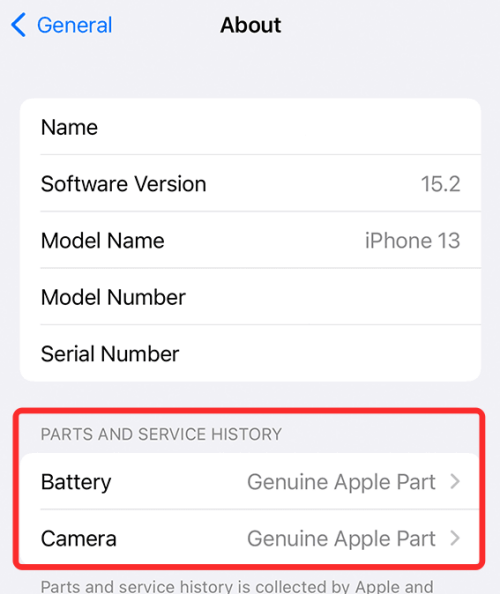
Obrazový kredit: Apple
Ak ste niektorý z vyššie uvedených dielov vymenili za náhradný diel priamo od spoločnosti Apple, vedľa názvu dielu v časti „Diely a servisná história“ by ste mali vidieť štítok „Originálny diel Apple“. V prípade, že boli počas opravy použité neoriginálne diely alebo nástroje, mali by ste vidieť „Neznámy diel“ a za ním znak chyby.
Aj keď Apple zistí, že niektoré vymenené diely nie sú originálne, nijako to neovplyvní použiteľnosť vášho iPhone. Apple však varuje, že neoriginálne opravy môžu viesť k poškodeniu batérie, prehriatiu alebo zraneniu.
Všetky opravy a výmeny vykonané na vašom iPhone budú prepojené so sériovým číslom vášho iPhone. Ak je v každom prípade výsledkom opravy iPhonu nové sériové číslo, uvidíte iba diely a servisnú históriu od vzniku nového sériového čísla.
Súvisiace: Ako nájsť Airtags vo vašom okolí
Ktoré telefóny iPhone môžu zobrazovať diely a servisnú históriu?
V prvom rade sa nová časť História dielov a služieb zobrazí iba na vybraných telefónoch iPhone, ktoré boli aktualizované na iOS 15.2 alebo novšiu verziu. Nie všetky telefóny iPhone však budú vykazovať podobnú servisnú históriu, pretože nie všetky sú vybavené potrebným hardvérom na zistenie druhu opráv, ktoré na nich boli vykonané.
Nasleduje zoznam telefónov iPhone, ktoré môžu zobrazovať diely a servisnú históriu v nastaveniach a typ informácií, ktoré je možné pre každý z nich zobraziť.
Ak ste na svojom iPhone vymenili niektorú z vyššie uvedených častí, v Nastaveniach by ste mali vidieť históriu jej opráv. Toto však nebude viditeľné, ak ste na svojom iPhone nevykonali žiadnu opravu.
Súvisiace: Zabudli ste heslo? Resetujte svoje iOS zariadenie bez PC alebo Mac!
História opráv iPhone: Ako získať prístup k častiam a servisnej histórii vášho iPhone
Predtým, ako budete mať prístup k častiam a servisnej histórii vášho iPhone, musíte sa uistiť, že ste aktualizovali zariadenie na iOS 15.2 (alebo novší), pretože staršie verzie túto funkciu nemajú.
Ak chcete vidieť, ktoré časti boli na vašom iPhone vymenené, otvorte aplikáciu Nastavenia a prejdite na Všeobecné.
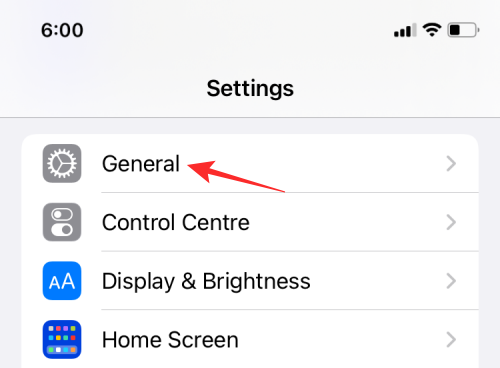
Na ďalšej obrazovke klepnite na Informácie.

Ak ste na svojom iPhone opravili batériu, displej alebo fotoaparát, mali by ste to vidieť na tejto obrazovke v časti „Diely a servisná história“.
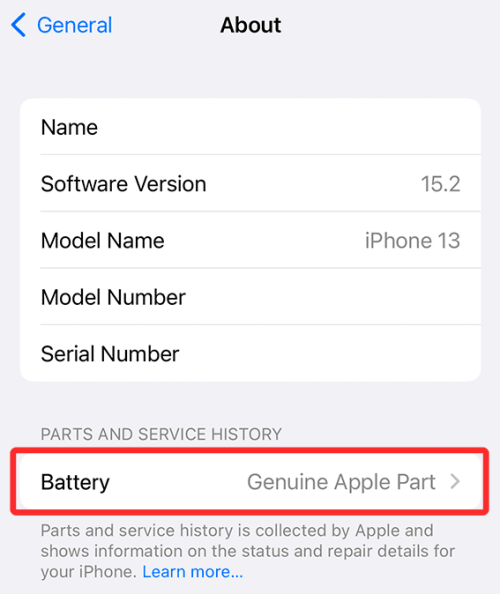
Tu by ste mali vidieť štítok „Genuine Apple Part“ vedľa dielu, ktorý bol vymenený.
Prečo sa vo vnútri dielov a servisnej histórie zobrazuje „Neznámy diel“?
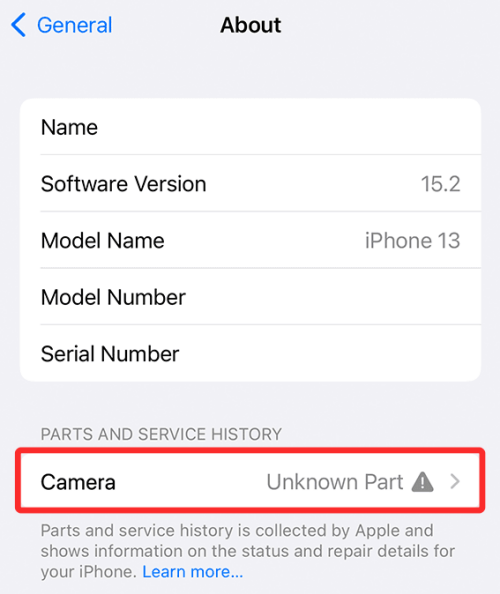
Ak sa v časti „Diely a servisná história“ zobrazí správa „Neznámy diel“, môže to byť z nasledujúcich dôvodov:
Keď sa vám na vašom iPhone zobrazí táto správa „Neznáma časť“, odporúčame vám navštíviť obchod Apple Store alebo sa poradiť s autorizovaným poskytovateľom servisu Apple, aby ste sa o tom dozvedeli viac.
To je všetko, čo potrebujete vedieť o kontrole dielov a servisnej histórie na iPhone.
SÚVISIACE
Vyriešte chybu Apple iTunes, ktorá hovorí, že súbor iTunes Library.itl je zamknutý, na uzamknutom disku alebo nemáte pre tento súbor povolenie na zápis.
Neviete prísť na to, ako zopakovať skladbu alebo zoznam skladieb v Apple iTunes? Ani my sme spočiatku nemohli. Tu je niekoľko podrobných pokynov, ako sa to robí.
Ako vytvoriť moderne vyzerajúce fotografie pridaním zaoblených rohov v Paint.NET
Použili ste Delete for me na WhatsApp na odstránenie správ od všetkých? Žiaden strach! Prečítajte si toto, aby ste sa naučili vrátiť späť Delete for me na WhatsApp.
Ako vypnúť otravné upozornenia AVG, ktoré sa zobrazujú v pravom dolnom rohu obrazovky.
Keď sa rozhodnete, že ste so svojím účtom na Instagrame skončili a chcete sa ho zbaviť. Tu je návod, ktorý vám pomôže dočasne alebo natrvalo odstrániť váš účet Instagram.
Ak ste dlhoročným používateľom Apple, možno ste sa už stretli s aplikáciou Find My, ktorá je natívne nainštalovaná na zariadeniach iPhone, iPad, Mac a ďalších zariadeniach v ekosystéme Apple. Fin…
Uzamknutý priečinok Fotiek Google: Podrobný sprievodca nastavením, pridávaním fotografií, presúvaním fotografií a ďalšími
Čo by ste mali vedieť Prístupové kľúče Google vám umožňujú používať rozpoznávanie tváre a odtlačkov prstov na prihlásenie do účtu Google. Prístupové kľúče je možné vytvoriť pridaním zariadenia, ktoré vlastníte, do svojho účtu Google a…
Obrázok vydá za tisíc slov. Niekedy však musia byť slová napísané explicitne, aby sa zdôraznilo a vysvetlilo, alebo aby sa vaša práca pomenovala. Pre tých, ktorí pracujú s Clipchamp, je to…




