Vyriešte chybu „Súbor iTunes Library.itl je uzamknutý“ v iTunes
Vyriešte chybu Apple iTunes, ktorá hovorí, že súbor iTunes Library.itl je zamknutý, na uzamknutom disku alebo nemáte pre tento súbor povolenie na zápis.
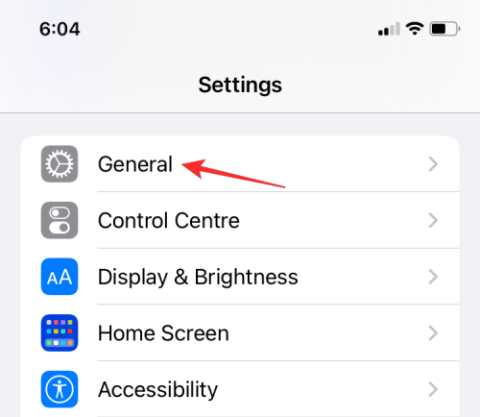
Pre tých z nás, ktorí ju používajú, sa automatická oprava textu stala dôležitou súčasťou našich životov, pretože vám umožňuje rýchlo napísať niekoľko desiatok strán bez toho, aby ste museli kontrolovať pravopisné chyby . Nielenže šetrí čas, keď ste uprostred dlhého písania, ale tiež predpovedá slovo, ktoré ste zamýšľali, aj keď ste ho napísali zle.
To znamená, že automatické opravy alebo kontrola pravopisu nie sú úplne spoľahlivé a niekedy môžete skončiť so slovami alebo vetami, ktoré nemusia dávať zmysel alebo vás v najhoršom prípade privedú do rozpakov. V tomto príspevku vám pomôžeme vypnúť kontrolu pravopisu a automatické opravy v systéme iOS .
Ako vypnúť kontrolu pravopisu v systéme iOS
Keďže kontrola pravopisu je funkcia zameraná na klávesnicu, môžete ju pre svoj iPhone úplne zakázať v nastaveniach zariadenia. Za týmto účelom otvorte aplikáciu Nastavenia a prejdite na Všeobecné .
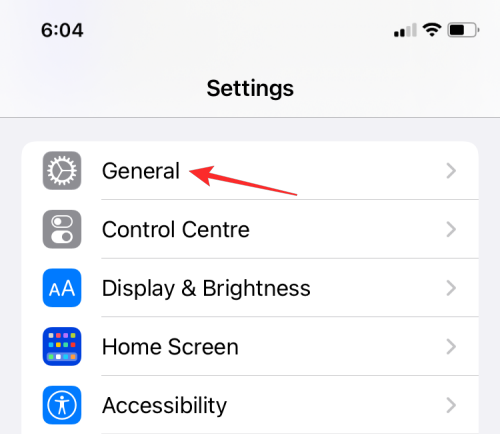
V časti Všeobecné vyberte položku Klávesnica .
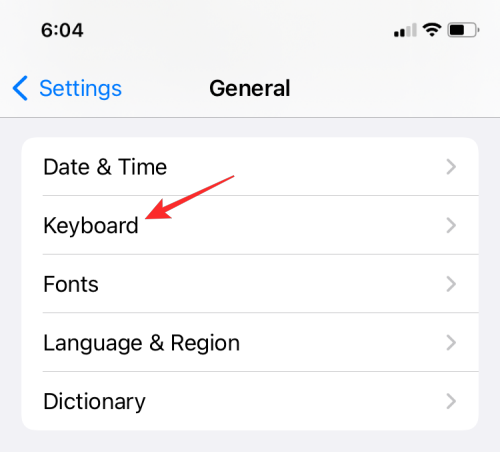
Na ďalšej obrazovke vypnite prepínač Kontrola pravopisu v časti Všetky klávesnice.
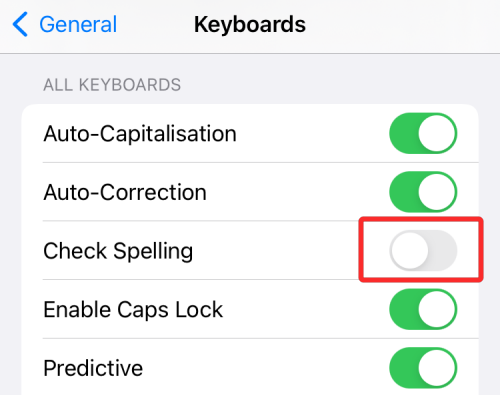
Voliteľne môžete tiež vypnúť prepínač automatickej opravy na tej istej obrazovke, aby ste zabránili systému iOS automaticky opravovať nesprávne napísané slová v aplikáciách na vašom iPhone.
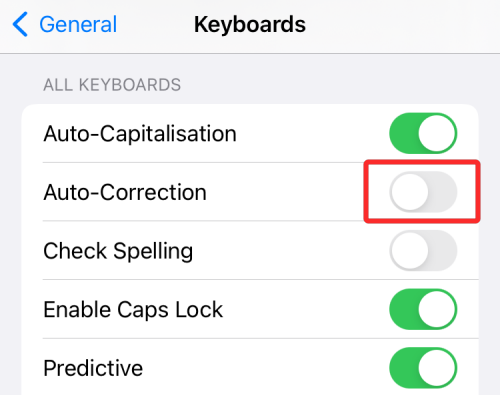
iOS vám už nebude zobrazovať nesprávne pravopisné a interpunkčné chyby pri písaní v aplikáciách na vašom iPhone.
Súvisiace: Ako sledovať filmy na FaceTime: Podrobný sprievodca
Ako vypnúť kontrolu pravopisu na stránkach
Ak používate kontrolu pravopisu pri práci na dokumentoch v aplikácii Pages od spoločnosti Apple a chcete ju pre konkrétny dokument zakázať, môžete tak urobiť otvorením aplikácie Pages z knižnice aplikácií a vybratím dokumentu z knižnice.
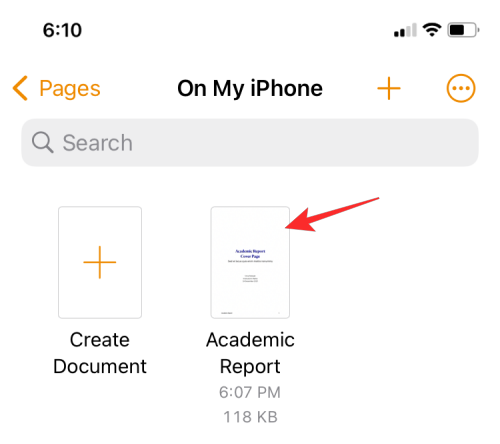
V dokumente Pages klepnite na ikonu 3 bodiek v pravom hornom rohu.
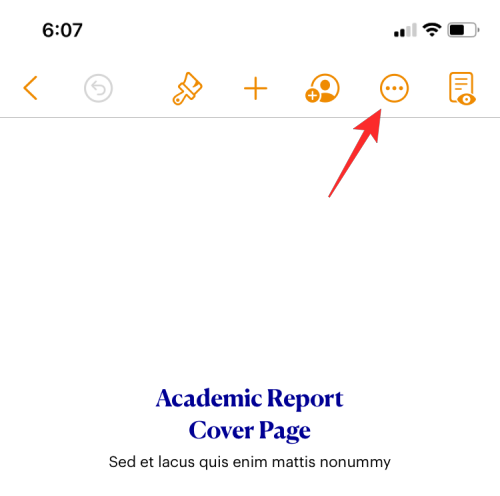
V zobrazenej kontextovej obrazovke prejdite nadol a vyberte položku Nastavenia .
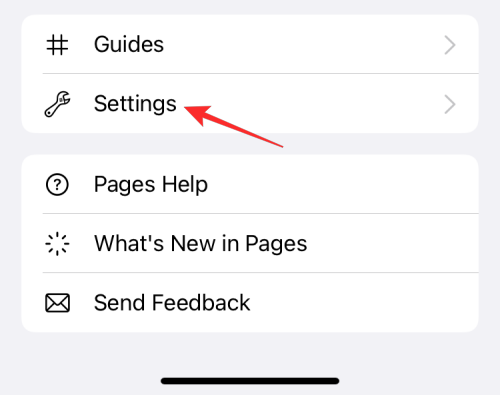
V Nastaveniach klepnite na Automatická korekcia .
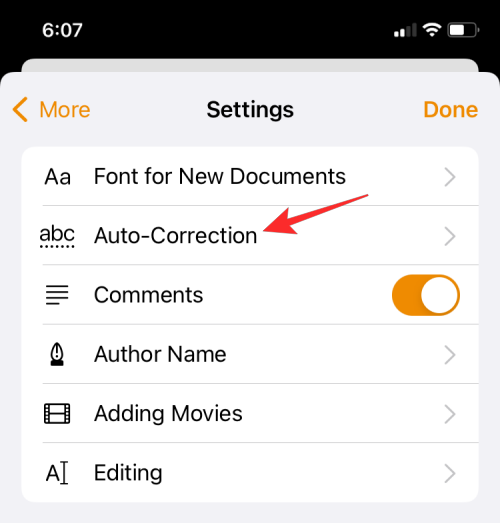
Na ďalšej obrazovke vypnite prepínač Kontrola pravopisu .
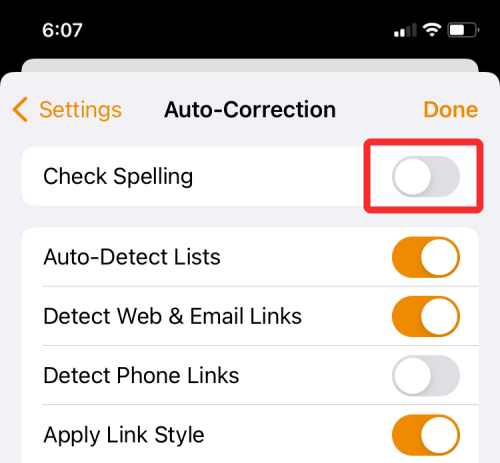
Vo vybratom dokumente v rámci Pages vám už nebudú ponúkané opravy gramatických alebo pravopisných chýb.
Súvisiace: 30 skvelých trikov pre iPhone na iOS 15
Ako vypnúť kontrolu pravopisu v číslach
Kontrolu pravopisu môžete vypnúť pre akúkoľvek tabuľku v aplikácii Numbers od Apple otvorením aplikácie Numbers a výberom tabuľky, ktorú chcete upraviť.
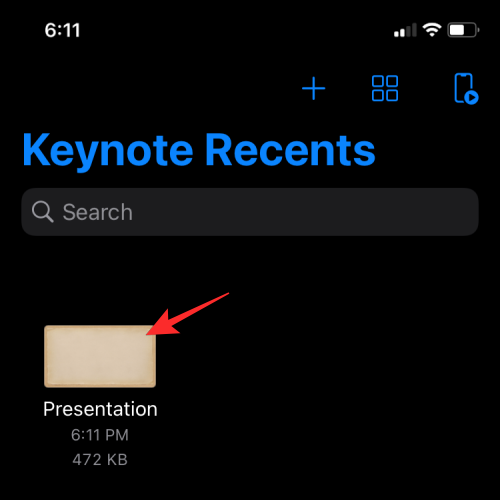
Vo vnútri tabuľky klepnite na ikonu 3 bodiek v pravom hornom rohu.
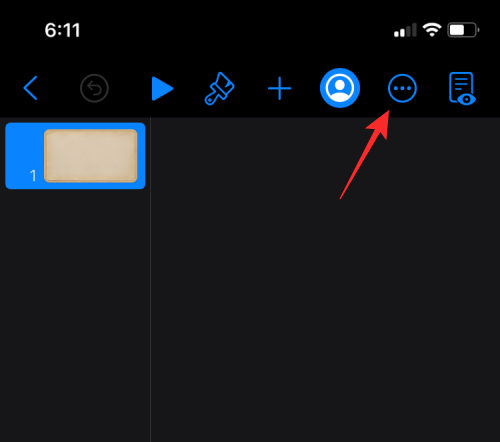
V zobrazenej kontextovej obrazovke prejdite nadol a vyberte položku Nastavenia .
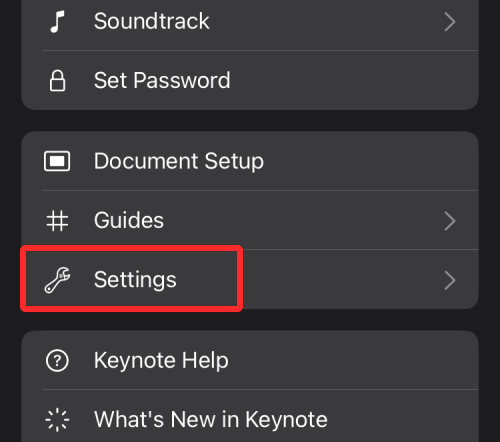
V Nastaveniach klepnite na Automatická korekcia .
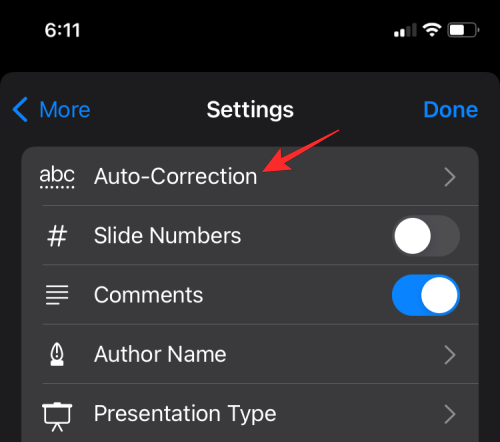
Na ďalšej obrazovke vypnite prepínač Kontrola pravopisu .
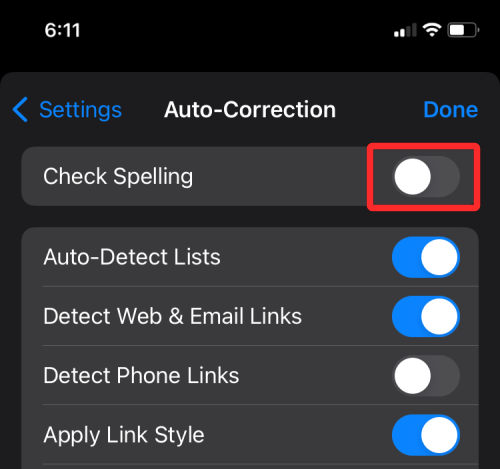
Ako vypnúť kontrolu pravopisu v Keynote
Ak chcete vypnúť kontrolu pravopisu pre prezentácie na Keynote, môžete tak urobiť v nastaveniach súboru. Na tento účel otvorte aplikáciu Keynote a vyberte súbor prezentácie, v ktorom chcete vypnúť kontrolu pravopisu.
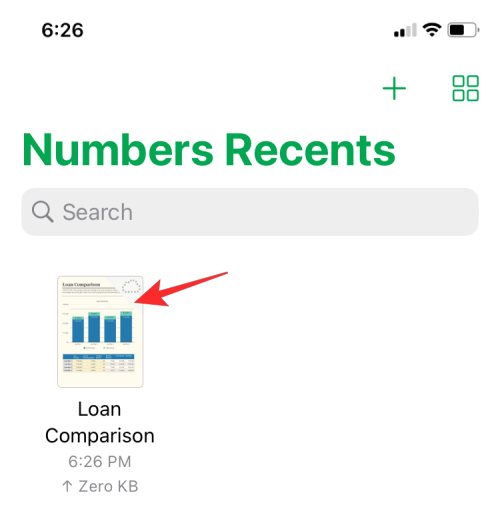
Vo vybranej prezentácii klepnite na ikonu 3 bodiek v pravom hornom rohu.
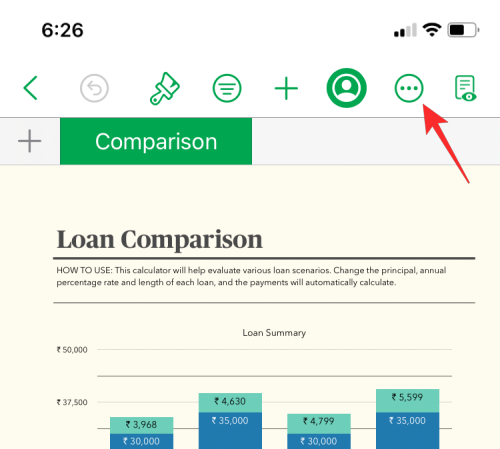
V zobrazenej kontextovej obrazovke prejdite nadol a vyberte položku Nastavenia .
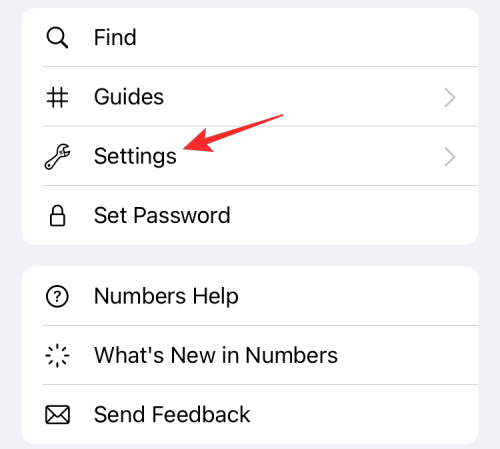
V Nastaveniach klepnite na Automatická korekcia .
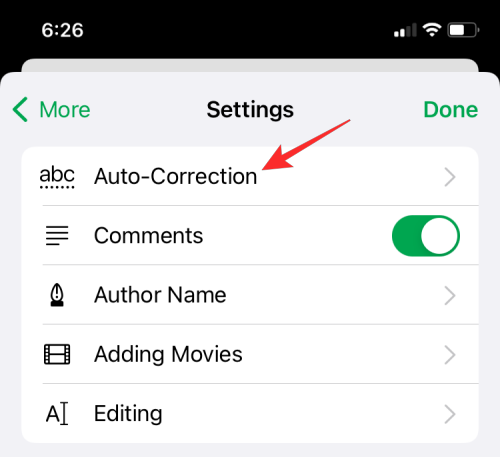
Na ďalšej obrazovke vypnite prepínač Kontrola pravopisu .
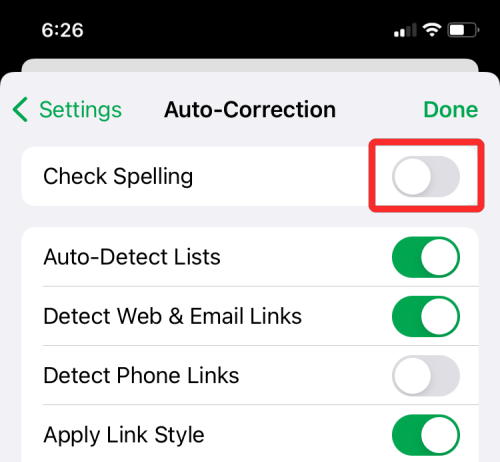
Toto by malo vypnúť funkciu kontroly pravopisu v prezentácii Keynote.
To je všetko, čo potrebujete vedieť o vypnutí kontroly pravopisu na iPhone.
SÚVISIACE
Vyriešte chybu Apple iTunes, ktorá hovorí, že súbor iTunes Library.itl je zamknutý, na uzamknutom disku alebo nemáte pre tento súbor povolenie na zápis.
Neviete prísť na to, ako zopakovať skladbu alebo zoznam skladieb v Apple iTunes? Ani my sme spočiatku nemohli. Tu je niekoľko podrobných pokynov, ako sa to robí.
Ako vytvoriť moderne vyzerajúce fotografie pridaním zaoblených rohov v Paint.NET
Použili ste Delete for me na WhatsApp na odstránenie správ od všetkých? Žiaden strach! Prečítajte si toto, aby ste sa naučili vrátiť späť Delete for me na WhatsApp.
Ako vypnúť otravné upozornenia AVG, ktoré sa zobrazujú v pravom dolnom rohu obrazovky.
Keď sa rozhodnete, že ste so svojím účtom na Instagrame skončili a chcete sa ho zbaviť. Tu je návod, ktorý vám pomôže dočasne alebo natrvalo odstrániť váš účet Instagram.
Ak ste dlhoročným používateľom Apple, možno ste sa už stretli s aplikáciou Find My, ktorá je natívne nainštalovaná na zariadeniach iPhone, iPad, Mac a ďalších zariadeniach v ekosystéme Apple. Fin…
Uzamknutý priečinok Fotiek Google: Podrobný sprievodca nastavením, pridávaním fotografií, presúvaním fotografií a ďalšími
Čo by ste mali vedieť Prístupové kľúče Google vám umožňujú používať rozpoznávanie tváre a odtlačkov prstov na prihlásenie do účtu Google. Prístupové kľúče je možné vytvoriť pridaním zariadenia, ktoré vlastníte, do svojho účtu Google a…
Obrázok vydá za tisíc slov. Niekedy však musia byť slová napísané explicitne, aby sa zdôraznilo a vysvetlilo, alebo aby sa vaša práca pomenovala. Pre tých, ktorí pracujú s Clipchamp, je to…




