Vyriešte chybu „Súbor iTunes Library.itl je uzamknutý“ v iTunes
Vyriešte chybu Apple iTunes, ktorá hovorí, že súbor iTunes Library.itl je zamknutý, na uzamknutom disku alebo nemáte pre tento súbor povolenie na zápis.
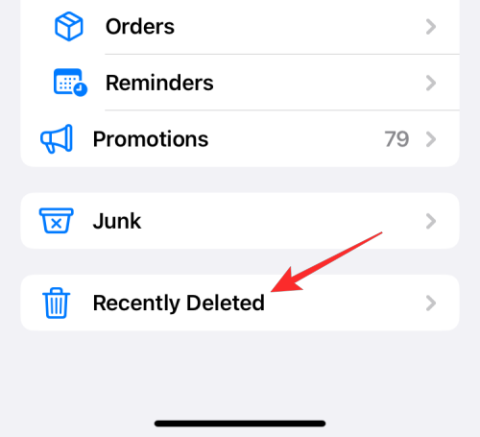
Ak ste dlhodobým používateľom služby iMessage, možno nastane čas, keď ste niekomu poslali nesprávnu správu, aby ste to neskôr ľutovali a dúfali, že to nezanechá trvalý vplyv na váš vzťah s ním. V systéme iOS 16 vám Apple ponúka spôsob, ako sa takýmto scenárom vyhnúť tým, že vám umožní zrušiť odosielanie správ. Môžete teda odstrániť správu a zrušiť jej odoslanie, alebo existuje iný spôsob, ako obnoviť správy, ktoré ste omylom odoslali? To si vysvetlíme v tomto príspevku.
Zruší odstránenie textu jeho odoslanie v aplikácii Správy?
Nie. Keď vymažete text v iMessage, odstráni sa tým iba správa z vašej strany konverzácie. Na iPhone príjemcu sa vaša správa bude naďalej zobrazovať v chate, kým sa táto osoba rozhodne ponechať si túto správu alebo konverzáciu.
Funkcia Odstrániť v podstate odstráni správu z vášho chatu lokálne, ale stále zostáva odoslaná a príjemcovi je k dispozícii na prečítanie. Keďže možnosť Odstrániť je dostupná bez časového obmedzenia, nezáleží na tom, ako skoro správu odstránite, správa sa aj tak nevyvolá späť do vášho iPhone.
Odoslanie správy, ktorú ste niekomu poslali, je možné zrušiť iba vtedy, ak použijete možnosť Zrušiť odoslanie dlhým stlačením naposledy odoslanej správy. Táto možnosť bude dostupná až 2 minúty od odoslania pôvodnej správy.
Ako sa vymazanie správy líši od jej neodoslania?
Keď zrušíte odoslanie správy v iMessage, vybraná správa sa natrvalo odstráni z konverzácie na vašom iPhone aj na zariadení príjemcu. Aj keď sa táto správa zobrazila ako doručená na strane príjemcu, bude z konverzácie odstránená a namiesto pôvodného textu za ňou zostane štítok „ Odoslali ste správu “. To v žiadnom prípade nezaručuje, či správu, ktorú ste neodoslali, videl príjemca v čase, ktorý ste potrebovali na zrušenie odoslania.
Správu v iMessage môžete vyvolať iba vtedy, ak váš iPhone beží na iOS 16. Je tiež potrebné, aby osoba, ktorej správu odošlete, mala na svojom zariadení aj iOS 16, inak sa neodoslaná správa z ich zariadenia neodstráni. iPhone.
Na odvolanie správy budete musieť použiť možnosť Zrušiť odoslanie , ktorá je k dispozícii až 2 minúty po odoslaní pôvodnej správy. Aj keď funkciu Odstrániť môžete použiť na správu kedykoľvek po jej odoslaní, nebudete môcť rovnakým spôsobom použiť možnosť Vrátiť odoslanie.
Ďalším rozdielom je, že v iMessage môžete odstrániť všetky typy správ vrátane správ SMS, ktoré sa zobrazujú ako zelená bublina. Možnosť zrušiť odoslanie správy funguje iba vtedy, ak je táto správa odoslaná cez iMessage (a označená modrou bublinou), teda inému používateľovi Apple. Možnosť Zrušiť odoslanie nebude k dispozícii pre textové správy, pretože sa odosielajú prostredníctvom SMS, takže ich nemôžete načítať ako iné správy.
Môžu príjemcovia zobraziť moju odstránenú správu?
Áno. Na rozdiel od toho, keď ho odošlete, odstránenie textu v iMessage je miestna akcia, čo znamená, že text sa odstráni iba z vašej strany konverzácie a nie zo strany príjemcu. To znamená, že keď osoba, ktorej ste správu odoslali, otvorí na svojom iPhone aplikáciu Správy, bude môcť vidieť správu, ktorú ste odstránili.
Príjemcovia nebudú môcť zobraziť vašu správu, ak jej odoslanie zrušíte pomocou možnosti Zrušiť odoslanie. Funguje to iba vtedy, keď odoslanie zrušíte do 2 minút od odoslania pôvodnej správy. Ak sa vám nepodarí zrušiť odoslanie správy v tomto časovom limite, príjemca uvidí správu, ktorú ste odoslali, a nemôžete to zmeniť.
Môžete obnoviť správy, ktoré ste odstránili?
Áno. Keďže správy, ktoré odstránite, sa z konverzácie neodstránia natrvalo, môžete ich obnoviť v aplikácii Správy. V prípade neodoslaných správ neexistuje spôsob, ako ich získať, pretože sú navždy odstránené z chatu, a to na vašom iPhone, ako aj na iPhone príjemcu.
Ak chcete obnoviť správy, ktoré ste omylom odstránili, môžete otvoriť aplikáciu Správy a prejsť do časti Filtre > Nedávno odstránené .
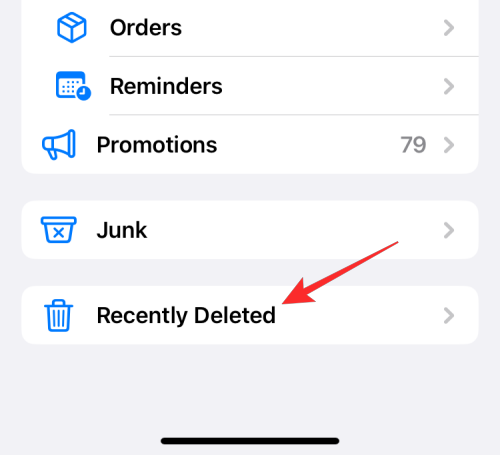
Odtiaľto môžete jednoducho odoslať správu späť do konverzácie tak, že ju vyberiete a potom klepnete na Obnoviť v pravom dolnom rohu.
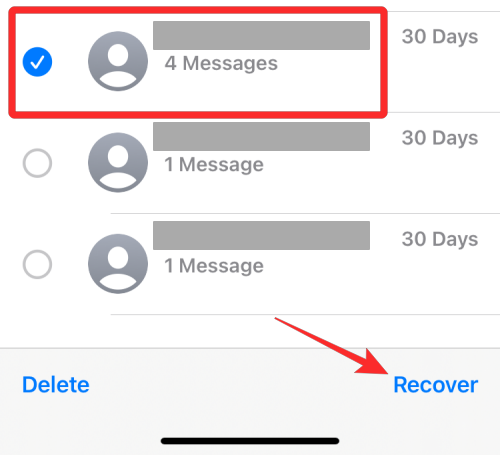
Správy z tejto sekcie môžete tiež natrvalo odstrániť pomocou možnosti Odstrániť . Keď to urobíte, vybrané správy sa na vašom iPhone nebudú dať navždy obnoviť. Toto však neovplyvní správu, ktorú príjemca dostal, pretože sa bude naďalej zobrazovať na konci konverzácie.
Ako zrušiť odoslanie textu v správach v systéme iOS 16
Ak chcete zrušiť odoslanie textovej správy v iMessage, otvorte na svojom iPhone aplikáciu Správy .
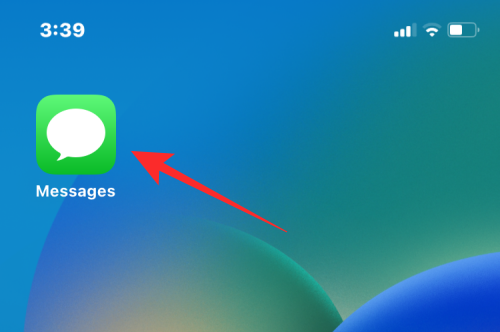
V aplikácii Správy vyberte konverzáciu, ktorej odoslanie chcete zrušiť.
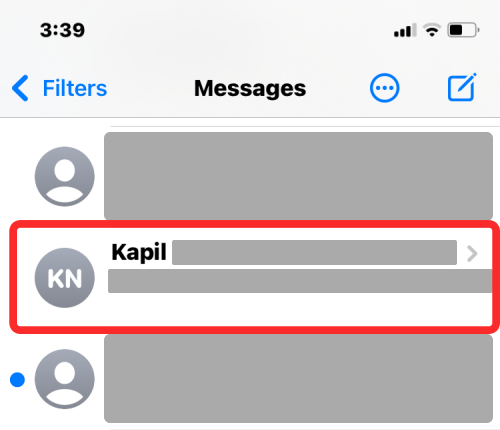
Keď sa zobrazí konverzácia, prejdite na správu, ktorej odoslanie chcete zrušiť. Musíte sa uistiť, že táto správa bola odoslaná niekedy v priebehu posledných 2 minút, aby bolo možné ju odvolať. Ak je správa, ktorú ste odoslali, nová, klepnite na ňu a podržte ju.
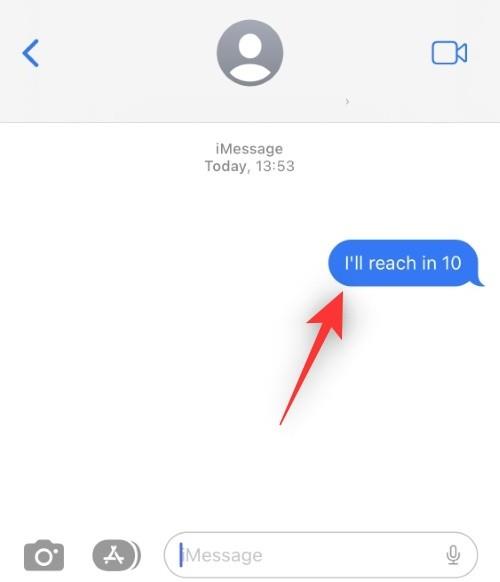
Na obrazovke sa zobrazí rozbaľovacia ponuka. V tejto ponuke vyberte položku Zrušiť odoslanie .
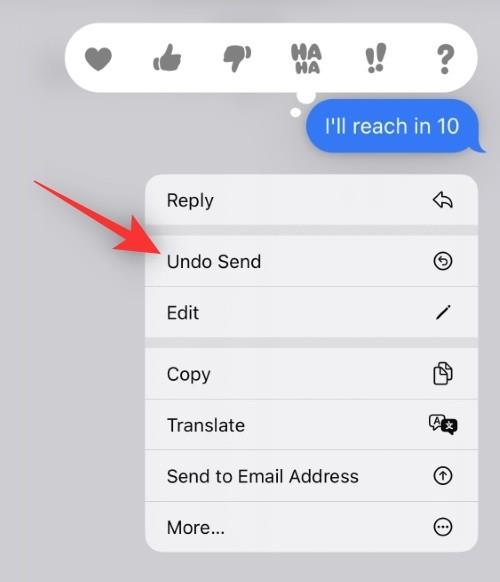
Vybraná správa teraz zmizne z konverzácie na vašom zariadení aj na zariadení príjemcu.
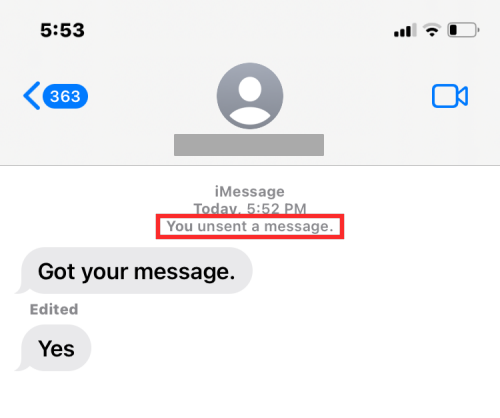
Namiesto pôvodnej správy sa zobrazí nový štítok s textom „Vy (alebo vaše meno) ste neodoslali správu“ spolu s časovou pečiatkou pôvodnej správy.
To je všetko, čo potrebujete vedieť o tom, či odstránením správy zrušíte jej odoslanie na iMessage.
Vyriešte chybu Apple iTunes, ktorá hovorí, že súbor iTunes Library.itl je zamknutý, na uzamknutom disku alebo nemáte pre tento súbor povolenie na zápis.
Neviete prísť na to, ako zopakovať skladbu alebo zoznam skladieb v Apple iTunes? Ani my sme spočiatku nemohli. Tu je niekoľko podrobných pokynov, ako sa to robí.
Ako vytvoriť moderne vyzerajúce fotografie pridaním zaoblených rohov v Paint.NET
Použili ste Delete for me na WhatsApp na odstránenie správ od všetkých? Žiaden strach! Prečítajte si toto, aby ste sa naučili vrátiť späť Delete for me na WhatsApp.
Ako vypnúť otravné upozornenia AVG, ktoré sa zobrazujú v pravom dolnom rohu obrazovky.
Keď sa rozhodnete, že ste so svojím účtom na Instagrame skončili a chcete sa ho zbaviť. Tu je návod, ktorý vám pomôže dočasne alebo natrvalo odstrániť váš účet Instagram.
Ak ste dlhoročným používateľom Apple, možno ste sa už stretli s aplikáciou Find My, ktorá je natívne nainštalovaná na zariadeniach iPhone, iPad, Mac a ďalších zariadeniach v ekosystéme Apple. Fin…
Uzamknutý priečinok Fotiek Google: Podrobný sprievodca nastavením, pridávaním fotografií, presúvaním fotografií a ďalšími
Čo by ste mali vedieť Prístupové kľúče Google vám umožňujú používať rozpoznávanie tváre a odtlačkov prstov na prihlásenie do účtu Google. Prístupové kľúče je možné vytvoriť pridaním zariadenia, ktoré vlastníte, do svojho účtu Google a…
Obrázok vydá za tisíc slov. Niekedy však musia byť slová napísané explicitne, aby sa zdôraznilo a vysvetlilo, alebo aby sa vaša práca pomenovala. Pre tých, ktorí pracujú s Clipchamp, je to…




