Vyriešte chybu „Súbor iTunes Library.itl je uzamknutý“ v iTunes
Vyriešte chybu Apple iTunes, ktorá hovorí, že súbor iTunes Library.itl je zamknutý, na uzamknutom disku alebo nemáte pre tento súbor povolenie na zápis.
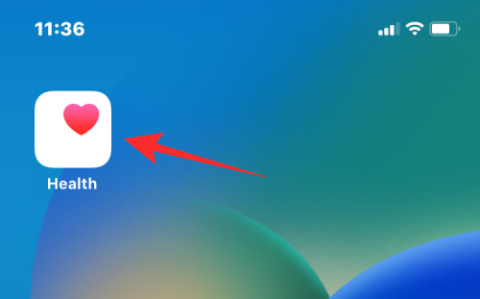
Zdravie a fitness boli vždy oblasťou záujmu spoločnosti Apple a so systémom iOS 16 spoločnosť ponúka lepšie spôsoby, ako pochopiť a spravovať rôzne aspekty vášho zdravia, a to všetko z vášho iPhone. Okrem toho, že vám umožní sledovať vaše fitness aktivity bez Apple Watch, váš iPhone si teraz môže vytvoriť aj zoznam liekov, ktoré užívate, prihlásiť sa, keď ich skonzumujete, a znovu získať pripomienky, aby ste ich užili včas.
V tomto príspevku vysvetlíme, ako pridať lieky do Zdravia a sledovať ich v systéme iOS 16.
Súvisiace články: Ako používať Efekt hĺbky na uzamknutej obrazovke na iPhone
Ako pridať liek do aplikácie Zdravie v systéme iOS 16
So systémom iOS 16 môžete pridať všetky svoje lieky na jedno miesto, aby ste ich mohli neskôr sledovať a získať pripomenutie dávkovania pre každý z nich.
Ak chcete do svojho iPhone pridať liek, otvorte aplikáciu Zdravie v systéme iOS 16.
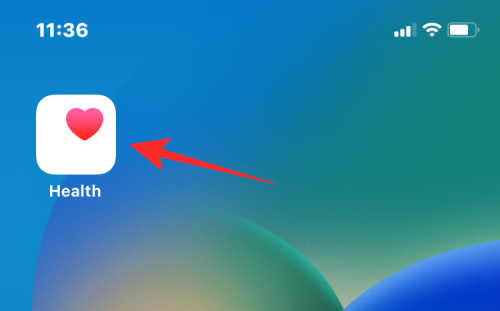
Keď sa aplikácia otvorí, klepnite na kartu Prehľadávať v dolnej časti a vyberte položku Lieky .

V rámci liekov klepnite na Pridať liek .
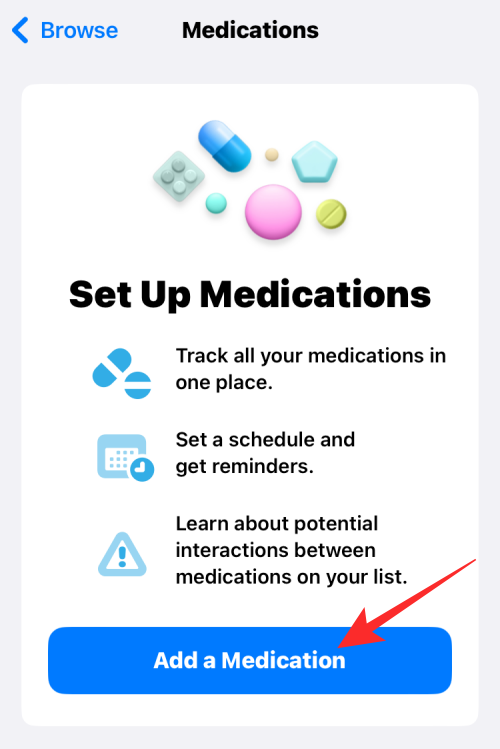
Na obrazovke, ktorá sa otvorí, zadajte názov lieku, ktorý chcete pridať, a klepnite na Ďalej .
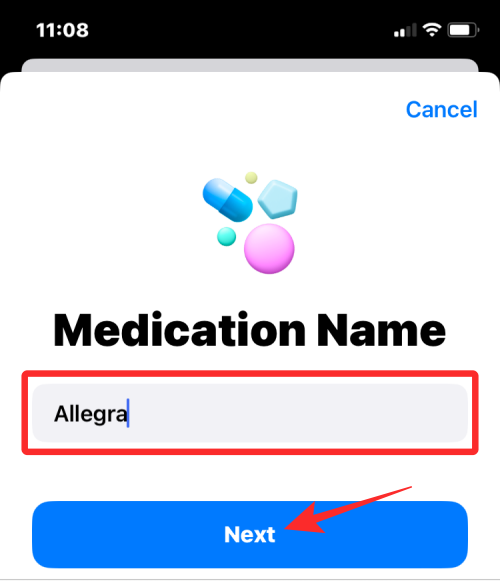
Na ďalšej obrazovke vyberte typ tohto lieku zo zoznamu možností v časti „Spoločné formuláre“ alebo „Ďalšie formuláre“ a klepnite na Ďalej .
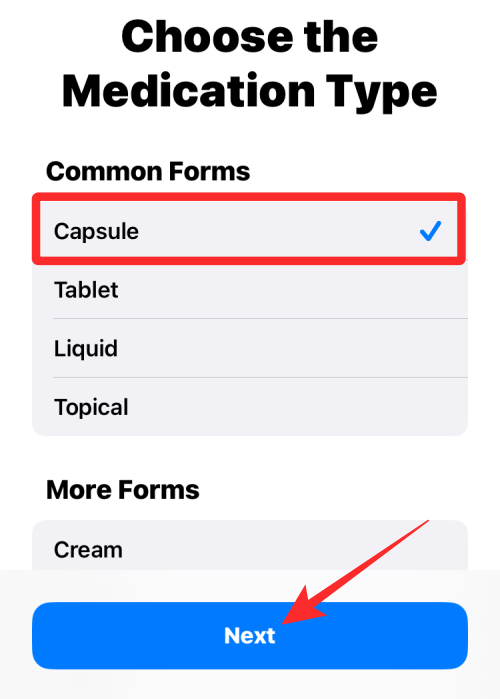
Teraz zadajte hodnotu sily vybraného lieku, ako je uvedené na obale lieku. Najprv začnite výberom jednotky sily klepnutím na položku Vybrať jednotku .
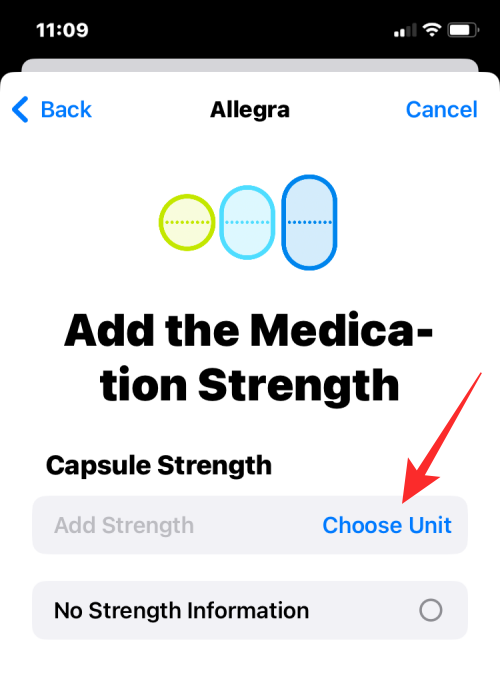
Na ďalšej obrazovke vyberte jednotku, ako je napísané na obale lieku. Kapsuly a tablety sa zvyčajne dodávajú v „mg“, zatiaľ čo sirupy sú predpísané vo forme „ml“. Vyberte jednotku, ako je uvedené na obale, a klepnite na Hotovo .
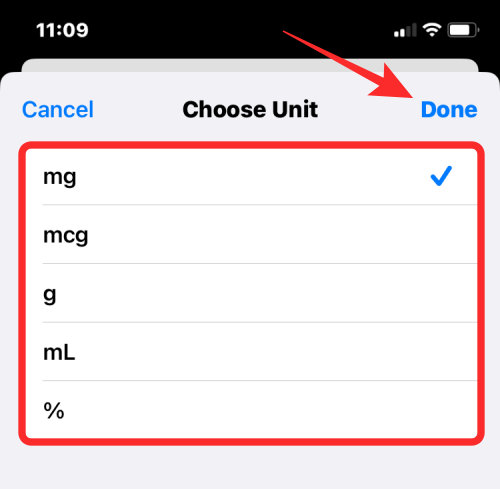
Teraz zadajte hodnotu sily pre vybraný liek a potom klepnite na Ďalej . Ak nemôžete dešifrovať silu lieku, vyberte namiesto toho možnosť Bez informácií o sile .
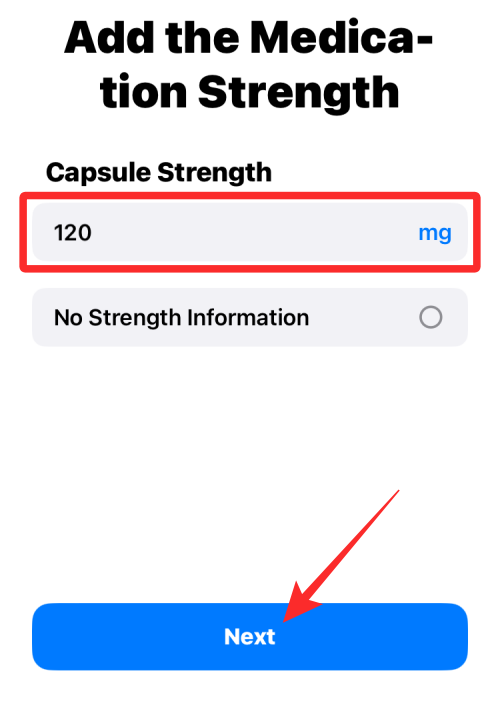
V ďalšom kroku budete musieť pridať frekvenciu, s akou vám bolo predpísané užívanie tohto lieku. Klepnutím na Frekvencia ju nakonfigurujete.
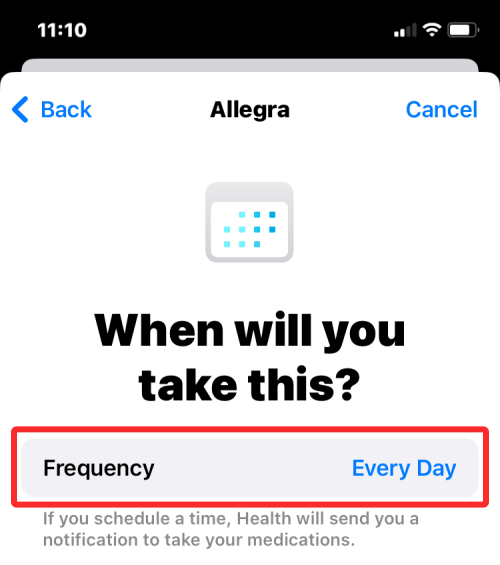
Teraz si z týchto troch možností vyberte, ako často musíte liek užívať – V pravidelných intervaloch , V určité dni v týždni a Podľa potreby .
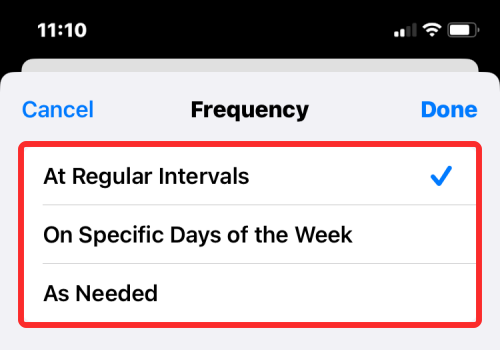
Ak vyberiete možnosť V pravidelných intervaloch , budete si musieť vybrať interval, v ktorom vám bolo predpísané užívanie lieku. Môžete ho nakonfigurovať na každý deň alebo na ktorýkoľvek deň medzi 1 a 99. Budete tiež musieť pridať dátum začiatku , aby ste vedeli, kedy musíte začať užívať tento liek.
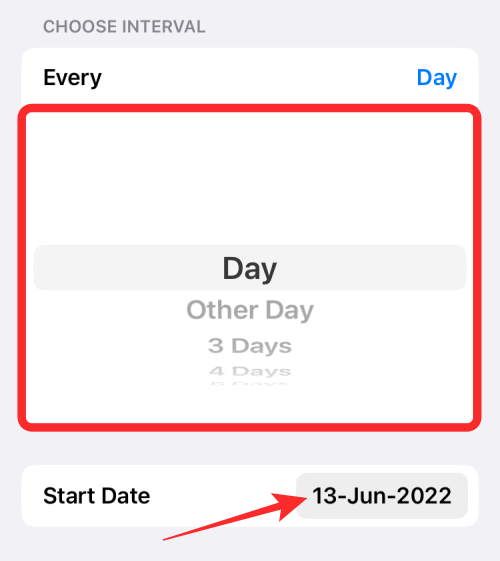
Ak vyberiete možnosť V konkrétne dni v týždni , v časti „Vybrať dni“ budete musieť vybrať dni v týždni, ktoré vám boli predpísané na užívanie lieku. Budete tiež musieť pridať počiatočný dátum na označenie, kedy musíte začať užívať tento liek.
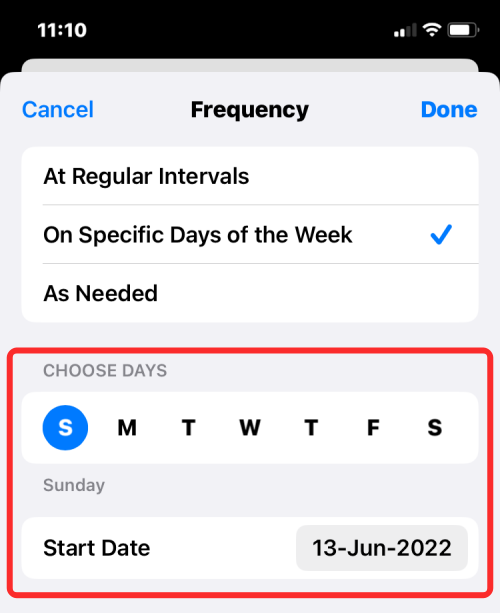
Ak vyberiete možnosť Podľa potreby , pridáte liek do aplikácie Zdravie, ale nebudete naň dostávať žiadne pripomienky, pretože vám bolo predpísané, aby ste ho užili iba vtedy, keď liek potrebujete. Po výbere a konfigurácii frekvencie klepnite na Hotovo v pravom hornom rohu.
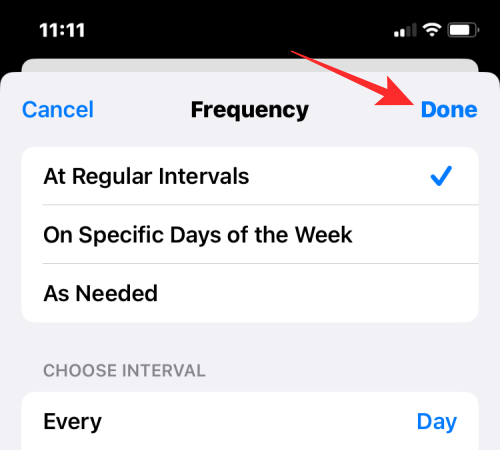
Po nastavení frekvencie užívania liekov klepnite na Pridať čas a nastavte čas, kedy chcete byť upozornení na užívanie liekov.
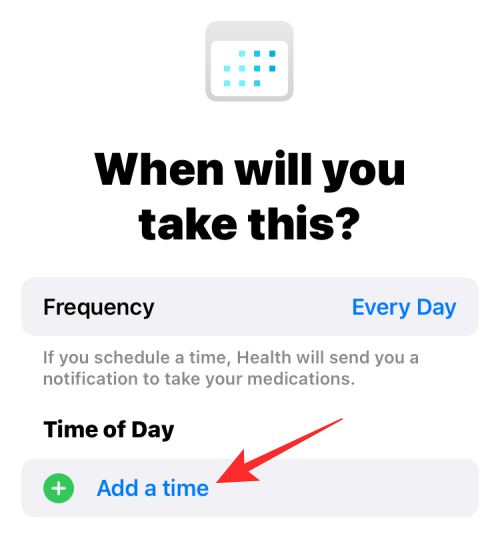
Teraz vyberte čas, na ktorý chcete dávkovanie naplánovať.
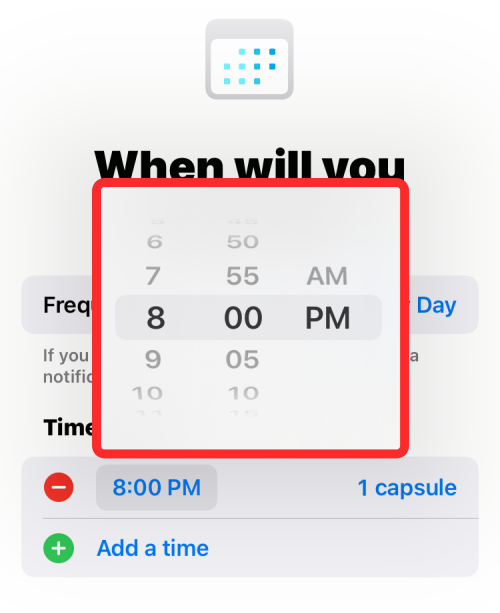
V tejto časti môžete pridať viackrát, ak vám boli predpísané viaceré dávky opakovaním tohto kroku. Po dokončení klepnite na Ďalej v dolnej časti.
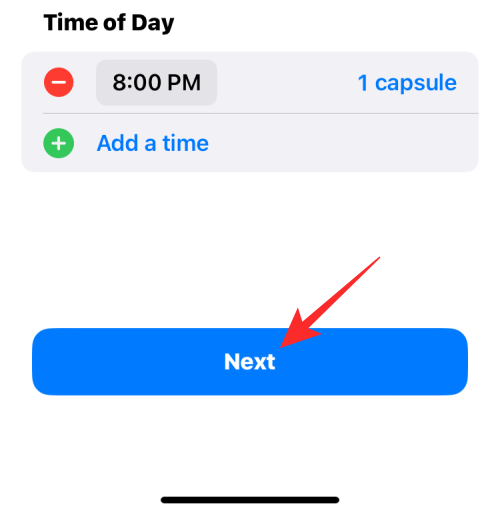
Na ďalšej obrazovke vyberte tvar kapsuly alebo tablety, aby ste ju rozpoznali v aplikácii Health. Po výbere klepnite na Ďalej alebo inak klepnite na Preskočiť , aby ste ignorovali pridanie ikony pre tento liek.
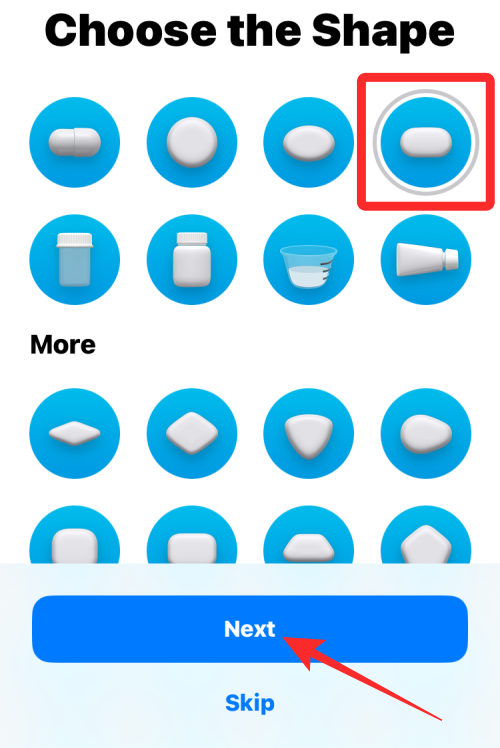
Ak ste predtým vybrali ikonu, na ďalšej obrazovke budete musieť vybrať jej farbu a vhodné pozadie. Po dokončení klepnite na Ďalej .
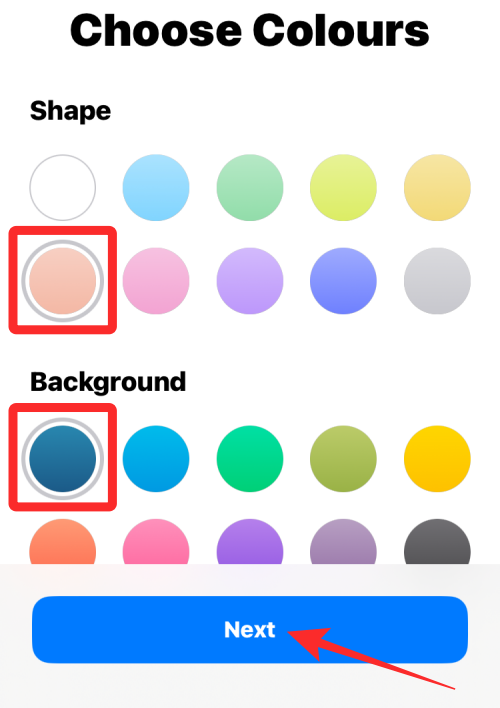
Ďalej pridajte prezývku pre liek a ďalšie informácie v časti „Poznámky“.
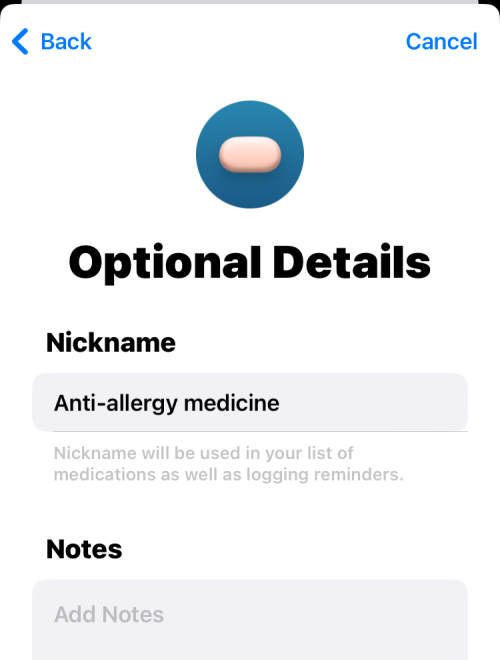
Po zadaní príslušných údajov klepnite na Hotovo a pridajte liek do aplikácie Zdravie.
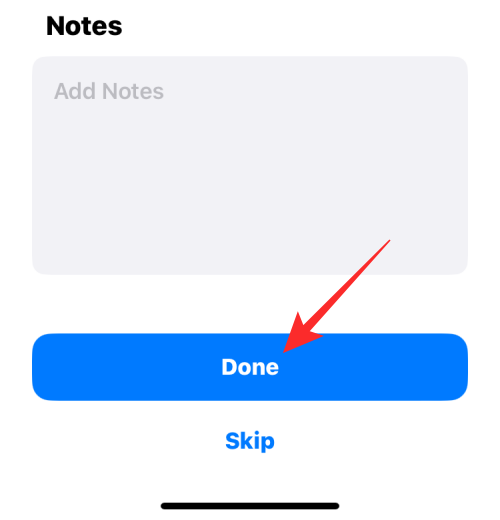
Lieky sa uložia do Zdravia na neskoršie prezeranie a sledovanie.
Súvisiace články: Ako urobiť výrez fotografie na iPhone
Ako zobraziť všetky svoje lieky v aplikácii Health
Ak ste do aplikácie Zdravie pridali lieky, môžete si ich kedykoľvek zobraziť a upraviť. Na tento účel otvorte aplikáciu Zdravie v systéme iOS 16.
Keď sa aplikácia otvorí, klepnite na kartu Prehľadávať v dolnej časti a vyberte položku Lieky .

Teraz uvidíte obrazovku Lieky, ktorá vám v hornej časti zobrazuje dnešné záznamy.
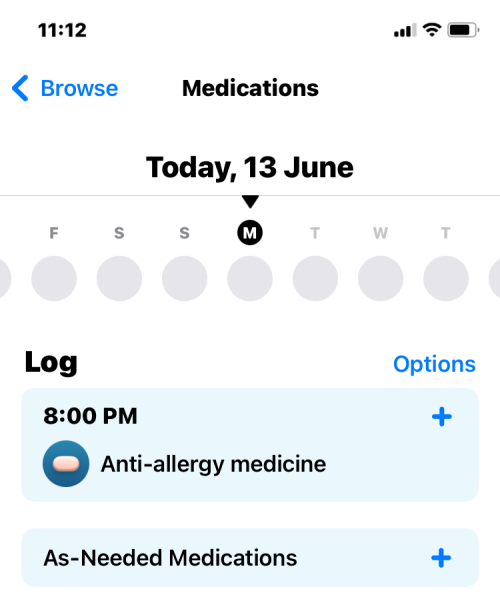
Posúvaním nadol uvidíte zoznam všetkých liekov, ktoré ste pridali do aplikácie Zdravie v časti „Vaše lieky“. Klepnutím na ktorýkoľvek z týchto liekov získate ďalšie podrobnosti a upravíte liek.
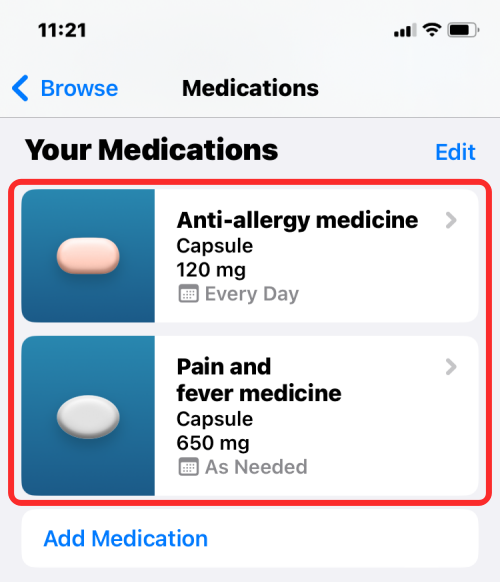
Na ďalšej obrazovke uvidíte históriu zvoleného lieku vrátane počtu dávok užitých za posledný týždeň, mesiac alebo rok a priemerný počet, koľkokrát ste ich užili alebo vynechali od začiatku dávkovania.
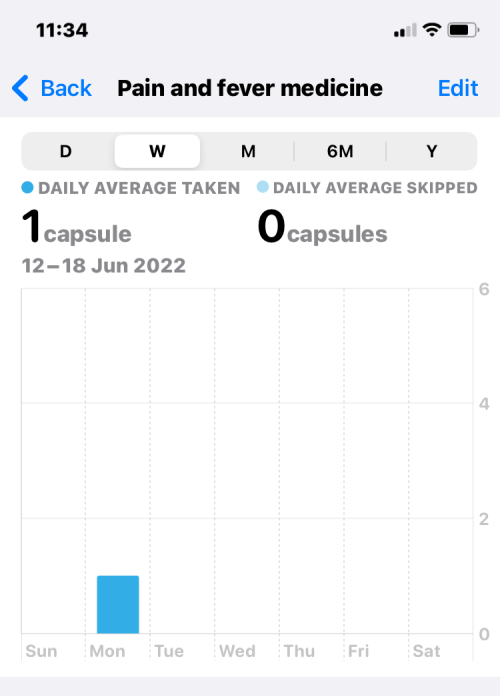
Ďalšie podrobnosti uvidíte v sekciách „Podrobnosti“ a „O“.
Ako zmeniť plán užívania lieku
Keď ste pridali lieky do aplikácie Zdravie na vašom iPhone, môžete kedykoľvek zmeniť plán pre všetky vaše aktuálne lieky. Ak chcete preplánovať liečbu, otvorte aplikáciu Zdravie a prejdite na Prehľadávať > Lieky .

Teraz uvidíte obrazovku Lieky, ktorá vám ukáže dnešné záznamy, ako aj vaše lieky. Tu klepnite na liek viditeľný v časti „Vaše lieky“.
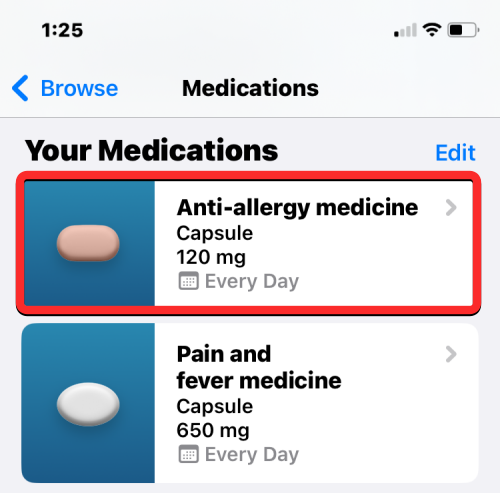
Keď sa vybraný liek načíta na ďalšej obrazovke, klepnite na Upraviť vedľa „Rozvrh“.
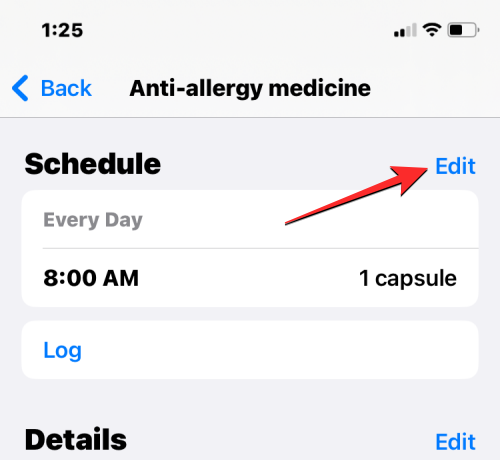
Na obrazovke „Upraviť plán“, ktorá sa zobrazí, môžete zmeniť frekvenciu a čas podávania liekov.
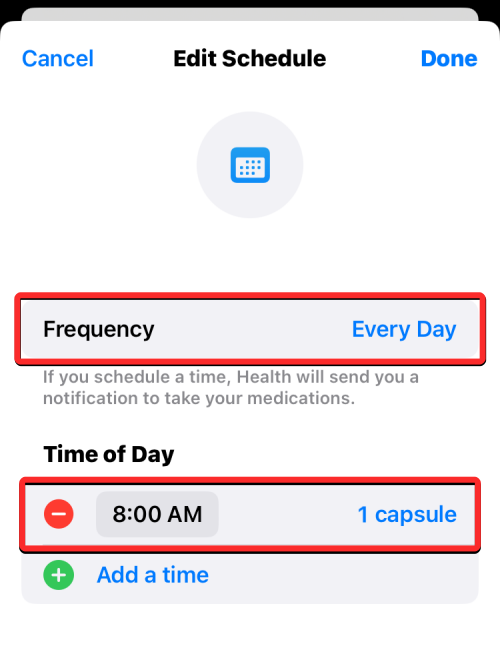
Keď klepnete na Frekvencia , budete si môcť vybrať iný interval pre lieky na základe predpísaného kurzu. Tu si môžete vybrať, či chcete dostávať upozornenia na lieky v pravidelných intervaloch alebo v konkrétne dni v týždni a podľa toho nakonfigurovať plán.
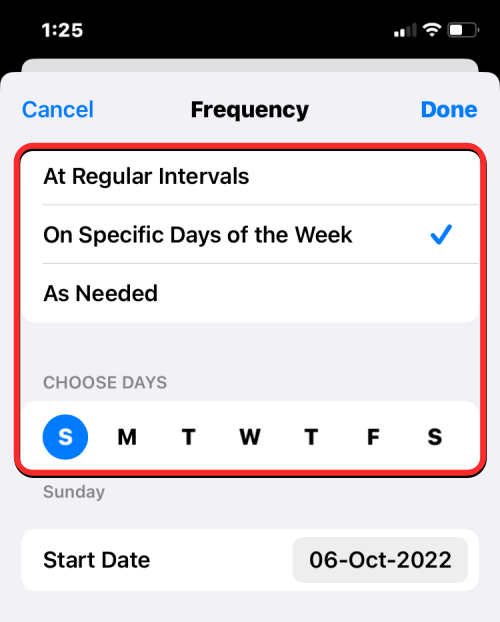
Keď klepnete na naplánovaný čas, budete môcť nastaviť iný čas zo zobrazeného poľa.
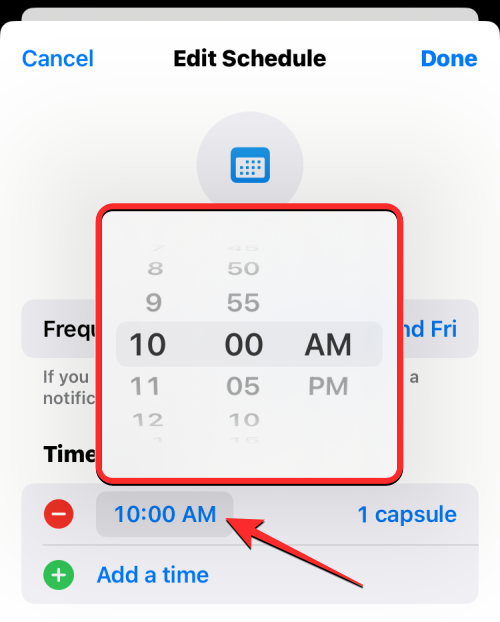
Na obrazovke Edit Schedule (Upraviť plán) budete môcť zmeniť množstvo lieku klepnutím na množstvo uvedené na pravej strane nastaveného času.
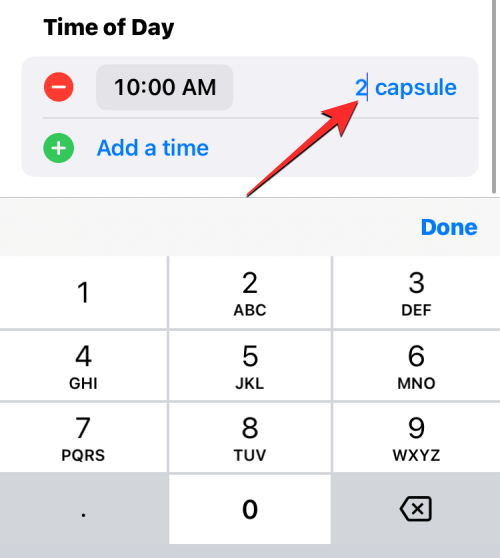
Ak vám bolo predpísané užívať liek viackrát počas dňa, môžete klepnúť na Pridať čas v časti „Čas dňa“ a nakonfigurovať pre tento čas iný čas a množstvo lieku.
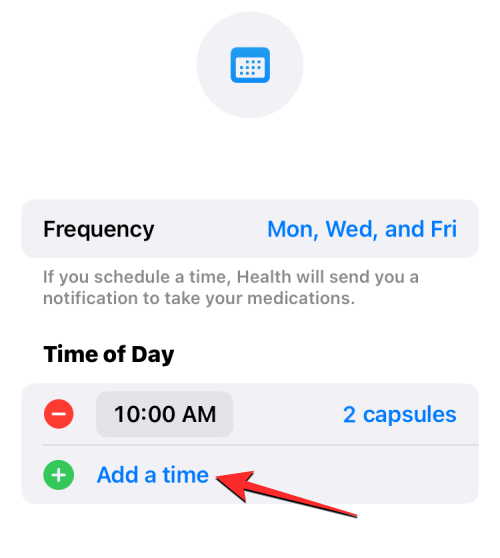
Keď skončíte so zmenou plánu pre lieky, klepnutím na Hotovo v pravom hornom rohu uložte zmeny.
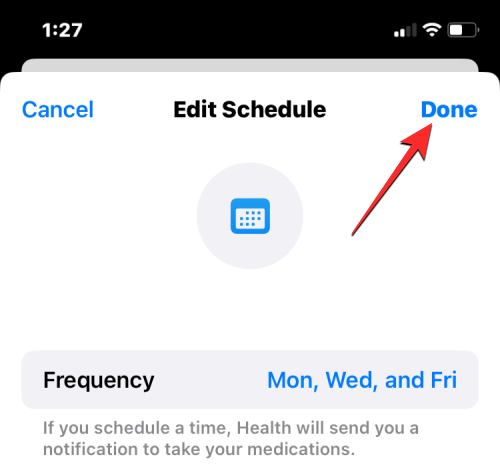
Plán pre vybratý liek sa teraz aktualizuje a zobrazí nové informácie.
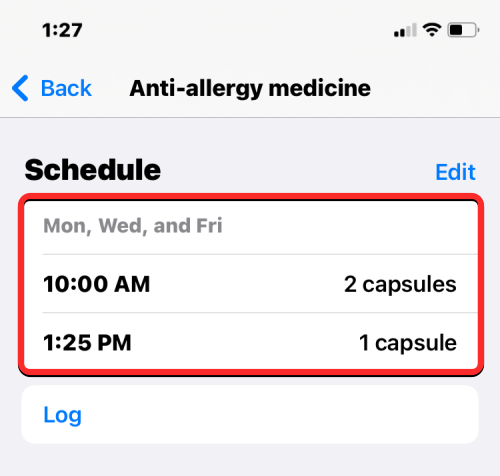
Ako označiť svoje lieky ako „Užité“ alebo „Vynechané“
Po pridaní liekov do aplikácie Zdravie ich môžete označiť ako „Vzaté“ zakaždým, keď ich skonzumujete, alebo ako „Vynechané“, keď ste ich ignorovali. Ak chcete označiť svoje dávky, otvorte na svojom iPhone aplikáciu Zdravie a prejdite na Prehľadávať > Lieky .

Na obrazovke Lieky si môžete vybrať lieky, ktoré ste naplánovali na konkrétne dni alebo intervaly, alebo si vybrať z liekov, ktoré ste označili ako „Podľa potreby“. Prvá skupina liekov sa zobrazí v čase, ktorý ste pre ne nastavili, zatiaľ čo druhá skupina liekov bude uvedená v časti „Lieky podľa potreby“. Vyberte liek, ktorého dávku chcete označiť.
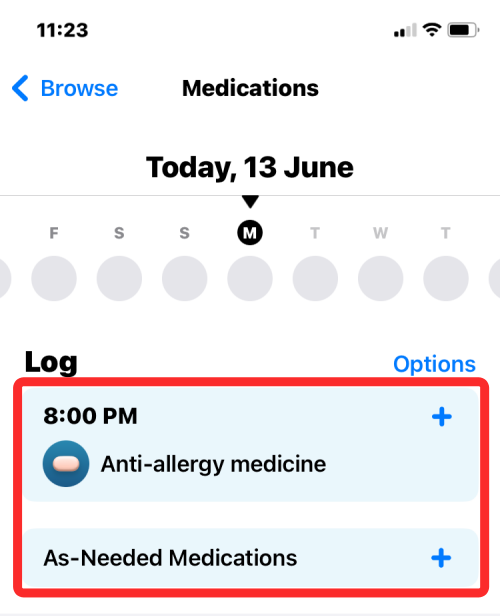
Na ďalšej obrazovke vyberte možnosť Prijaté alebo Preskočené podľa toho, či ste liek užili alebo ho ignorovali.
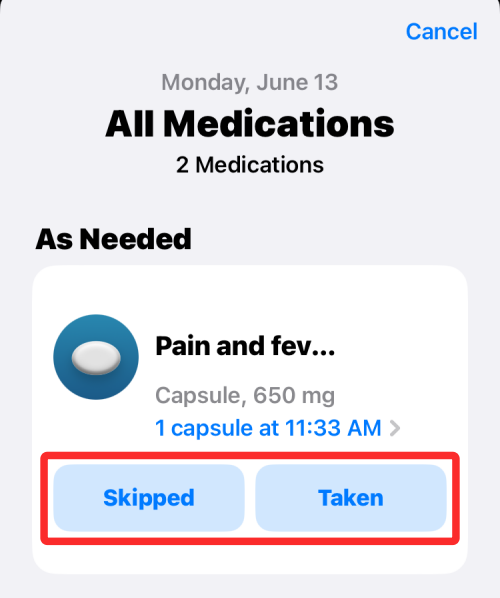
Ak ste otvorili sekciu „Lieky podľa potreby“, uvidíte všetky svoje lieky, nielen tie, ktoré ste označili „podľa potreby“. Takže tu môžete označiť iné lieky ako „Užité“ alebo „Vynechané“. Po dokončení klepnutím na Hotovo v dolnej časti potvrďte a vráťte sa na obrazovku Lieky.
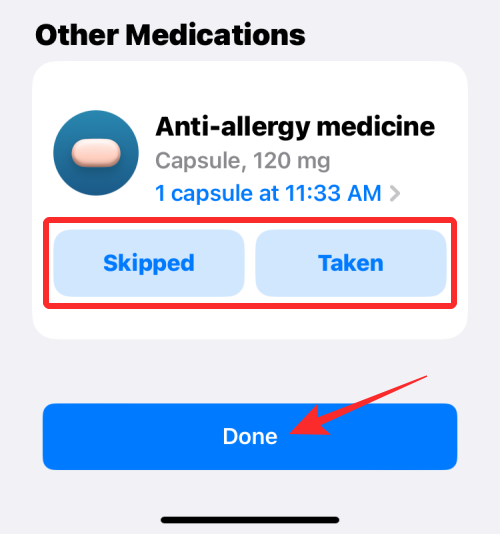
Ak ste skonzumovali svoje naplánované dávky na daný deň, v sekcii „Záznam“ sa zobrazí banner „Všetky naplánované lieky dnes zaznamenané“. V sekcii „Prihlásené“ uvidíte aj zoznamy liekov, ktoré ste užili, s presným časom.
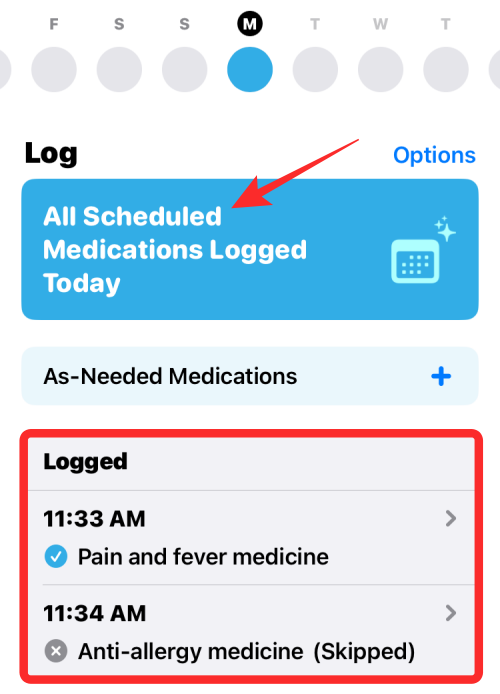
Ako povoliť pripomenutie dávkovania pre vaše lieky
V predvolenom nastavení, keď do aplikácie Zdravie pridáte naplánované lieky, iOS vám pripomenie, keď ich počas dňa užijete. Ak boli tieto pripomienky nejakým spôsobom zakázané, môžete ich jednoducho znova zapnúť z obrazovky Lieky. Na tento účel otvorte aplikáciu Zdravie v systéme iOS 16 a prejdite na Prehľadávať > Lieky .

V rámci liekov klepnite na Možnosti na pravej strane časti denníka.
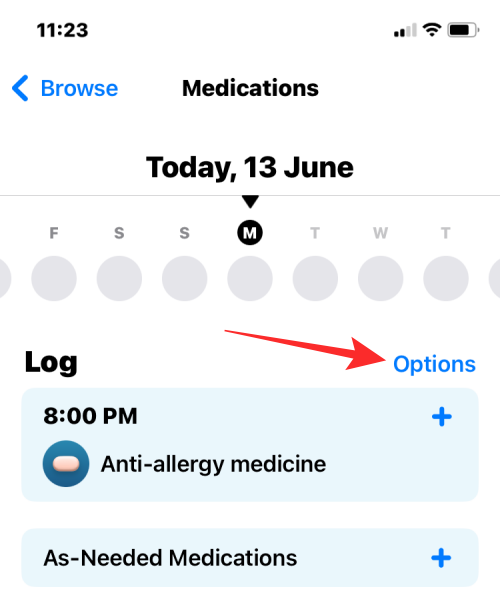
Na ďalšej obrazovke zapnite prepínač Pripomienky dávok v hornej časti, aby vám iPhone pripomenul, kedy máte užívať lieky podľa vášho plánu.
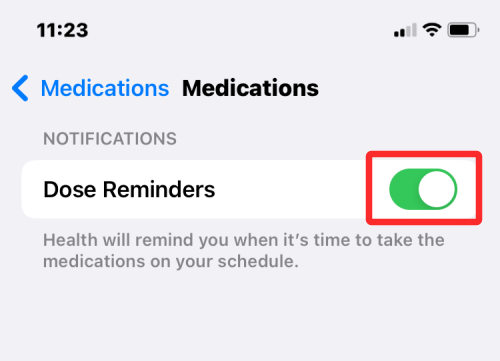
Ako zmeniť poradie v zozname liekov
Ak máte do aplikácie Zdravie pridaných veľa liekov, ale pravidelne užívate iba niektoré z nich, môžete si znova objednať svoj zoznam liekov, aby ste sa uistili, že sú vždy viditeľné. Ak chcete zmeniť poradie v zozname liekov, otvorte aplikáciu Zdravie a prejdite na Prehľadávať > Lieky .

Teraz uvidíte obrazovku Lieky, ktorá vám ukáže dnešné záznamy, ako aj vaše lieky. Tu klepnite na Upraviť vedľa položky „Vaše lieky“.
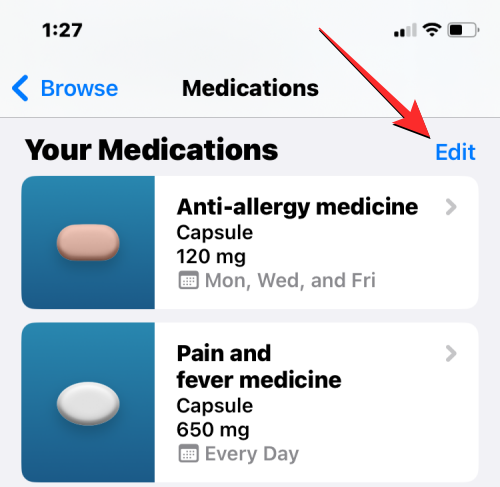
Teraz sa zobrazí obrazovka Upraviť zoznam liekov so zoznamom liekov, ktoré ste pridali a archivovali v aplikácii Zdravie. Ak chcete zmeniť pozíciu lieku v tomto zozname, klepnite a podržte ikonu 3 riadkov na pravej strane preferovaného lieku a potiahnite ju nahor alebo nadol. Môžete urobiť to isté pre iné lieky, aby ste usporiadali zoznam podľa svojich predstáv.
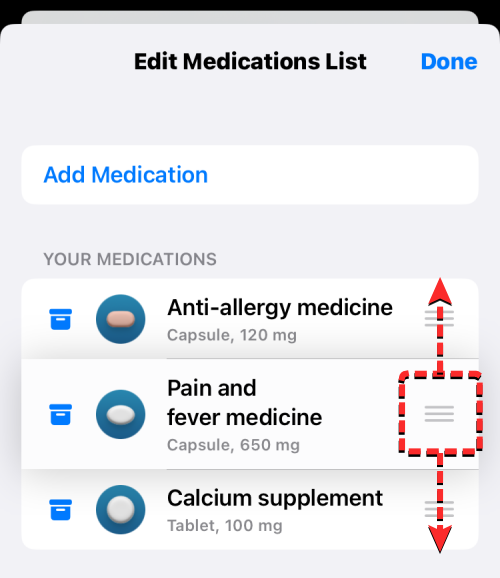
Keď skončíte s opätovným usporiadaním zoznamu liekov, klepnutím na Hotovo v pravom hornom rohu uložte zmeny.
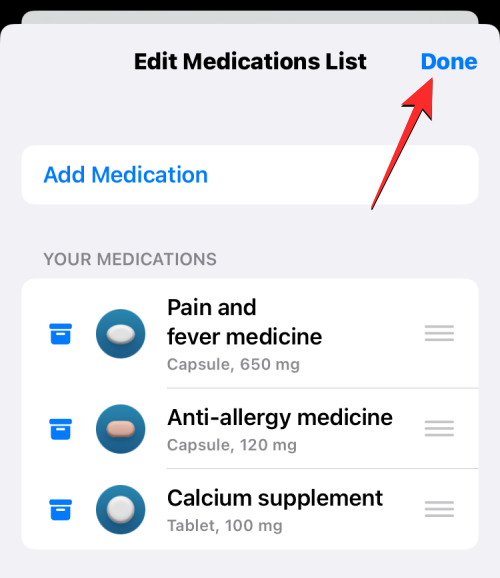
Ako odstrániť alebo archivovať lieky na Zdravie
Lieky, ktoré ste pridali do aplikácie Zdravie, môžete kedykoľvek odstrániť, a to buď tak, že ich registráciu zastavíte, alebo ich raz a navždy vymažete z histórie liekov. Ak to chcete urobiť, otvorte aplikáciu Zdravie na iOS 16 a prejdite na Prehľadávať > Lieky .

V časti Lieky vyberte liek, ktorý chcete archivovať alebo vymazať, v časti „Vaše lieky“.
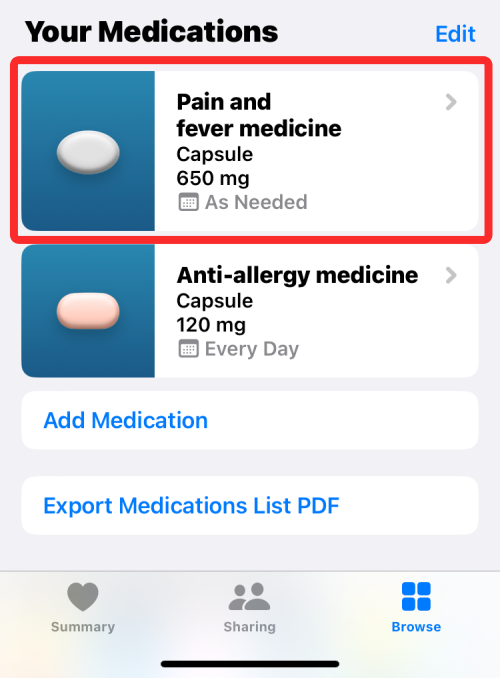
Keď sa vybraný liek otvorí, prejdite nadol do spodnej časti obrazovky. Ak chcete odstrániť liek z prebiehajúcich liekov, môžete ho presunúť do archívu klepnutím na Archivovať lieky .
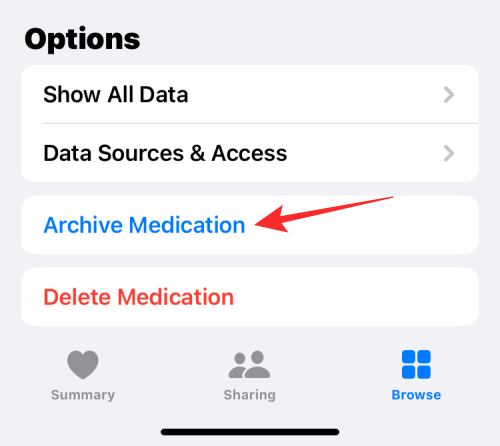
Môžete tiež natrvalo odstrániť liek z aplikácie Zdravie a navždy tak odstrániť jeho plán a históriu. Ak to chcete urobiť, klepnite na Odstrániť lieky .
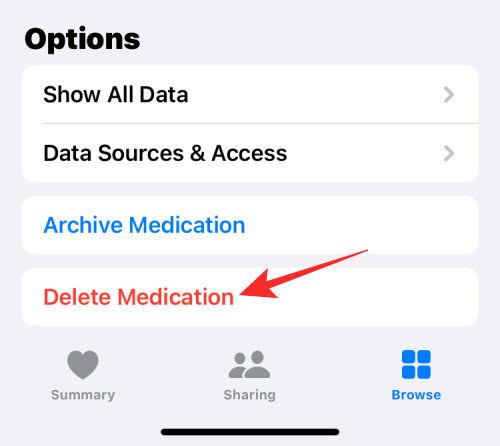
V zobrazenej výzve potvrďte výberom možnosti Odstrániť liek .
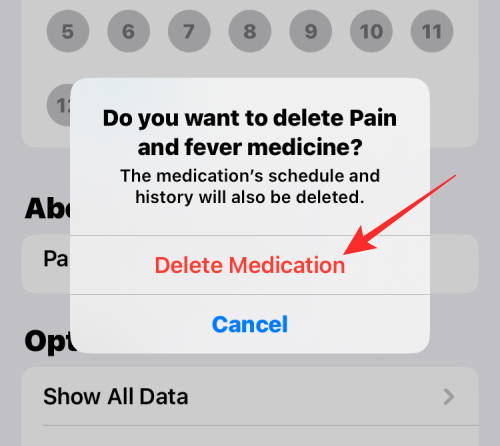
Vybraný liek sa odstráni z vášho zoznamu liekov v aplikácii Zdravie.
Ako obnoviť archiváciu liekov späť do vašich liekov
Archivované lieky sa nezobrazia vo vašom zozname liekov s inými aktívnymi liekmi. Ak ich chcete vrátiť späť do zoznamu liekov, najprv otvorte aplikáciu Zdravie a prejdite na Prehľadávať > Lieky .

Teraz uvidíte obrazovku Lieky, ktorá vám ukáže dnešné záznamy, ako aj vaše lieky. Tu klepnite na Upraviť vedľa položky „Vaše lieky“.
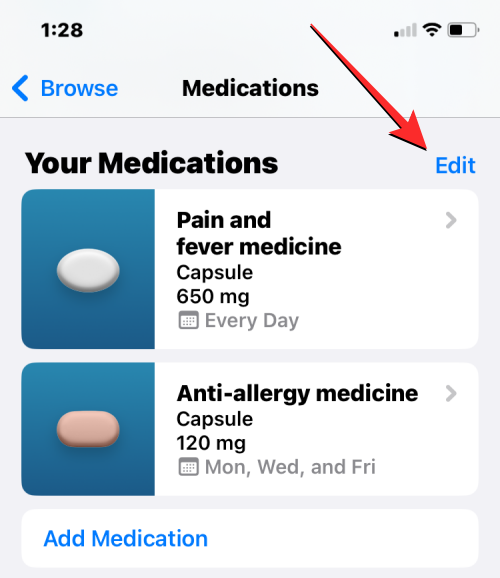
Teraz sa zobrazí obrazovka Upraviť zoznam liekov so zoznamom liekov, ktoré ste pridali a archivovali v aplikácii Zdravie. Všetky lieky, ktoré ste v minulosti archivovali, sa zobrazia v časti „Archivované lieky“. Ak chcete pridať archivovaný liek späť do svojho zoznamu liekov, klepnite na ikonu + na ľavej strane lieku v časti „Archivované lieky“.
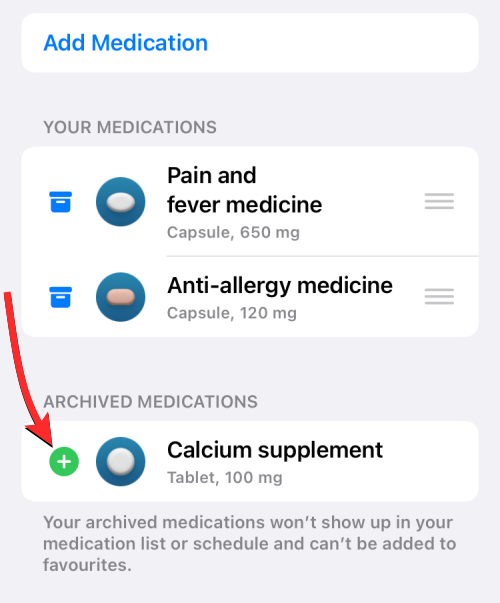
Teraz môžete klepnutím na Hotovo v pravom hornom rohu uložiť zmeny.
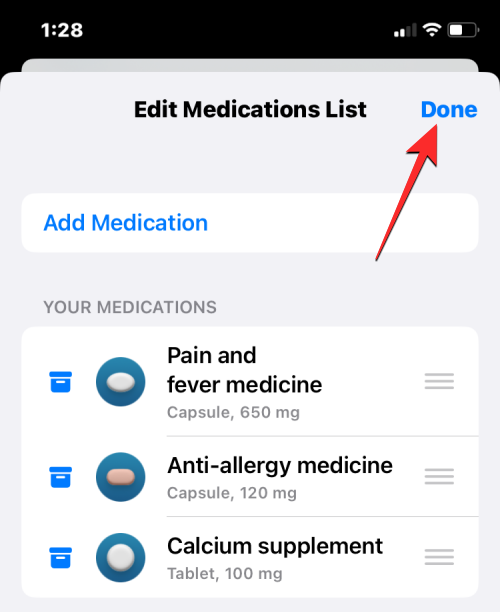
Keďže lieky, ktoré pridáte z archivovaného zoznamu, nezachovajú plán, ktorý ste pre ne predtým nastavili, budete musieť manuálne nastaviť ich rozvrh na obrazovke Lieky.
Ak sa chcete podeliť o úplný zoznam liekov, ktoré vám boli predpísané, so svojimi blízkymi, aplikácia Zdravie vám to uľahčí. Na tento účel otvorte aplikáciu Zdravie v systéme iOS 16 a prejdite na Prehľadávať > Lieky .

V rámci liekov sa posuňte nadol a klepnite na Exportovať zoznam liekov PDF .
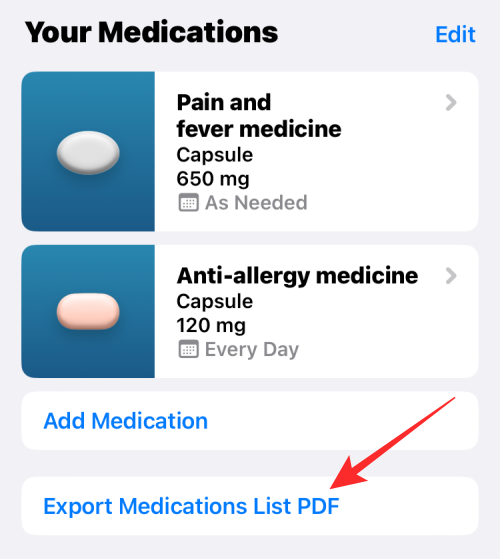
Aplikácia Zdravie teraz vygeneruje zoznam vašich aktívnych liekov vo formáte PDF spolu s vaším menom a dátumom narodenia. Ak chcete tento zoznam zdieľať, klepnite na ikonu Zdieľať v pravom hornom rohu.
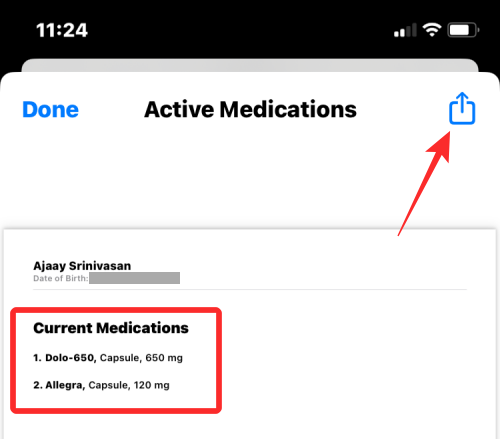
Teraz si z dostupných možností vyberte aplikáciu, s ktorou ju chcete zdieľať, alebo vyberte Uložiť do súborov , ak chcete tento zoznam uložiť lokálne na vašom iPhone.
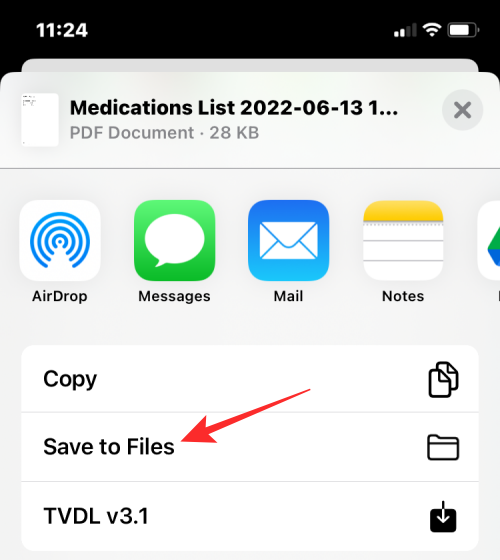
To je všetko, čo potrebujete vedieť o nastavení a sledovaní liekov v aplikácii Zdravie v systéme iOS 16.
SÚVISIACE
Vyriešte chybu Apple iTunes, ktorá hovorí, že súbor iTunes Library.itl je zamknutý, na uzamknutom disku alebo nemáte pre tento súbor povolenie na zápis.
Neviete prísť na to, ako zopakovať skladbu alebo zoznam skladieb v Apple iTunes? Ani my sme spočiatku nemohli. Tu je niekoľko podrobných pokynov, ako sa to robí.
Ako vytvoriť moderne vyzerajúce fotografie pridaním zaoblených rohov v Paint.NET
Použili ste Delete for me na WhatsApp na odstránenie správ od všetkých? Žiaden strach! Prečítajte si toto, aby ste sa naučili vrátiť späť Delete for me na WhatsApp.
Ako vypnúť otravné upozornenia AVG, ktoré sa zobrazujú v pravom dolnom rohu obrazovky.
Keď sa rozhodnete, že ste so svojím účtom na Instagrame skončili a chcete sa ho zbaviť. Tu je návod, ktorý vám pomôže dočasne alebo natrvalo odstrániť váš účet Instagram.
Ak ste dlhoročným používateľom Apple, možno ste sa už stretli s aplikáciou Find My, ktorá je natívne nainštalovaná na zariadeniach iPhone, iPad, Mac a ďalších zariadeniach v ekosystéme Apple. Fin…
Uzamknutý priečinok Fotiek Google: Podrobný sprievodca nastavením, pridávaním fotografií, presúvaním fotografií a ďalšími
Čo by ste mali vedieť Prístupové kľúče Google vám umožňujú používať rozpoznávanie tváre a odtlačkov prstov na prihlásenie do účtu Google. Prístupové kľúče je možné vytvoriť pridaním zariadenia, ktoré vlastníte, do svojho účtu Google a…
Obrázok vydá za tisíc slov. Niekedy však musia byť slová napísané explicitne, aby sa zdôraznilo a vysvetlilo, alebo aby sa vaša práca pomenovala. Pre tých, ktorí pracujú s Clipchamp, je to…




