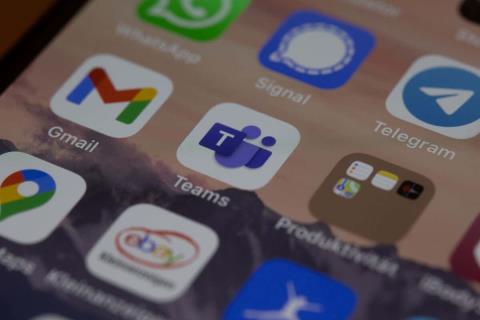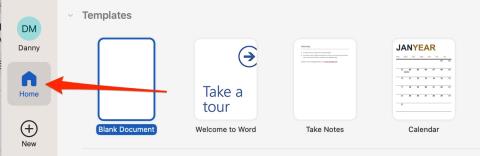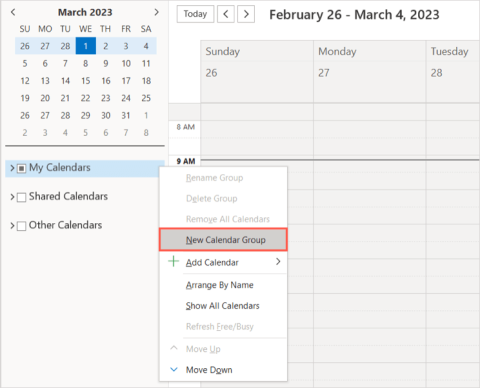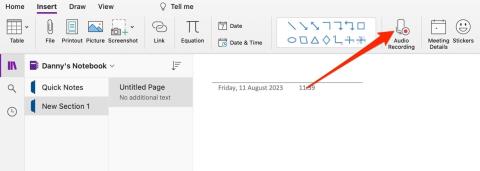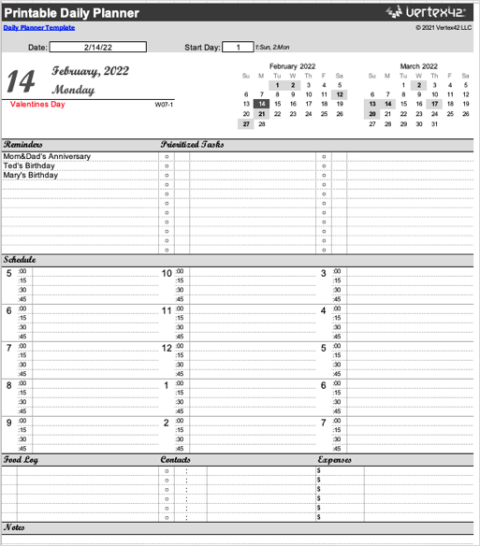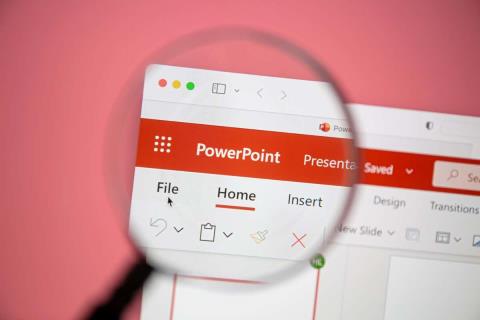Word 365: Ako nastaviť pozadie
Výukový program, ktorý vám ukáže niekoľko možností nastavenia pozadia v dokumente Microsoft Word 365.
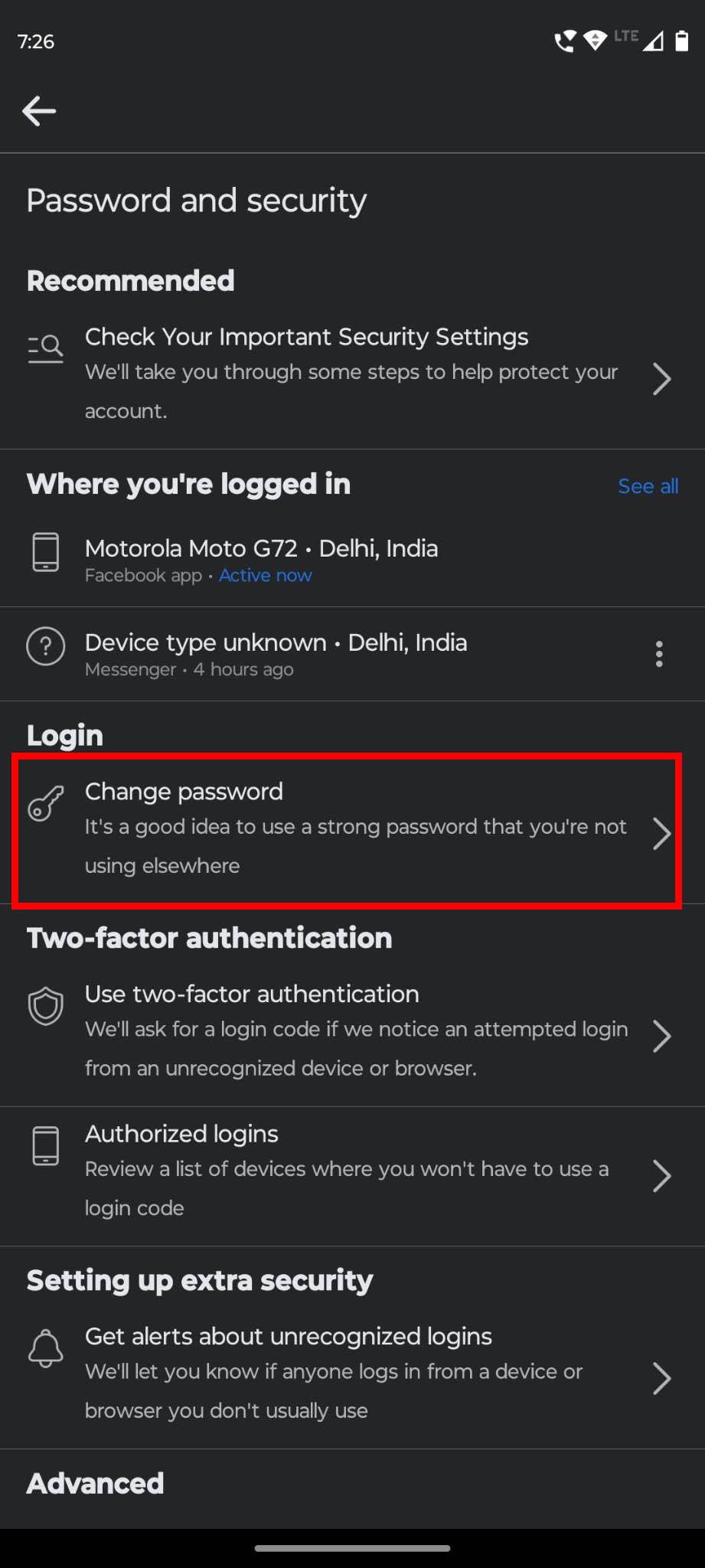
Chcete uložiť kópiu svojich kontaktov programu Outlook do tabuľky programu Excel? Zistite, ako exportovať kontakty programu Outlook do Excelu jednoduchými metódami.
MS Outlook je e-mailový klient od spoločnosti Microsoft. Dodáva sa s balíkom MS Office, ale môžete ho použiť aj na webe ako súčasť balíka Microsoft 365. Rovnako ako ostatné e-mailové aplikácie, aj tento prichádza so systémom správy kontaktov. Vďaka tejto funkcii Outlook ukladá e-mailovú adresu používanú na komunikáciu s vami.
Ukladá aj ďalšie informácie, ako je meno, adresa, obchodná adresa, telefónne číslo a faxové číslo. Nielen to, kontakt v programe Outlook udržiava adresy organizované.
Teraz, ak chcete použiť údaje adresára programu Outlook na rôzne účely alebo ich zdieľať s ostatnými, nie je možné, ak sú kontakty uložené v natívnom formáte súboru PST. Kontakty musíte preniesť v akomkoľvek vhodnom formáte, ako je Excel.
Poviem vám, ako exportovať kontakty programu Outlook do Excelu. Ale skôr, ako prejdeme do tejto časti, zistime, prečo možno budete musieť exportovať kontakty z Outlooku do Excelu.
Dôvody na export kontaktov programu Outlook do Excelu

Prečo by ste mali exportovať kontakty programu Outlook do Excelu
Hlavným účelom migrácie kontaktov do akéhokoľvek iného formátu, ako je Excel, je použitie kontaktov na akejkoľvek inej platforme. Ak sa chystáte prestať používať Outlook a prejsť na iného e-mailového klienta, môžete kontakty presunúť do Excelu, aby ste mohli pokračovať v komunikácii so svojimi kontaktmi aj z inej platformy.
Zhromažďovanie kontaktných údajov viacerých používateľov programu Outlook a vytváranie centrálneho dýchania adresy je ďalším dôvodom tohto exportu údajov. Predpokladajme, že vaša spoločnosť uvádza na trh nový produkt alebo ponúkne výpredaje na konci roka.
Aby sa o týchto ponukách dozvedel čo najväčší počet ľudí, musíte poslať propagačné e-maily všetkým kontaktom zamestnancov vašej kancelárie. Posielanie e-mailov jednotlivým kontaktom každého zamestnanca sa stane náročnou úlohou. Namiesto toho si môžete vytvoriť centrálny zoznam kontaktov so všetkými adresami a odoslať e-maily prostredníctvom svojho marketingového tímu.
Okrem toho je Excel dokonalý softvér na filtrovanie, kategorizáciu a organizáciu údajov. Používatelia z neho môžu jednoducho vyhľadávať a zbierať údaje s minimálnym úsilím. Ak tím predaja, marketingu alebo podpory chce použiť údaje adresára programu Outlook, musí ich preniesť do tabuľky Excel.
Prečítajte si tiež: Ako odvolať e-mailovú správu v Outlooku 365
Ako exportovať kontakty z Outlooku do Excelu v počítačovej aplikácii
Ak na svojom počítači so systémom Windows používate aplikáciu MS Outlook, takto môžete exportovať kontakty z Outlooku do MS Excel.

Ponuka importu a exportu aplikácie Microsoft Outlook

Výberom možnosti Exportovať do súboru v Sprievodcovi importom a exportom programu Outlook

V nástroji Outlook Import Export Wizard vyberte Kontakty v priečinku Vybrať, ktorý chcete exportovať

Exportovať do súboru v programe Outlook Sprievodca importom a exportom

Zistite, ako exportovať kontakty programu Outlook do Excelu v aplikácii pre PC
Prečítajte si tiež: Ako nastaviť odpoveď mimo kancelárie v programe Outlook
Ako exportovať kontakty programu Outlook do Excelu z webovej aplikácie
Používatelia Outlooku web môžu vykonať tieto kroky na export kontaktov vo formáte CSV podporovanom Excelom:

Na webe Outlooku vyberte položku Ľudia a potom uvidíte položku Spravovať kontakty

Preskúmajte, ako exportovať kontakty programu Outlook do Excelu z webovej aplikácie
Ako exportovať kontakty programu Outlook do Excelu: Záverečné slová
Outlook kontakty majú veľký význam v osobnej a obchodnej sfére. Možno budete musieť použiť kontakty na rôzne účely a ich uloženie v programe Outlook nepomôže.
Z tohto dôvodu musíte vedieť, ako exportovať kontakty programu Outlook do Excelu. Keďže ide o sofistikovanú tabuľkovú aplikáciu,
V komentároch povedzte, prečo chcete exportovať kontakty z programu Outlook do Excelu a aké efektívne boli metódy, o ktorých som diskutoval. Šírte tento článok medzi svojich priateľov prostredníctvom sociálnych médií alebo osobného zdieľania.
Ak máte záujem o Outlook, môžete si prečítať, ako povoliť alebo zakázať e-mailové oznamovacie pole alebo čo robiť, ak sa zmenilo zobrazenie e-mailu v Outlooku .
Výukový program, ktorý vám ukáže niekoľko možností nastavenia pozadia v dokumente Microsoft Word 365.
Ako odstrániť kartu McAfee Anti-Spam z programu Microsoft Outlook.
Vyriešte bežný problém, pri ktorom sa zobrazuje Niečo sa pokazilo Chyba 1058-13 pri práci s aplikáciami balíka Microsoft Office
Microsoft Teams sa stal jedným z najpopulárnejších tímových komunikačných nástrojov a teraz umožňuje používať vaše vlastné obrázky ako virtuálne pozadie. Či už hľadáte niečo profesionálne alebo zábavné, desiatky webových stránok ponúkajú bezplatné, kreatívne vlastné obrázky, ktoré môžete použiť.
Ak viete, ako pripnúť dokument v balíku Microsoft Office, bude používanie aplikácií Word, Excel a ďalších aplikácií ešte jednoduchšie.
Ak chcete vidieť zdieľané kalendáre pre vašu rodinu alebo spolupracovníkov alebo vaše predplatené kalendáre, môžete si ich jednoducho pridať do Microsoft Outlooku. Ak však vytvoríte skupinu kalendárov, môžete vidieť viacero kalendárov vedľa seba alebo vedľa seba.
Vedieť, ako nahrávať zvuk vo OneNote, výrazne uľahčí používanie aplikácie efektívnejšie. Tu je návod, ako to urobiť.
Pokúšate sa zistiť, ako uložiť dokument programu Word vo formáte JPEG. Tento blogový príspevok rozoberie kroky na úspešné pretvorenie dokumentu programu Word na obrázok pomocou niekoľkých kliknutí myšou.
Môžete nájsť množstvo digitálnych rozvrhových aplikácií, ale ak chcete jednu, ktorú môžete zdieľať s ostatnými, vytlačiť a položiť na chladničku alebo rozdať svojmu tímu, môžete si ju vytvoriť v programe Microsoft Excel. Od praktických šablón, ktoré vám pomôžu rýchlo začať až po vytvorenie úplne od začiatku, si môžete vytvoriť plán v Exceli za pár minút.
Keď vytvárate prezentáciu programu Microsoft PowerPoint, chcete zahrnúť obsah, ktorý je pre vaše publikum zmysluplný. Môžete mať ďalšie podrobnosti súvisiace s týmto obsahom, ktoré chcete poskytnúť, ale nemusia sa nevyhnutne zobraziť v prezentácii.