Ako pristupovať a používať sady štýlov v programe Microsoft Word

Sady štýlov môžu okamžite dodať vášmu celému dokumentu upravený a konzistentný vzhľad. Tu je návod, ako používať sady štýlov vo Worde a kde ich nájsť.
Microsoft Windows Office používajú každý deň milióny ľudí na písanie dokumentov, vytváranie listov, organizovanie svojej práce a mnoho ďalšieho. Každý, kto používa akýkoľvek program z balíka Office, sa často vracia k tomu istému dokumentu znova a znova, a preto je dôležité mať možnosť otvoriť súbor v Microsoft Office, aby ste ho mohli kedykoľvek nájsť.
Súvisiace čítanie:
Pripnutie umožňuje jednoducho nájsť súbory a priečinky. To, čo potrebujete, nemusíte hľadať vo všetkých nedávno vytvorených dokumentoch. Stačí pripnúť dokument do otvoreného zoznamu. To znamená, že ho budete môcť rýchlo nájsť na svojom zariadení bez ohľadu na to, kde sa nachádzate. Dnes sa naučíte, ako pripnúť súbory v programoch Microsoft Word, Excel a ďalších aplikáciách balíka Office.
Ako pripnúť súbor v Microsoft Office na vašom počítači
Pripnutie obsahu v balíku Microsoft Office je na počítači neuveriteľne jednoduché. Microsoft má tiež praktickú kartu Pripnuté, ktorá umožňuje jednoduchý prístup k uloženým súborom.
Ak chcete pripnúť súbor v balíku Microsoft Office na počítači, postupujte podľa týchto pokynov.
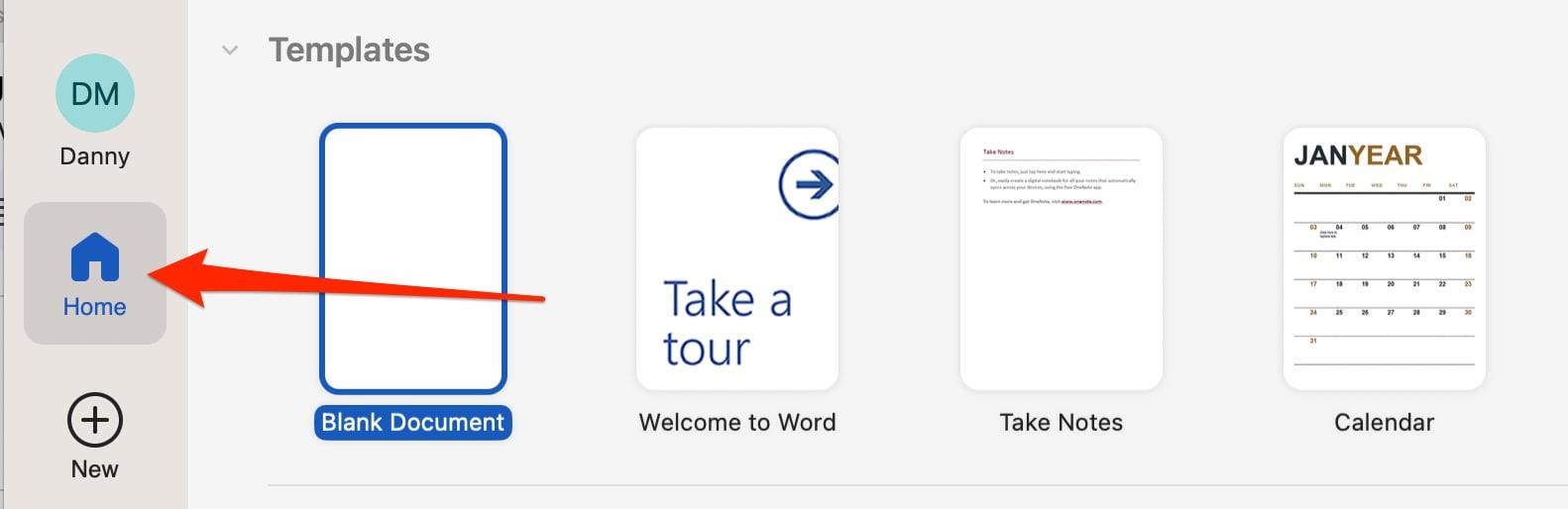

Po pripnutí uloženého súboru prejdite na kartu Pripnuté. Váš dokument by sa teraz mal zobraziť tu, čo umožňuje jednoduchý prístup, kedykoľvek ho potrebujete.
Ak ste svoj súbor ešte neimportovali do balíka Microsoft Office, prejdite na Súbor > Otvoriť (alebo stlačte Ctrl + O ). Potom vyberte súbor, ktorý chcete neskôr pripnúť.
Ako pripnúť súbor v Office na smartfóne alebo tablete
Na mobilných zariadeniach, ako aj na počítači, môžete používať mnohé obľúbené programy balíka MS Office, ako sú Word a OneNote. S ohľadom na to stojí za to vedieť, ako pripnúť súbory zo smartfónu alebo tabletu.
Kroky, ktoré by ste mali dodržiavať, sú dosť podobné. Uvádzame ich nižšie, aby ste ich mohli ľahko sledovať.
Potom môžete prejsť na kartu Pripnuté a získať prístup k pripnutým súborom v balíku Microsoft Office, kedykoľvek to budete potrebovať.
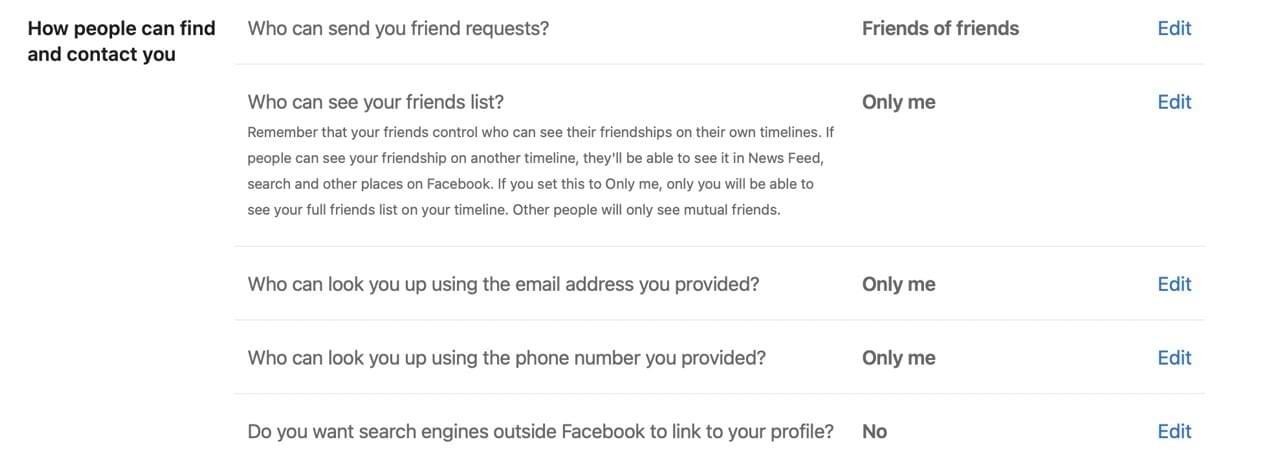
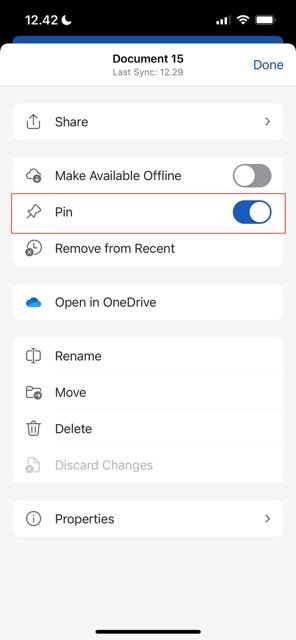
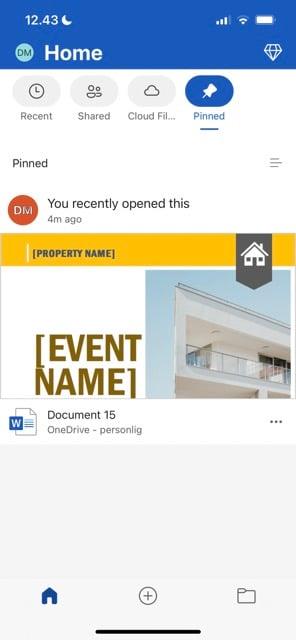
Pripínanie súborov a priečinkov v Office je jednoduchý proces
Ako môžete vidieť z toho, čo sme diskutovali vyššie, vedieť, ako pripnúť dokumenty v balíku Microsoft Office, je neuveriteľne jednoduché. Túto akciu môžete vykonať okrem počítača aj na svojom smartfóne a tablete – to znamená, že by ste s tým nemali mať problémy doma ani na cestách.
Po pripnutí súborov a priečinkov k nim budete mať kedykoľvek prístup na karte Pripnuté. Vďaka tomu môžete začať pracovať na svojich najdôležitejších projektoch s minimálnym trením.
Sady štýlov môžu okamžite dodať vášmu celému dokumentu upravený a konzistentný vzhľad. Tu je návod, ako používať sady štýlov vo Worde a kde ich nájsť.
Zistite, ako vytvoriť makro v aplikácii Word, aby ste mohli rýchlejšie vykonávať najčastejšie používané funkcie.
Núťte výzvu na vašich súboroch Microsoft Excel pre Office 365, ktorá hovorí „Otvoriť ako iba na čítanie“ pomocou tohto sprievodcu.
Pokiaľ Microsoft Word 2016 píše na už existujúci text, naučte sa, ako opraviť problém s prepisovaným textom vo Worde v jednoduchých krokoch.
Tutoriál, ktorý vás prevedie, ako zapnúť alebo vypnúť doplnky (plug-ins) v Microsoft Outlooku.
Tutoriál, ktorý pomôže s problémami, kde tabuľky Microsoft Excel nepočítajú presne.
Zistite, ako zablokovať a odblokovať bunky v Microsoft Excel 365 pomocou tohto návodu.
Želite pristupiti svom Yahoo Mailu direktno iz svog Outlook računa? Naučite kako dodati Yahoo Mail u Outlook 2021, 2019 i 2016.
Aktivujte alebo deaktivujte funkciu automatického ukladania v Microsoft Outlook 365, ktorá automaticky ukladá e-maily do zložky Návrhy.
Ukážeme vám trik, ktorý môžete použiť na jednoduché exportovanie všetkých vašich kontaktov Microsoft Outlook 365 do súborov vCard.





