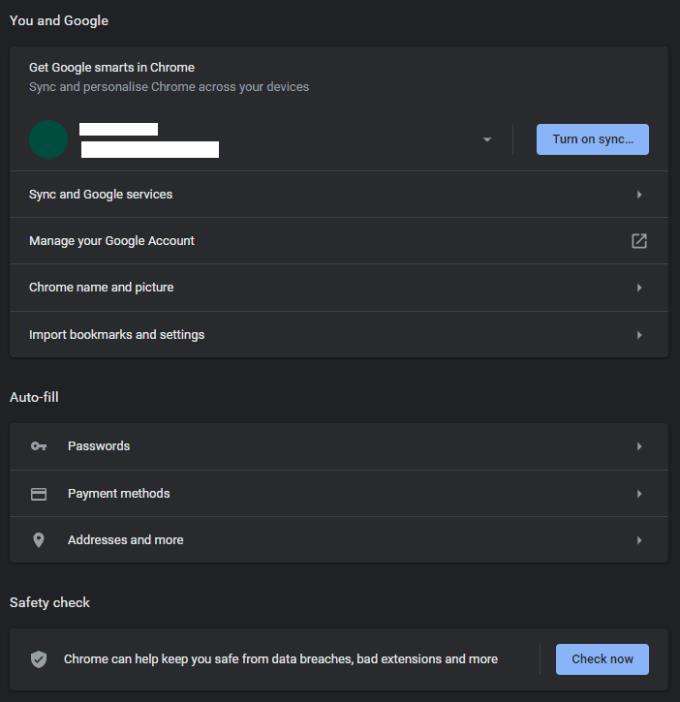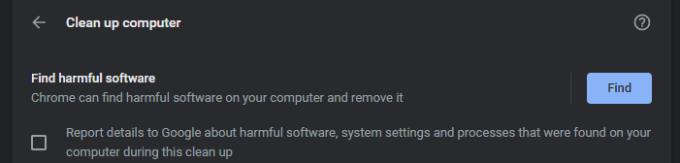Na internete je množstvo počítačových vírusov a malvéru, ktoré môžu infikovať váš počítač, ak si nedáte pozor alebo nemáte šťastie. Ak budete dodržiavať návyky bezpečného prehliadania, môžete znížiť pravdepodobnosť infikovania počítača škodlivým softvérom. Hlavnými krokmi, ktorými sa môžete chrániť, je zabezpečiť, aby bol váš prehliadač aktuálny, uistiť sa, že je povolené Bezpečné prehliadanie, mať nainštalovaný blokovač reklám a nesťahovať nič z podozrivých webových stránok.
Aj keď ste opatrní, je možné, že váš počítač môže byť v určitom okamihu infikovaný škodlivým softvérom. Ak sa chcete chrániť pred škodlivým softvérom, ktorý prenikne, je osvedčeným postupom mať nainštalované antivírusové riešenie ako súčasť stratégie hĺbkovej ochrany. Bez ohľadu na to, či máte svoje vlastné antimalvérové riešenie alebo nie, Chrome obsahuje vstavaný nástroj na nájdenie a odstránenie rôznych typov malvéru.
Ako skontrolovať prítomnosť malvéru v počítači pomocou prehliadača Chrome
Ak chcete spustiť skenovanie, musíte otvoriť nastavenia prehliadača Chrome. Ak to chcete urobiť, kliknite na ikonu s tromi bodkami v pravom hornom rohu a potom kliknite na „Nastavenia“. Keď ste v nastaveniach, mali by ste spustiť rýchlu „Kontrolu bezpečnosti“, aby ste tak urobili, kliknite na „Skontrolovať teraz“ v podsekcii „Kontrola bezpečnosti“, ktorá je tretia zhora. Zaberie to len niekoľko sekúnd a skontroluje sa, či je váš prehliadač aktuálny, či sú nejaké uložené heslá zahrnuté do známych únikov údajov, či je povolené bezpečné prehliadanie a či máte nainštalované nejaké potenciálne škodlivé rozšírenia.
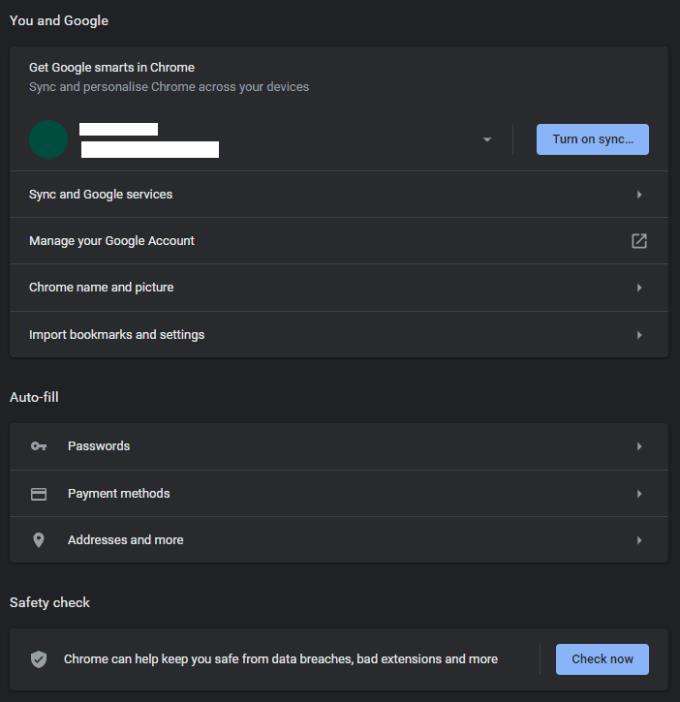
Spustite rýchlu kontrolu bezpečnosti, keď prechádzate okolo, trvá to len niekoľko sekúnd, ale môže upozorniť na problém so zabezpečením.
Ak chcete spustiť kontrolu škodlivého softvéru, prejdite úplne na koniec možností, v prípade potreby rozbaľte rozšírené možnosti a potom kliknite na „Vyčistiť počítač“. Na stránke „Vyčistiť počítač“ môžete kliknutím na tlačidlo „Nájsť“ spustiť vyhľadávanie škodlivého softvéru. Začiarknutím políčka si môžete zvoliť odosielanie podrobností prehľadu spoločnosti Google.
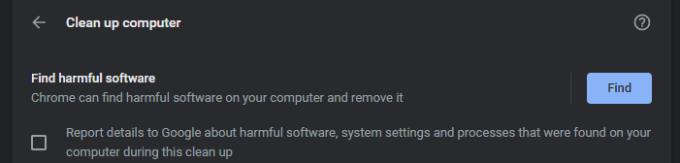
Kliknutím na tlačidlo „Nájsť“ spustíte kontrolu škodlivého softvéru a prípadne si vyberte možnosť odoslať podrobnosti hlásenia spoločnosti Google na ďalšiu analýzu.
Skenovanie môže chvíľu trvať. Ak sa nezistí žiadny malvér, Chrome nahlási „Nenašiel sa žiadny škodlivý softvér“. Ak sa však identifikuje nejaký malvér, zobrazí sa výzva na potvrdenie, že chcete malvér odstrániť, kliknutím na tlačidlo „Odstrániť“.

Ak bol váš počítač čistý, dokončí sa a zobrazí sa „Nenašiel sa žiadny škodlivý softvér“, ak bol identifikovaný malvér, budete mať možnosť ho odstrániť.