Deaktivácia správy „Hyperlinky môžu byť škodlivé pre váš počítač a údaje“ v Office 365
Zabráňte tomu, aby sa pri otváraní súborov cez hypertextový odkaz v aplikáciách Microsoft Office 365 zobrazila bežná výstraha.
Microsoft OneNote je výkonný digitálny notebook. Môžete ho použiť na robenie poznámok, usporiadanie myšlienok do denníka a ich následné zobrazenie na všetkých vašich zariadeniach. Spoločnosť Microsoft neustále aktualizovala aplikáciu množstvom nových funkcií a pre mnohých sa stala defacto aplikáciou na písanie poznámok.
V tejto príručke sa pozrieme na niektoré z našich obľúbených tipov a trikov, ktoré vám môžu pomôcť zmeniť vás na OneNote Pro. Nezabúdajte však, že sa budeme baviť o aplikácii OneNote stiahnutej cez Microsoft Store, nie o OneNote 2016.
Rovnako ako ostatné aplikácie Office 365, OneNote vo veľkej miere závisí od používania pásu kariet na navigáciu. Môžete si však ušetriť čas vo svojom náročnom dni a vyskúšať niektoré klávesové skratky, aby ste nemuseli pri bežných úlohách neustále klikať na pás s nástrojmi. Niektoré z našich obľúbených klávesových skratiek nájdete nižšie.
| Úloha | Klávesová skratka |
|---|---|
| Pridajte novú stránku na koniec vybranej sekcie | Ctrl+N |
| Otvorte zápisník | Ctrl+O |
| Vytvorte novú stránku pod kartou aktuálnej stránky na rovnakej úrovni | Ctrl+Alt+N |
| Presuňte alebo skopírujte aktuálnu stránku | Ctrl+Alt+M |
| Otvorte kartu Domov | Alt+H |
| Otvorte kartu Vložiť | Alt+N |
| Otvorte kartu Kresliť | Alt+D |
| Otvorte pás s nástrojmi | Alt |
| Spustite matematickú rovnicu alebo skonvertujte vybratý text na matematickú rovnicu | Alt+= |
Existuje mnoho ďalších skratiek, ktoré môžete použiť vo OneNote, ktoré sme nespomenuli vyššie. Tie siahajú od formátovania, pridávania položiek na stranu, výberu poznámok a objektov, označovania poznámok a ďalších. Kompletný zoznam skratiek si môžete pozrieť tu v Microsofte.
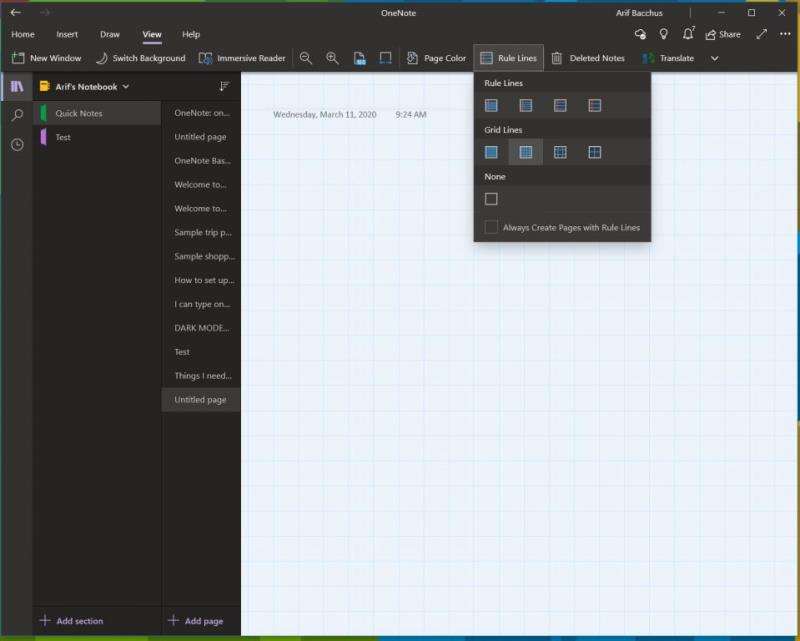
V predvolenom nastavení vám OneNote poskytuje prázdne biele plátno, na ktorom môžete pracovať. Ak však prejdete do ponuky zobrazenia, môžete si vybrať z rôznych typov papiera. Bude to užitočnejšie v rôznych situáciách, či už ide o písanie grafu alebo len písanie tradičných poznámok do linajkového poznámkového bloku. Ak prejdete na zobrazenie a potom vyberiete Farba strany, môžete prepínať medzi rôznymi farbami strany. Na svoju stránku môžete tiež pridať čiary alebo mriežku pre rôzne typy poznámkových blokov, napríklad na vytváranie grafov alebo vytváranie skutočných poznámok. Stačí vybrať možnosť Riadky pravidiel na paneli Zobraziť.
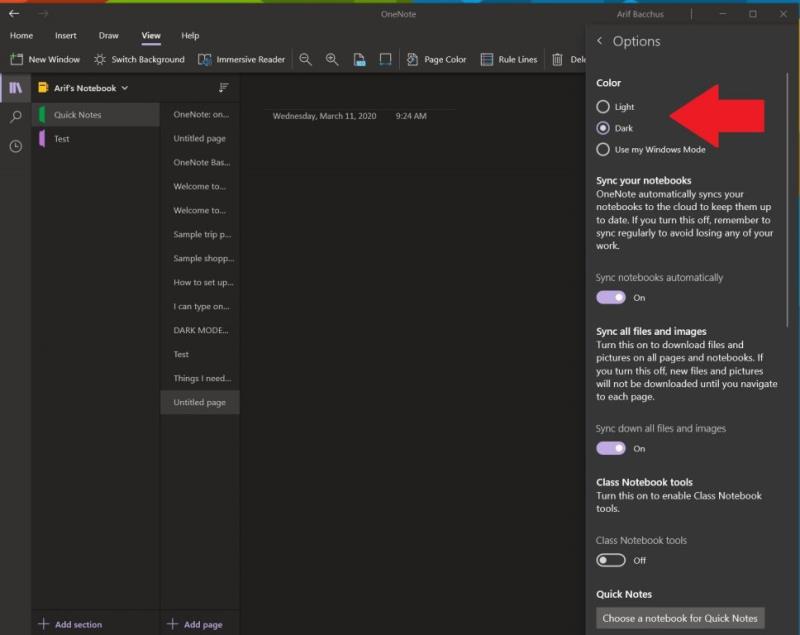
Pozeranie na bielu obrazovku pri písaní poznámok a používaní OneNotu môže byť pre oči náročné. Rovnako ako ostatné aplikácie vo Windowse 10, aj OneNote podporuje tmavý režim. Vďaka tomu budú mnohé prvky používateľského rozhrania OneNotu jednoduchšie na čítanie a navigáciu. Vaše stránky stmavnú a rovnako aj navigačný panel. V systéme Windows 10 ho môžete zapnúť kliknutím na ikonu . . . Ponuka Nastavenia a Ďalšie v pravom hornom rohu obrazovky a výberom možnosti Nastavenia a následne Možnosti. K dispozícii bude možnosť pre tmavý režim a tú si budete chcieť vybrať.
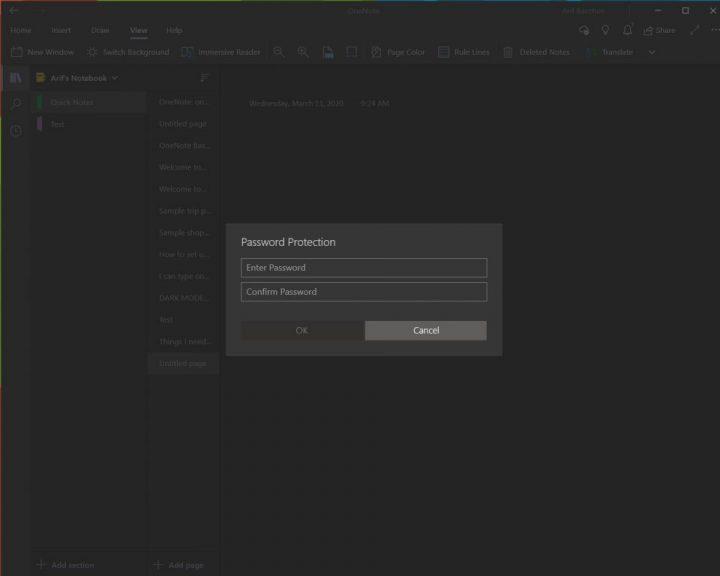
Nič nie je hroznejšie, ako keď niekto nazerá do vašich osobných poznámok alebo do vašich supertajných dokumentov. Podobne ako v prípade dokumentov Word a PowerPoint môžete chrániť svoje sekcie OneNote, aby ste zabránili špiónom. Môžete to urobiť kliknutím pravým tlačidlom myši na názov sekcie na bočnom paneli, výberom položky Ochrana heslom a následným výberom položky Pridať heslo. Potom budete musieť zadať svoje heslo dvakrát, aby ste ho potvrdili. Viac o ochrane heslom hovoríme v našom ďalšom sprievodcovi OneNote tu , takže si ho určite prečítajte.
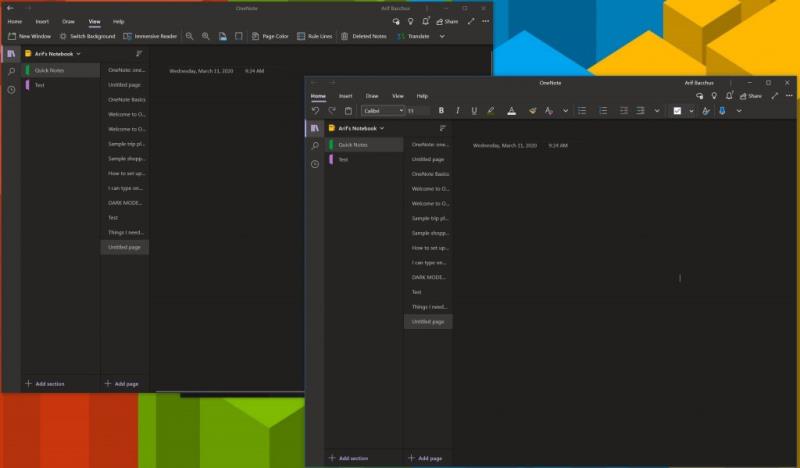
Multi-tasking je skvelý spôsob, ako ušetriť čas počas vášho náročného dňa. Už to môžete urobiť s ostatnými aplikáciami Office 365, ako sú PowerPoint a Word, otvorením dvoch relácií toho istého programu vedľa seba. Môžete to však urobiť aj vo OneNote. Stačí prejsť na kartu Zobraziť a kliknúť na tlačidlo Nové okno v ľavom hornom rohu tejto obrazovky. Tým sa otvorí nová inštancia OneNotu a umožní vám poskladať dve verzie aplikácie vedľa seba a urobiť viac práce. je to užitočné najmä vtedy, ak kopírujete poznámky alebo sa pozeráte na graf a chcete si stále robiť poznámky vo OneNote.
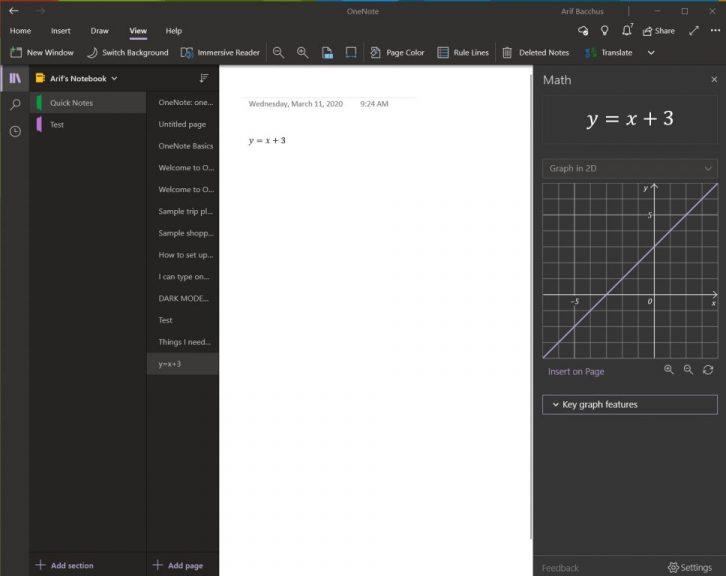
Jednou z oblastí, kde je OneNote lepší ako konkurenčné služby ako Evernote, je jeho podpora pre matematické problémy. S OneNote si môžete napísať matematickú otázku a dokonca nechať aplikáciu vyriešiť ju a vytvoriť graf za vás. OneNote samozrejme nenahrádza učiteľa matematiky, ale môže vám skutočne pomôcť tým, že vám poskytne pokyny krok za krokom. Ak chcete začať, všetko, čo musíte urobiť, je začať napísaním rovnice, buď perom, alebo napísaním.
Keď skončíte, budete chcieť kliknúť na kartu Kresliť a vybrať nástroj Laso a nakresliť kruh okolo rovnice. Potom môžete znova kliknúť na kartu Kresliť a vybrať položku Matematika. Po dokončení môžete vybrať akciu na vyriešenie alebo graf. Riešenie vám poskytne riešenie krok za krokom a vytvorenie grafu vám dá možnosť vložiť ho na stránku na preskúmanie alebo napísanie rukou.
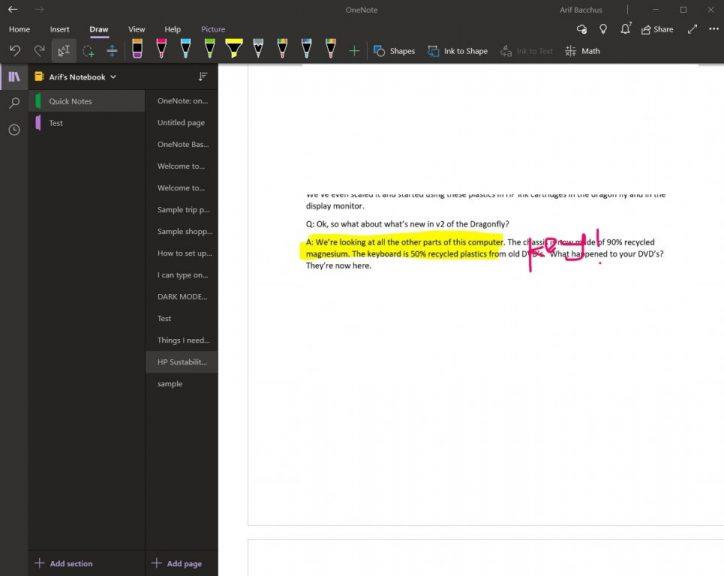
Ak chcete označiť súbor PDF pre svoje osobné použitie, napríklad učebnicu, OneNote vám môže pomôcť. Pomocou funkcie vloženia výtlačku OneNote vloží súbor ako obrázok. Výtlačok nemôžete fyzicky upravovať, ale môžete naň kresliť a zachovať pôvodné formátovanie. Môžete ho tiež presunúť kdekoľvek na stránke.
Ak to chcete urobiť, kliknite na miesto, kam chcete vložiť výtlačok súboru. Potom prejdite na položku Vložiť a potom na položku Výtlačok súboru. Potom môžete kliknúť na súbor, ktorý chcete vložiť, a kliknúť na vložiť. Po dokončení môžete na obrázok použiť atrament podľa ľubovôle. Ak chcete, môžete tiež skopírovať text z výtlačku kliknutím pravým tlačidlom myši na obrázok a výberom možnosti Kopírovať text z tejto strany výtlačku.
Toto je len našich 7 najlepších trikov pre OneNote. Existuje mnoho ďalších spôsobov, ako môžete aplikáciu využiť na zvýšenie produktivity, najmä ak používate OneNote 2016 . Ďalšie informácie nájdete v našom centre správ OneNote a v komentároch nižšie nám dajte vedieť, ako používate OneNote!
Zabráňte tomu, aby sa pri otváraní súborov cez hypertextový odkaz v aplikáciách Microsoft Office 365 zobrazila bežná výstraha.
Chyba balíka Office 0x426-0x0 je kód chyby, ktorý sa zobrazuje, keď sa programy balíka Office nespúšťajú. Na opravu použite túto príručku.
Ukážeme vám kroky na vytvorenie jednej strany na šírku v programe Microsoft Word 2019 a 2016.
Asana oznámila novú integráciu s Microsoft Teams. Partnerstvo umožňuje používateľom Teams/Asana zefektívniť a automatizovať pracovné postupy.
Microsoft Teams vám teraz umožňuje skopírovať akýkoľvek existujúci plán do skupín alebo tímov Teams. Platforma spolupráce je integrovaná s Microsoft Planner.
Microsoft Teams získava množstvo nových funkcií schôdzí vrátane dynamického zobrazenia, režimu Together, video filtrov a živých reakcií.
Microsoft Teams pre Android teraz podporuje vložený preklad správ, ktorý umožňuje komunikáciu medzi pracovníkmi hovoriacimi rôznymi jazykmi.
Microsoft Planner je systém správy úloh v štýle Kanban zameraný na zaneprázdnené tímy a vzdialených pracovníkov. Plánovač vám môže pomôcť organizovať, prideľovať a sledovať úlohy
Doplnky balíka Office 2016 vám umožňujú rozšíriť možnosti, funkčnosť a funkcie klientov balíka Office, ako sú Word, Excel, PowerPoint a Outlook pomocou
prejdite na stránku „Prístup k práci alebo škole“ Windows 10 obsahuje zjednodušené možnosti, ako zostať v spojení s pracovným alebo školským účtom na vašom osobnom zariadení.
Tu sú niektoré bežné slovné problémy a ako ich môžete opraviť
Kontakty môžete pridávať priamo z e-mailu, od začiatku, zo súboru, excelu a oveľa viac. V tejto príručke dobre vysvetlite, ako to môžete urobiť.
Chceli ste niekedy vložiť dokument Office 365 na svoj web? V tejto príručke sa pozrite, ako to môžete urobiť
Tu je návod, ako sa môžete zaregistrovať na ukážku novej aplikácie Family Safety od spoločnosti Microsoft pre iOS a Android.
Táto príručka vám ukáže, ako si môžete vytvoriť životopis v programe Microsoft Word v priebehu niekoľkých minút.
Blíži sa čas ukončenia štúdia, čo znamená, že mnohí študenti čoskoro stratia prístup k svojim školou poskytovaným účtom Office 365. Ak práve používate
Ak používate Windows 10, pravdepodobne ste si všimli upozornenie, ktoré sa občas objaví v pravej dolnej časti obrazovky a žiada vás, aby ste vyskúšali
Microsoft predtým pred chvíľou otvoril svoj balík nástrojov Office a Office 365 obmedzenému počtu dychtivých testerov. S miernym
Video je efektívny spôsob zdieľania vedomostí pri práci na diaľku. Nájsť miesto na sprístupnenie videoobsahu všetkým, ktorí ho potrebujú, môže byť viac
V tejto príručke sa pozrite na to, ako môžu správcovia IT odstrániť staré účty Office 365.
DAYZ je hra plná šialených, nakazených ľudí v postsovietskej krajine Černarus. Zistite, ako sa zbaviť choroby v DAYZ a udržte si zdravie.
Naučte sa, ako synchronizovať nastavenia v systéme Windows 10. S touto príručkou prenesiete vaše nastavenia na všetkých zariadeniach so systémom Windows.
Ak vás obťažujú štuchnutia e-mailov, na ktoré nechcete odpovedať alebo ich vidieť, môžete ich nechať zmiznúť. Prečítajte si toto a zistite, ako zakázať funkciu štuchnutia v Gmaile.
Nvidia Shield Remote nefunguje správne? Tu máme pre vás tie najlepšie opravy, ktoré môžete vyskúšať; môžete tiež hľadať spôsoby, ako zmeniť svoj smartfón na televízor.
Bluetooth vám umožňuje pripojiť zariadenia a príslušenstvo so systémom Windows 10 k počítaču bez potreby káblov. Spôsob, ako vyriešiť problémy s Bluetooth.
Máte po inovácii na Windows 11 nejaké problémy? Hľadáte spôsoby, ako opraviť Windows 11? V tomto príspevku sme uviedli 6 rôznych metód, ktoré môžete použiť na opravu systému Windows 11 na optimalizáciu výkonu vášho zariadenia.
Ako opraviť: chybové hlásenie „Táto aplikácia sa nedá spustiť na vašom počítači“ v systéme Windows 10? Tu je 6 jednoduchých riešení.
Tento článok vám ukáže, ako maximalizovať svoje výhody z Microsoft Rewards na Windows, Xbox, Mobile a iných platforiem.
Zistite, ako môžete jednoducho hromadne prestať sledovať účty na Instagrame pomocou najlepších aplikácií, ako aj tipy na správne používanie.
Ako opraviť Nintendo Switch, ktoré sa nezapne? Tu sú 4 jednoduché riešenia, aby ste sa zbavili tohto problému.

























