Deaktivácia správy „Hyperlinky môžu byť škodlivé pre váš počítač a údaje“ v Office 365
Zabráňte tomu, aby sa pri otváraní súborov cez hypertextový odkaz v aplikáciách Microsoft Office 365 zobrazila bežná výstraha.
Odoslanie hromadného e-mailu bývalo časovo náročný proces, ale Microsoft Publisher to uľahčuje. Tu je návod.
Vytvorte si súbor vydavateľa a potom prejdite do ponuky korešpondencie a vyberte možnosť e-mailovej korešpondencie .
Otvorte prvý krok v sprievodcovi a vyberte príjemcov alebo vytvorte nový zoznam príjemcov
Vyberte vlastné polia, ktoré chcete vložiť do súboru vydavateľa
Vyberte, komu posielate hromadný e-mail, a potom pridajte predmet alebo priložte súbory
Ak vlastníte malú firmu, jednou z najužitočnejších vecí je posielanie hromadných e-mailov potenciálnym zákazníkom alebo klientom. Služby ako Mailchimp ponúkajú možnosť hromadných marketingových e-mailov, ale za extra cenu. Môžete tiež zvyčajne odosielať hromadné e-maily a marketingové materiály pomocou funkcií hromadnej korešpondencie v programe Outlook alebo Microsoft Word.
Microsoft Publisher vám však umožňuje vytvárať oveľa profesionálnejšie a štýlovejšie hromadné e-mailové správy alebo bulletiny. Stále sa ponárame do funkcií každej z aplikácií balíka Office a dnes vám ukážeme, ako môžete s predplatným Office 365 vytvoriť profesionálne vyzerajúce e-mailové zlúčenie s Publisherom bez ďalších nákladov.
Ak chcete začať, môžete si vytvoriť svoj vlastný súbor vydavateľa od začiatku pomocou možnosti Prázdny 8,5 x 11" alebo pomocou jednej zo šablón. Ak si nie ste istí, ako začať, môžete vyhľadať šablóny online z nového súboru Pekným návrhom na začiatok hromadného e-mailu je šablóna „newsletter“, ktorá obsahuje veľa oblastí s textami a fotografiami, ktoré môžete zameniť alebo prispôsobiť svojim vlastným firemným materiálom.
Po prispôsobení súboru alebo šablóny údajom o vašej spoločnosti môžete prejsť do ponuky v hornej časti. Odtiaľ budete chcieť vybrať možnosť Pošty . Potom by ste na ľavej strane mali vidieť možnosť E-mail Merge. Budete chcieť kliknúť na šípku nadol vedľa nej a vybrať položku Sprievodca krok za krokom.
V sprievodcovi uvidíte zoznam možností a vysvetlenie, ako funguje proces e-mailovej korešpondencie. V tomto prvom kroku budete chcieť venovať pozornosť zoznamu Vytvoriť zoznam príjemcov. Odtiaľ môžete buď použiť existujúci zoznam kontaktov , vyberte kontakty z Outlooku, alebo sa rozhodnete t yp sa nový zoznam . Zvyčajne je najlepšie vybrať kontakty z programu Outlook, ktorý už bude domovom väčšiny ľudí, ktorých chcete kontaktovať. Ak sa pre to rozhodnete, môžete si vybrať vybrať zoznam kontaktov a vybrať svoje kontakty a potom prejsť na ďalší krok.
V opačnom prípade sa môžete rozhodnúť napísať nový zoznam. ako sme tu my. Ak to chcete urobiť, môžete sa vrátiť na kartu Korešpondencia a kliknúť na Vybrať príjemcov a potom zvoliť Zadať nový zoznam. Po zadaní mien a osobných informácií môžete nájsť miesto na uloženie zoznamu adries a kliknúť na tlačidlo OK, potom na tlačidlo Áno a potom na tlačidlo Áno, aby ste ho mali po ruke pre budúce použitie.
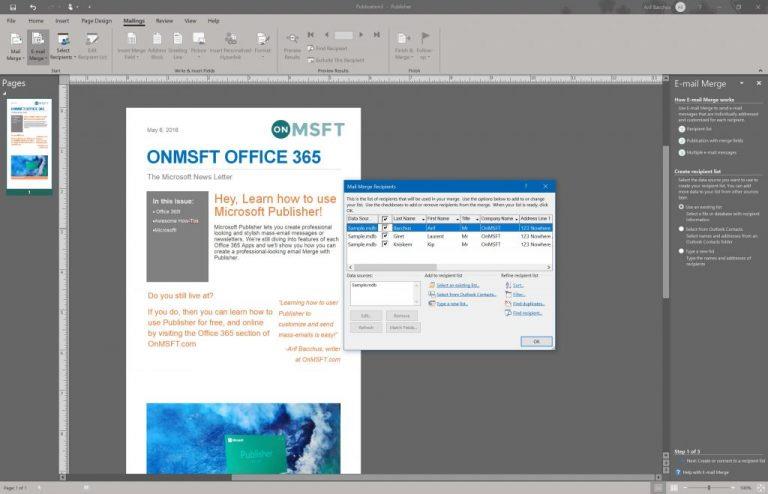
Potom sa môžete vrátiť späť do sprievodcu e-mailovou korešpondenciou tak, že naň kliknete na páse s nástrojmi v hornej časti. V sprievodcovi sa budete chcieť uistiť, že je vybratý váš zoznam kontaktov. Ak nie je, môžete sa vrátiť o krok späť a kliknúť na Upraviť zoznam príjemcov. Odtiaľ môžete kliknúť na položku Vybrať existujúci zoznam a odovzdať zoznam, ktorý ste predtým vytvorili.
Po výbere môžete prejsť na krok 2 kliknutím na sprievodcu. Budete musieť pripraviť dokument na e-mailovú korešpondenciu. V rámci tohto procesu sa v sprievodcovi zobrazí zoznam možností vrátane mien, čísel, e-mailových adries a iných typov informácií. Uistite sa, že ste umiestnili kurzor tam, kde sú v dokumente potrebné, a potom ich kliknutím vložte. V našom prípade ideme len o názov. alebo adresu. Existujú možnosti pre niektoré prispôsobené odkazy, ako aj obrázky, ale tých sa nedotkneme.
Po dokončení zadávania polí do poľa Vydavateľ je čas odoslať tento e-mail! Uvidíte možnosť zobraziť ukážku e-mailu, aby ste sa uistili, že je správna. Tiež si všimnete, že ak sa vyskytnú potenciálne problémy, zobrazí sa upozornenie. Kliknutím na toto môžete opraviť. V opačnom prípade stačí kliknúť na tlačidlo Odoslať e-mail a spracovať.
Vo vyskakovacom okne nezabudnite kliknúť na Komu, prejdite nadol a zo zoznamu vyberte možnosť E-mailová adresa . Potom môžete zadať svoj vlastný predmet. Ak chcete dosiahnuť dokonalé prispôsobenie, môžete tiež kliknúť na položku Možnosti a vybrať možnosť CC, BCC a nastaviť prioritu e-mailu. Môžete tiež pripojiť súbory.
Keď budete spokojní, môžete správu odoslať stlačením Odoslať . Vydavateľ vás tiež upozorní na to, komu posielate e-mail, takže potvrďte stlačením tlačidla OK . Keď tak urobíte, váš hromadný e-mail bude odoslaný.
Aj keď sme vysvetlili, ako môžete použiť Microsoft Publisher na odosielanie hromadných e-mailov alebo bulletinov, existuje mnoho ďalších spôsobov použitia. Táto aplikácia Office 365 je skvelá na vytváranie ďakovných pohľadníc, narodeninových pohľadníc, bannerov, plagátov, štítkov, vizitiek a ďalších. Možnosti sú nekonečné a s aplikáciou Publisher môžete urobiť takmer čokoľvek, aby vaša firma zažiarila! Neváhajte a dajte nám vedieť, ako používate Publisher, v komentári nižšie.
Zabráňte tomu, aby sa pri otváraní súborov cez hypertextový odkaz v aplikáciách Microsoft Office 365 zobrazila bežná výstraha.
Chyba balíka Office 0x426-0x0 je kód chyby, ktorý sa zobrazuje, keď sa programy balíka Office nespúšťajú. Na opravu použite túto príručku.
Ukážeme vám kroky na vytvorenie jednej strany na šírku v programe Microsoft Word 2019 a 2016.
Asana oznámila novú integráciu s Microsoft Teams. Partnerstvo umožňuje používateľom Teams/Asana zefektívniť a automatizovať pracovné postupy.
Microsoft Teams vám teraz umožňuje skopírovať akýkoľvek existujúci plán do skupín alebo tímov Teams. Platforma spolupráce je integrovaná s Microsoft Planner.
Microsoft Teams získava množstvo nových funkcií schôdzí vrátane dynamického zobrazenia, režimu Together, video filtrov a živých reakcií.
Microsoft Teams pre Android teraz podporuje vložený preklad správ, ktorý umožňuje komunikáciu medzi pracovníkmi hovoriacimi rôznymi jazykmi.
Microsoft Planner je systém správy úloh v štýle Kanban zameraný na zaneprázdnené tímy a vzdialených pracovníkov. Plánovač vám môže pomôcť organizovať, prideľovať a sledovať úlohy
Doplnky balíka Office 2016 vám umožňujú rozšíriť možnosti, funkčnosť a funkcie klientov balíka Office, ako sú Word, Excel, PowerPoint a Outlook pomocou
prejdite na stránku „Prístup k práci alebo škole“ Windows 10 obsahuje zjednodušené možnosti, ako zostať v spojení s pracovným alebo školským účtom na vašom osobnom zariadení.
Tu sú niektoré bežné slovné problémy a ako ich môžete opraviť
Kontakty môžete pridávať priamo z e-mailu, od začiatku, zo súboru, excelu a oveľa viac. V tejto príručke dobre vysvetlite, ako to môžete urobiť.
Chceli ste niekedy vložiť dokument Office 365 na svoj web? V tejto príručke sa pozrite, ako to môžete urobiť
Tu je návod, ako sa môžete zaregistrovať na ukážku novej aplikácie Family Safety od spoločnosti Microsoft pre iOS a Android.
Táto príručka vám ukáže, ako si môžete vytvoriť životopis v programe Microsoft Word v priebehu niekoľkých minút.
Blíži sa čas ukončenia štúdia, čo znamená, že mnohí študenti čoskoro stratia prístup k svojim školou poskytovaným účtom Office 365. Ak práve používate
Ak používate Windows 10, pravdepodobne ste si všimli upozornenie, ktoré sa občas objaví v pravej dolnej časti obrazovky a žiada vás, aby ste vyskúšali
Microsoft predtým pred chvíľou otvoril svoj balík nástrojov Office a Office 365 obmedzenému počtu dychtivých testerov. S miernym
Video je efektívny spôsob zdieľania vedomostí pri práci na diaľku. Nájsť miesto na sprístupnenie videoobsahu všetkým, ktorí ho potrebujú, môže byť viac
V tejto príručke sa pozrite na to, ako môžu správcovia IT odstrániť staré účty Office 365.
DAYZ je hra plná šialených, nakazených ľudí v postsovietskej krajine Černarus. Zistite, ako sa zbaviť choroby v DAYZ a udržte si zdravie.
Naučte sa, ako synchronizovať nastavenia v systéme Windows 10. S touto príručkou prenesiete vaše nastavenia na všetkých zariadeniach so systémom Windows.
Ak vás obťažujú štuchnutia e-mailov, na ktoré nechcete odpovedať alebo ich vidieť, môžete ich nechať zmiznúť. Prečítajte si toto a zistite, ako zakázať funkciu štuchnutia v Gmaile.
Nvidia Shield Remote nefunguje správne? Tu máme pre vás tie najlepšie opravy, ktoré môžete vyskúšať; môžete tiež hľadať spôsoby, ako zmeniť svoj smartfón na televízor.
Bluetooth vám umožňuje pripojiť zariadenia a príslušenstvo so systémom Windows 10 k počítaču bez potreby káblov. Spôsob, ako vyriešiť problémy s Bluetooth.
Máte po inovácii na Windows 11 nejaké problémy? Hľadáte spôsoby, ako opraviť Windows 11? V tomto príspevku sme uviedli 6 rôznych metód, ktoré môžete použiť na opravu systému Windows 11 na optimalizáciu výkonu vášho zariadenia.
Ako opraviť: chybové hlásenie „Táto aplikácia sa nedá spustiť na vašom počítači“ v systéme Windows 10? Tu je 6 jednoduchých riešení.
Tento článok vám ukáže, ako maximalizovať svoje výhody z Microsoft Rewards na Windows, Xbox, Mobile a iných platforiem.
Zistite, ako môžete jednoducho hromadne prestať sledovať účty na Instagrame pomocou najlepších aplikácií, ako aj tipy na správne používanie.
Ako opraviť Nintendo Switch, ktoré sa nezapne? Tu sú 4 jednoduché riešenia, aby ste sa zbavili tohto problému.

























