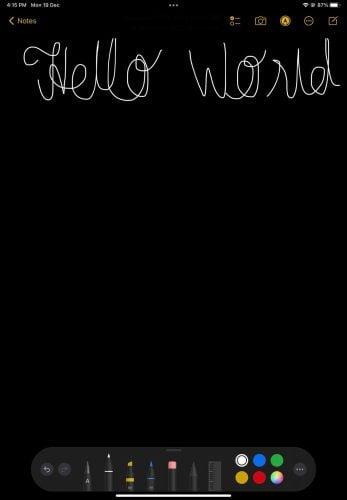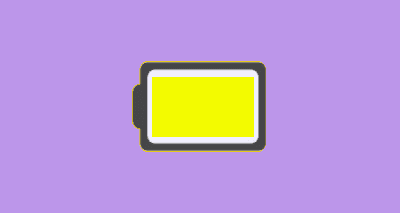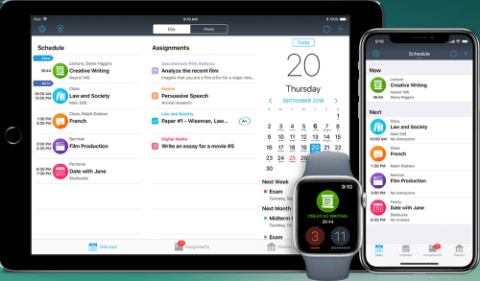14 Najlepších puzdier na iPad 10. generácie v roku 2023
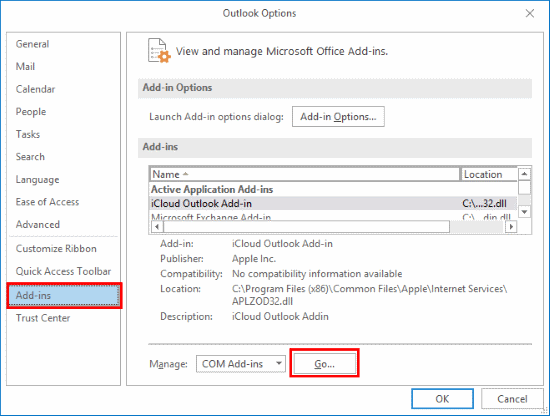
Preskúmajte niektoré z najlepších puzdier na iPad 10. generácie v rôznych cenových reláciách a využitiach spolu s najlepšími funkciami, ktoré potrebujete.
Ak naozaj chcete externú webovú kameru, ktorá je vaším telefónom vyrobeným spoločnosťou Apple, môžete si stiahnuť iVcam na svoj iPhone, iPad a PC,
Stiahnite si aplikáciu na PC aj iPhone alebo iPad
Nainštalujte aplikácie podľa pokynov na obrazovke
Pripojte iPhone, iPad a PC k rovnakej sieti Wi-Fi
Spustite aplikáciu a mali by ste vidieť, že sa automaticky zobrazí vaša webová kamera
Prejdite do aplikácie Teams a prepnite vstup webovej kamery na iVCam
Nedávno sme písali o tom, ako by ste mohli používať telefón s Androidom ( alebo dokonca Kinect! ) ako webovú kameru v Microsoft Teams vo Windowse 10. Sľúbili sme, že vám vysvetlíme, ako môžu používatelia iPhone alebo iPad urobiť to isté, ale trochu zložitejší proces --- as určitými obmedzeniami. Takže, tu je pohľad ako na to.
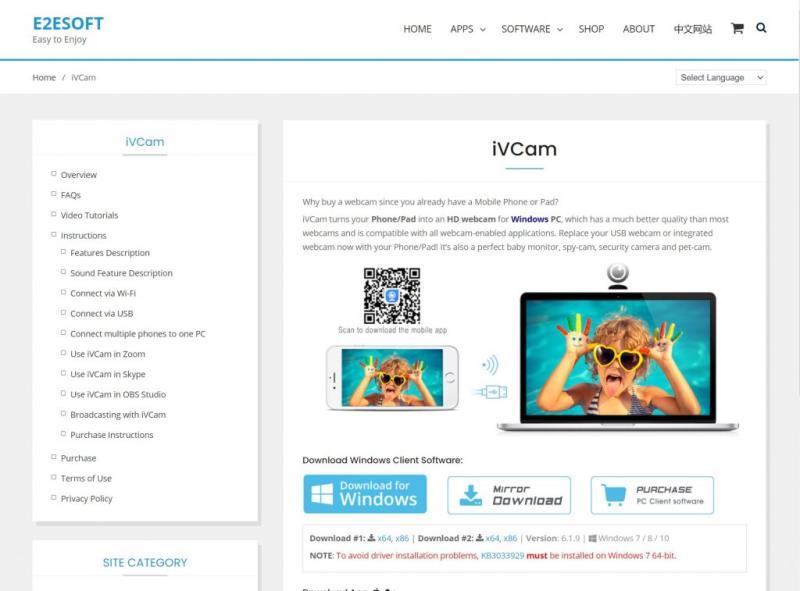
Rovnako ako používanie telefónu s Androidom ako webovej kamery v aplikácii Teams v systéme Windows, prechod na používanie telefónu alebo tabletu Apple bude vyžadovať softvér tretej strany. Odporúčame vám, aby ste sa pred vyskúšaním telefónu ako webovej kamery pokúsili pripojiť k schôdzi na vašom telefóne, pretože by to bolo najlogickejšie.
Ak však naozaj chcete externú webovú kameru, ktorá je vaším telefónom vyrobeným spoločnosťou Apple, môžete si stiahnuť iVCam do svojho iPhone, iPad a PC a začať. Upozorňujeme, že bezplatná verzia iVCam nezachytí mikrofón vášho iPhone. Namiesto toho budete musieť použiť špeciálny mikrofón alebo Bluetooth slúchadlá pripojené k vášmu iPhone. Verzia aplikácie za 20 USD v systéme Windows 10 odomkne tieto funkcie a odstráni reklamy, ktoré sa vám budú zobrazovať na obrazovke vášho iPhone pri používaní aplikácie. Pre niektorých to môže byť lacnejší nákup v porovnaní s výdavkami na novú webovú kameru.
Stiahnite si QR kód
Vývojár: e2eSoft
Cena: zadarmo+

Po stiahnutí nezabudnite nainštalovať aplikácie do svojho iPhone, iPad a PC. Na vašom PC stačí dvakrát kliknúť na spustenie iVCam po jeho inštalácii. Na iPhone alebo iPade stačí vyhľadať aplikáciu na domovskej obrazovke, spustiť ju a potom jej udeliť povolenia. Po spustení aplikácie pre Windows 10 a spustení aplikácie pre iPhone uvidíte, že aplikácia pre Windows 10 začne zobrazovať napájanie fotoaparátu vášho iPhone.
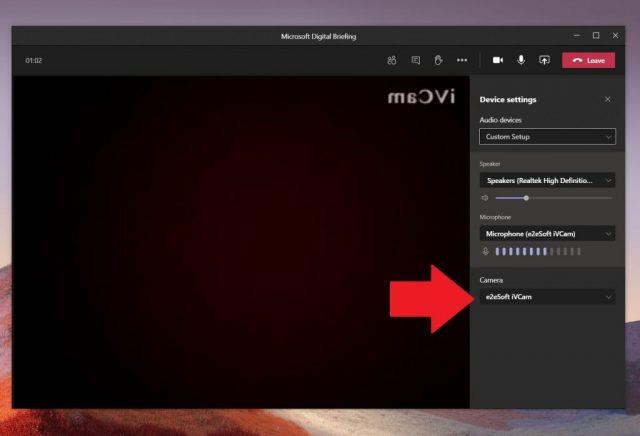
Výber ivcam v tímoch
Keď uvidíte spustený prenos z kamery, budete musieť prepnúť vstup kamery z Microsoft Teams. Počas hovoru prejdite do nastavení fotoaparátu klepnutím na tlačidlo s tromi bodkami v pravom hornom rohu obrazovky. Potom kliknite na tlačidlo Nastavenia zariadenia. Zo zoznamu na pravej strane obrazovky vyberte e2eSoft iVCam ako vstup pre kameru.
Vďaka iVCam, ako aj DroidCam, si môžete užívať svoj iPhone a Android ako webovú kameru, keď ju nemáte k dispozícii. Pravdepodobne vám to pomôže vyťažiť z Teams oveľa viac. Preto vám pripomíname, že si môžete pozrieť naše špecializované centrum Microsoft Teams, kde nájdete ďalšie návody, návody a tipy a triky, ako je tento!
Preskúmajte niektoré z najlepších puzdier na iPad 10. generácie v rôznych cenových reláciách a využitiach spolu s najlepšími funkciami, ktoré potrebujete.
Chcete opraviť zamrznutie alebo uzamknutie obrazovky na iPhone alebo iPad? Prečítajte si tento článok a objavte jednoduché metódy pred tým, ako kontaktujete podporu Apple.
Potrebujete vymazať údaje na iPhone s rozbitým displejom? Prečítajte si tento článok teraz, aby ste sa dozvedeli jednoduché a overené metódy!
Zistite, ako si znova stiahnuť zakúpenú hudbu, filmy, aplikácie alebo knihy na svoje zariadenie Apple iOS z iTunes pomocou histórie nákupov iTunes.
Zistite, ako získať prístup k SIM karte na Apple iPade v tomto návode.
Obnovte ikony domovskej obrazovky na predvolené nastavenia na svojom iPade a začnite znova organizovať ikony pre jednoduchšie nájdenie. Tu sú jednoduché kroky, ktoré treba dodržať.
Máte problém s nedostatkom úložného priestoru na iCloud? Prečítajte si tento článok a naučte sa, ako odstrániť aplikácie z iCloud z iPadu, iPhonu, Macu a Windows PC.
Prispôsobte si svoj iPad, aby ste mu dali osobný vzhľad. Tu je niekoľko užitočných návrhov, ako začať meniť veci, ako napríklad štýl písma.
Zaujíma vás, ako preniesť súbory z Windows na zariadenia iPhone alebo iPad? Tento postupný sprievodca vám pomôže túto úlohu zvládnuť s ľahkosťou.
Ak milujete úpravy nastavení iOS alebo ich chcete riešiť, pomôže vám naučiť sa, ako resetovať nastavenia iPhone a iPad. Čítajte teraz!
Tmavý režim bol predstavený spoločnosťou Microsoft v roku 2016. Najnovšia verzia Office vám poskytuje možnosť vybrať si jeden z dvoch dostupných tmavých režimov.
Riešte problém, kde sa obrazovka Apple iPhone alebo iPad javí ako priblížená a je príliš veľká na použitie kvôli problému s priblížením iPhone.
Naučte sa, ako zmeniť farbu hypertextových prepojení v aplikácii Word pre Windows 11, macOS, iPad atď. Metódy sú platné pre Word 365, Word 2021 a ďalšie.
Hľadáte najlepšiu aplikáciu na písanie poznámok pre iPad? Objavte 10 najlepších aplikácií na písanie poznámok určených pre akademické, osobné, profesionálne alebo obchodné použitie.
Vyriešte problém, pri ktorom sa nedajú odstrániť aplikácie z Apple iPhone alebo iPad, pretože „X“ sa nezobrazuje. Získajte praktické riešenia a tipy.
Zistite, prečo ikona batérie na vašom Apple iPhone alebo iPade zožltla a naučte sa, ako vypnúť režim nízkej spotreby.
Hľadáte si úlohy doma, v práci alebo škole pomocou iPadu alebo iPhonu? Pozrite sa na naše najlepšie plánovacie aplikácie pre iPad/iPhone, ktoré vám pomôžu zostať organizovaní.
Ukážeme vám niekoľko krokov, ktoré môžete vyskúšať, ak aplikácia Fotoaparát iPhone alebo iPad zobrazuje čiernu obrazovku a nebude fungovať správne.
Problémy s obrazovkou vášho Apple iPad, kde sa zobrazujú zvlnené alebo slabé pixely, môžete často vyriešiť sami pomocou niekoľkých krokov.
Pomocou tohto jednoduchého návodu nastavte svoju hudbu tak, aby sa opakovala na zariadeniach Apple iPhone, iPad alebo iPod Touch.
DAYZ je hra plná šialených, nakazených ľudí v postsovietskej krajine Černarus. Zistite, ako sa zbaviť choroby v DAYZ a udržte si zdravie.
Naučte sa, ako synchronizovať nastavenia v systéme Windows 10. S touto príručkou prenesiete vaše nastavenia na všetkých zariadeniach so systémom Windows.
Ak vás obťažujú štuchnutia e-mailov, na ktoré nechcete odpovedať alebo ich vidieť, môžete ich nechať zmiznúť. Prečítajte si toto a zistite, ako zakázať funkciu štuchnutia v Gmaile.
Nvidia Shield Remote nefunguje správne? Tu máme pre vás tie najlepšie opravy, ktoré môžete vyskúšať; môžete tiež hľadať spôsoby, ako zmeniť svoj smartfón na televízor.
Bluetooth vám umožňuje pripojiť zariadenia a príslušenstvo so systémom Windows 10 k počítaču bez potreby káblov. Spôsob, ako vyriešiť problémy s Bluetooth.
Máte po inovácii na Windows 11 nejaké problémy? Hľadáte spôsoby, ako opraviť Windows 11? V tomto príspevku sme uviedli 6 rôznych metód, ktoré môžete použiť na opravu systému Windows 11 na optimalizáciu výkonu vášho zariadenia.
Ako opraviť: chybové hlásenie „Táto aplikácia sa nedá spustiť na vašom počítači“ v systéme Windows 10? Tu je 6 jednoduchých riešení.
Tento článok vám ukáže, ako maximalizovať svoje výhody z Microsoft Rewards na Windows, Xbox, Mobile a iných platforiem.
Zistite, ako môžete jednoducho hromadne prestať sledovať účty na Instagrame pomocou najlepších aplikácií, ako aj tipy na správne používanie.
Ako opraviť Nintendo Switch, ktoré sa nezapne? Tu sú 4 jednoduché riešenia, aby ste sa zbavili tohto problému.