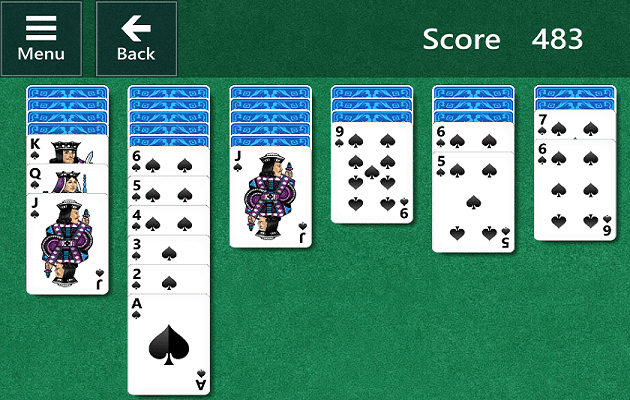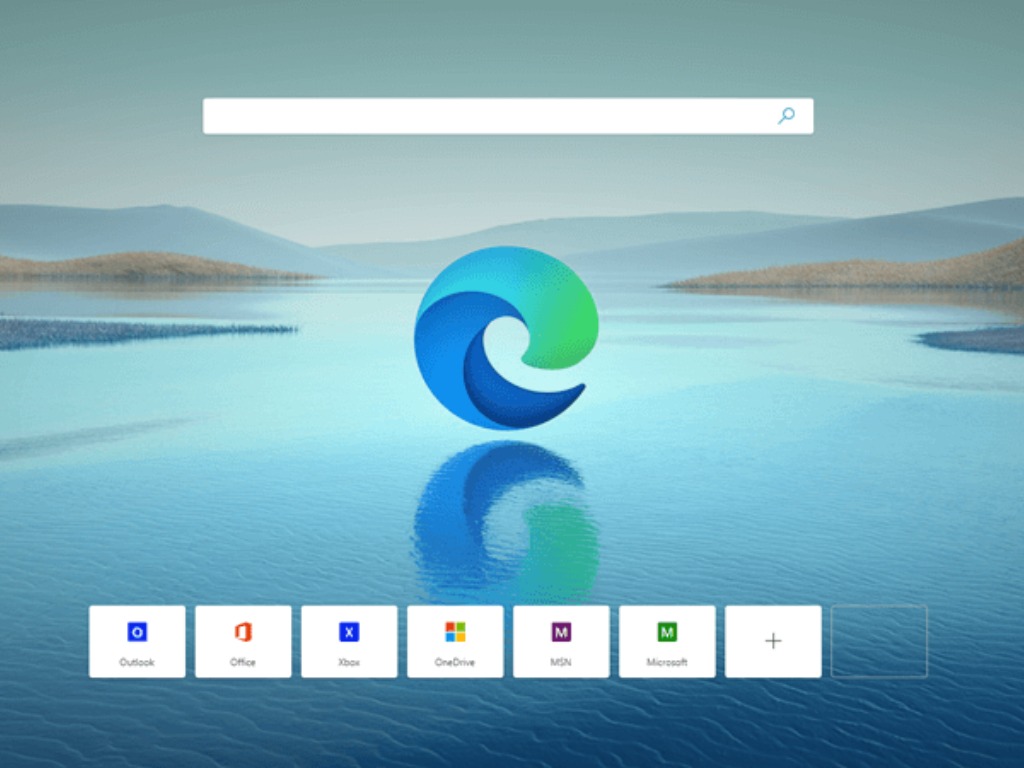Ako zapnúť alebo vypnúť pluginy v Outlook 365
Príručka, ktorá vám ukáže metódy, ktoré môžete použiť na aktiváciu alebo deaktiváciu doplnkov alebo pluginov Microsoft Outlook 365.
Je ľahké nastaviť rozloženie okien pomocou pomôcky PowerToys Fancy Zones v systéme Windows 10. Postupujte podľa týchto krokov.
1. Nainštalujte PowerToys
2. Povoľte Fancy Zones
3. Spustite editor rozloženia Fancy Zones
4. Vyberte predvolené rozloženie alebo vytvorte vlastné rozloženie
PowerToys má veľa skvelých nástrojov, ktoré vám pomôžu rýchlo opraviť váš pracovný postup. Zaujímavosťou je, že Windows 10 už prichádza so vstavanou funkciou Snap Assist, ktorá vám umožní rýchlo prichytiť okná na ploche, takže môžete vidieť všetky okná naraz.
Funkcia Snap Assist je užitočná, keď používate tradičný monitor, ale ak používate nastavenie s dvomi monitormi alebo ultraširokým monitorom, chcete mať na pracovnej ploche Windows 10 viac možností zobrazenia okien.
Tu je miesto, kde prichádza na pomoc ďalší nástroj PowerToys, Fancy Zones! Fancy Zones je nástroj správcu okien na usporiadanie a prichytenie okien na pracovnej ploche. Použitím efektných zón ušetríte čas a zlepšíte svoj pracovný postup výberom predvoleného rozloženia šablóny pre vaše okná alebo vytvorením vlastného rozloženia, ktoré vám pomôže pracovať efektívnejšie.
Tu je to, čo musíte urobiť, aby ste mohli začať.
1. Stiahnite si a nainštalujte PowerToys z webovej stránky GitHub .
2. Povoliť ozdobné zóny
3. Zvoľte Spustiť editor rozloženia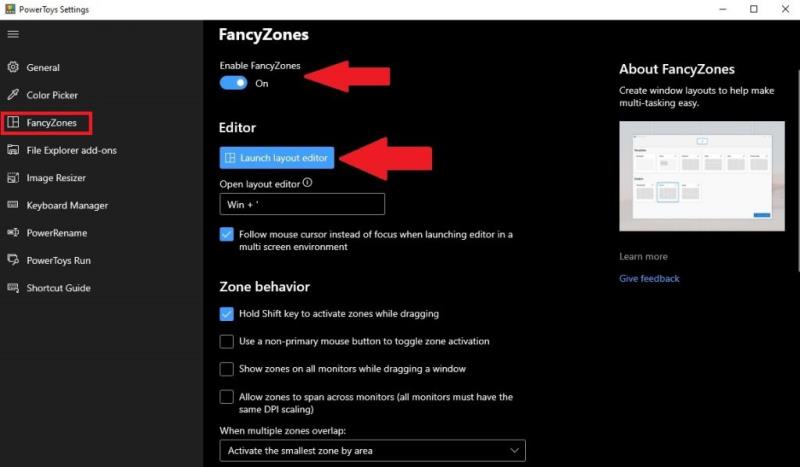
Ako vidíte v nastaveniach PowerToys, klávesovú skratku môžete zmeniť z kláves Windows + '
Po spustení editora rozloženia si môžete vybrať jednu z predvolených šablón rozloženia alebo vytvoriť nové rozloženie. Medzi predvolené rozloženia patria Bez rozloženia, Zameranie, Stĺpce, Mriežka a Prioritná mriežka. Každé predvolené rozloženie zobrazuje, ako budú okná vyzerať v každom určenom rozložení.
Číslo zobrazené v hornej časti obrazovky udáva, koľko monitorov systém Windows 10 rozpozná. Žiadna z predvolených možností rozloženia nie je pre mňa užitočná, takže vytvorím nové rozloženie. Po kliknutí na položku Vytvoriť nové rozloženie sa zobrazí otázka, ako chcete, aby sa vaše okná zobrazovali, či už v rozložení Mriežka alebo Plátno . 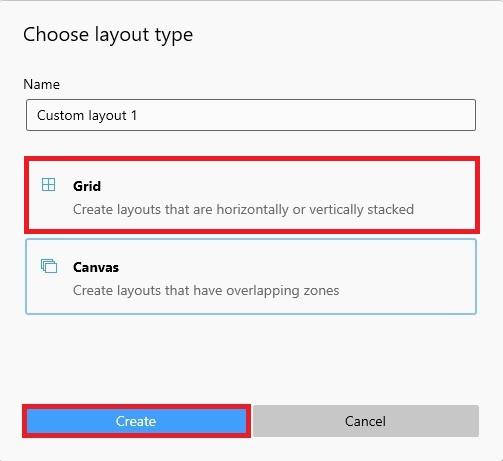 Pre tento príklad som si vybral Grid, aby som videl, koľko okien môžem mať na pracovnej ploche. Keď ste pripravení, kliknite na Vytvoriť a nastavte, ako chcete, aby sa vaše okná zobrazovali. Ďalej uvidíte, že sa dostanete na pracovnú plochu systému Windows 10, aby ste nastavili, ako a kde chcete zobraziť okná.
Pre tento príklad som si vybral Grid, aby som videl, koľko okien môžem mať na pracovnej ploche. Keď ste pripravení, kliknite na Vytvoriť a nastavte, ako chcete, aby sa vaše okná zobrazovali. Ďalej uvidíte, že sa dostanete na pracovnú plochu systému Windows 10, aby ste nastavili, ako a kde chcete zobraziť okná.
Aj keď možno nebudete potrebovať toľko okien, ako je znázornené, je dobré vedieť, že táto možnosť je k dispozícii. Ak chcete pridať vertikálne rozdelenie okien, môžete tak urobiť podržaním klávesu Shift, zatiaľ čo kliknete myšou na vytvorenie ďalších okien. Ak chcete zlúčiť a odstrániť okná, jednoducho kliknite a potiahnite myšou cez zóny, ktoré chcete zlúčiť a/alebo odstrániť. Postup je naozaj jednoduchý.
Po dokončení konfigurácie rozloženia okien kliknite na položku Uložiť a použiť .
Gratulujeme, uložili ste svoje prvé vlastné rozloženie. Teraz, ak chcete upraviť čokoľvek na svojom rozložení, môžete kedykoľvek použiť klávesovú skratku Windows + ' na spustenie editora rozloženia. V spúšťacom editore môžete kliknúť na ceruzku a upraviť ľubovoľné z rozložení, ktoré ste vytvorili.
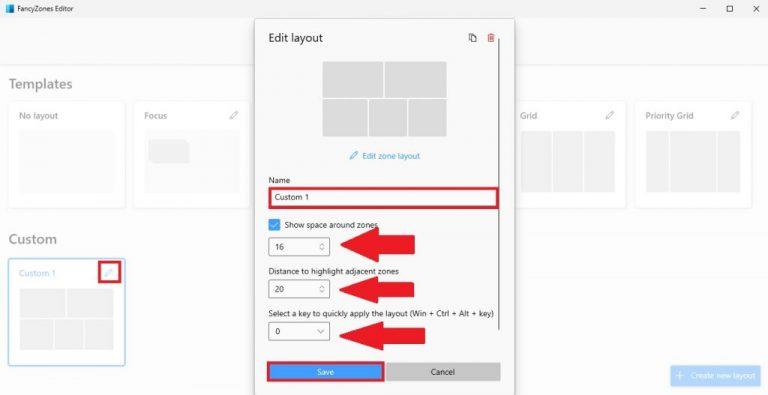
Ako vidíte, môžete zmeniť názov svojho rozloženia, zmeniť rozstup, vzdialenosť k susedným zónam a zmeniť skratku, aby ste za chodu vyvolali špecifické vlastné rozloženia. Po dokončení zmien môžete po dokončení kliknúť na tlačidlo Uložiť .
V nastaveniach PowerToys v časti Fancy Zones uvidíte viac možností vrátane správania zóny a správania okna . Existuje viac možností prispôsobenia Fancy Zones, vrátane možnosti zmeniť farbu Fancy Zones a ďalšie. Najlepšia rada, ktorú môžem dať, je preskúmať Fancy Zones na vlastnú päsť a zistiť, čo je pre vás najlepšie. Ak zistíte, že Fancy Zones je niečo, čo budete používať, a chcete sa hlbšie ponoriť do nastavení a toho, čo robia, Microsoft tu poskytuje podrobnejšie vysvetlenie všetkých nastavení .
Použili by ste pomôcku Powertoys Fancy Zones v systéme Windows 10? Dajte nám vedieť v komentároch.
Príručka, ktorá vám ukáže metódy, ktoré môžete použiť na aktiváciu alebo deaktiváciu doplnkov alebo pluginov Microsoft Outlook 365.
Poskytujeme viacero riešení pre opravu bežného problému pri pokuse o náhľad priložených súborov v Microsoft Outlook v tomto sprievodcovi.
Tento článok vám ukáže, ako maximalizovať svoje výhody z Microsoft Rewards na Windows, Xbox, Mobile a iných platforiem.
Tu je návod, ako zmeniť motív, farbu a ďalšie položky v systéme Windows 11, aby ste vytvorili úžasný zážitok z pracovnej plochy.
Ste niekedy uprostred niečoho na svojom počítači so systémom Windows 10 a vyrušia vás a musíte sa odhlásiť alebo vypnúť počítač? Prajete si, aby existoval spôsob
Zabezpečte svoje heslo Microsoft tým, že ho z času na čas zmeníte. Zabudli ste heslo účtu Microsoft? Žiadny problém, tu je to, čo musíte urobiť.
Chceli ste niekedy možnosť okamžite hromadne premenovať súbory v systéme Windows 10? PowerToys vám kryje chrbát s PowerRename, ďalšou úžasnou pomôckou, ktorú ponúka
Ak už používate PowerToys, možno už poznáte všetky užitočné nástroje, ktoré vám uľahčia život, vrátane Keyboard Manager.
Spoločnosť Microsoft v súčasnosti podporuje sťahovanie blokov iba na SharePointe a OneDrive for Business a len pre súbory balíka Office.
Windows 10 pridal na pracovnú plochu Windowsu veľa dizajnových vylepšení. Najmä od uvedenia nového systému Fluent Design od spoločnosti Microsoft, motion a
Aký prehliadač používate a ako vyzerá, môže byť veľmi osobná skúsenosť. Vedeli ste, že Microsoft Edge si môžete prispôsobiť pomocou vlastných motívov? Ak ste to neurobili
Spoločnosť Microsoft dnes skôr oznámila, že viac ľudí získa prístup na zobrazenie prispôsobených správ a záujmov na paneli úloh systému Windows 10. Aj keď toto je skvelé
Microsoft Teams sa vďaka svojej hlbokej integrácii s Microsoft Office 365 stal obľúbeným riešením videohovorov pre milióny ľudí na celom svete. Napriek tomu, že nie je používateľsky najpríjemnejší…
Dnes vám dobre ukážeme, ako môžete prevziať kontrolu nad svojím súkromím a vymazať históriu vyhľadávania Bing a históriu Microsoft Edge.
Chyba 124 znamená, že sa vášmu zariadeniu Android nepodarilo pripojiť k serverom Solitaires. Ak to chcete opraviť, vymažte vyrovnávaciu pamäť a aktualizujte hru.
Outlook je nový Hotmail. Jediný spôsob, ako získať prístup k svojmu starému kontu Hotmail, je prostredníctvom webovej aplikácie Outlook.
PowerToys je taká praktická pomôcka, že je ťažké vybrať si, ktorá konkrétna pomôcka je pre vašu produktivitu najužitočnejšia. Keyboard Manager, Image Resizer a
Vďaka dômyselnej pracovnej atmosfére, ktorú poskytuje, sa Microsoft Teams za posledných pár mesiacov stal jednou z popredných aplikácií pre videokonferencie. Školy a pracoviská sa rozhodli pre…
Od začiatku pandémie COVID-19 zaznamenali všetky videokonferenčné aplikácie masívny nárast návštevnosti a Microsoft Teams nie je výnimkou. Práca z domu sa stala novou normou a je…
Ak ste novým používateľom Microsoft Edge, tu je užitočný tip, ktorý vám pomôže automaticky vymazať históriu prehliadania pri každom opustení prehliadača. Tu je to, čo vy
DAYZ je hra plná šialených, nakazených ľudí v postsovietskej krajine Černarus. Zistite, ako sa zbaviť choroby v DAYZ a udržte si zdravie.
Naučte sa, ako synchronizovať nastavenia v systéme Windows 10. S touto príručkou prenesiete vaše nastavenia na všetkých zariadeniach so systémom Windows.
Ak vás obťažujú štuchnutia e-mailov, na ktoré nechcete odpovedať alebo ich vidieť, môžete ich nechať zmiznúť. Prečítajte si toto a zistite, ako zakázať funkciu štuchnutia v Gmaile.
Nvidia Shield Remote nefunguje správne? Tu máme pre vás tie najlepšie opravy, ktoré môžete vyskúšať; môžete tiež hľadať spôsoby, ako zmeniť svoj smartfón na televízor.
Bluetooth vám umožňuje pripojiť zariadenia a príslušenstvo so systémom Windows 10 k počítaču bez potreby káblov. Spôsob, ako vyriešiť problémy s Bluetooth.
Máte po inovácii na Windows 11 nejaké problémy? Hľadáte spôsoby, ako opraviť Windows 11? V tomto príspevku sme uviedli 6 rôznych metód, ktoré môžete použiť na opravu systému Windows 11 na optimalizáciu výkonu vášho zariadenia.
Ako opraviť: chybové hlásenie „Táto aplikácia sa nedá spustiť na vašom počítači“ v systéme Windows 10? Tu je 6 jednoduchých riešení.
Tento článok vám ukáže, ako maximalizovať svoje výhody z Microsoft Rewards na Windows, Xbox, Mobile a iných platforiem.
Zistite, ako môžete jednoducho hromadne prestať sledovať účty na Instagrame pomocou najlepších aplikácií, ako aj tipy na správne používanie.
Ako opraviť Nintendo Switch, ktoré sa nezapne? Tu sú 4 jednoduché riešenia, aby ste sa zbavili tohto problému.