Ako odstrániť hudbu a videá z Amazon Fire

Prečítajte si, ako odstrániť hudbu a videá z tabletov Amazon Fire a Fire HD, aby ste získali viac miesta, upratali a zvýšili výkon.
Od začiatku pandémie COVID-19 zaznamenali všetky videokonferenčné aplikácie masívny nárast návštevnosti a Microsoft Teams nie je výnimkou. Práca z domu sa stala novou normou a pravdepodobne ňou v dohľadnej budúcnosti bude, čo mnohých prinútilo prejsť si ťažkosťami spojenými s oboznamovaním sa s mnohými zložitosťami aplikácií na videokonferencie.
Microsoft Teams nie je jednoduchá aplikácia na zvládnutie, ale je to pravdepodobne jedna z najprofesionálnejších a najrobustnejších možností. Takže, ak ste v poriadku so strmou krivkou učenia, odporúčame vám, aby ste to poriadne vyskúšali. Dnes sa pozrieme na jeden z najdôležitejších aspektov Teams a povieme vám, ako využiť kanály vo svoj prospech.
Súvisiace články: Čo je režim Microsoft Teams Together?
Obsah
Čo je kanál Microsoft Teams?
Predtým, ako sa dozviete o kanáloch, musíte vedieť, čo sú tímy.
Tím v Microsoft Teams možno definovať ako skupinu ľudí pracujúcich na dosiahnutí spoločného cieľa – rovnako ako športové tímy. Od skupiny vašich kancelárskych projektov až po výbor pre plánovanie večierkov, možnosti sú nekonečné.
Každý tím sa skladá z kanálov. Kanály v Microsoft Teams sú navrhnuté tak, aby uľahčili konkrétne konverzácie, čo vám umožňuje zefektívniť viacero projektov. Cieľom kanálov je pomôcť vám byť lepšie organizovaní a zabezpečiť, aby ste mali oddelené priestory pre samostatné témy a potreby.
Sú kanály otvorené pre všetkých členov tímu?
To je miesto, kde veci začínajú byť zaujímavé, pretože kanály vám ponúkajú možnosť vybrať si publikum podľa vlastného uváženia. Pre neformálne konverzácie alebo prístup založený na spolupráci si vyberte štandardný kanál. Pre cielenejší prístup sa rozhodnite pre súkromný a vyberte len členov, ktorí by pridali hodnotu k téme diskusie.
Súvisiace: Limity Microsoft Teams
Ako vytvoriť súkromný kanál Microsoft Teams
Vlastník alebo ktorýkoľvek člen tímu môže vytvoriť súkromný kanál. Hostia však nemajú právo vytvárať kanály. Ak to chcete vyladiť, musíte sa pozrieť na nastavenia tímu alebo organizácie. Prejdite do centra spravovania, kde nájdete podrobný prehľad.
Desktop
Ak chcete vytvoriť súkromný kanál z počítačovej aplikácie Teams, musíte sa najprv prihlásiť pomocou poverení vašej organizácie a prejsť na kartu „Tímy“.
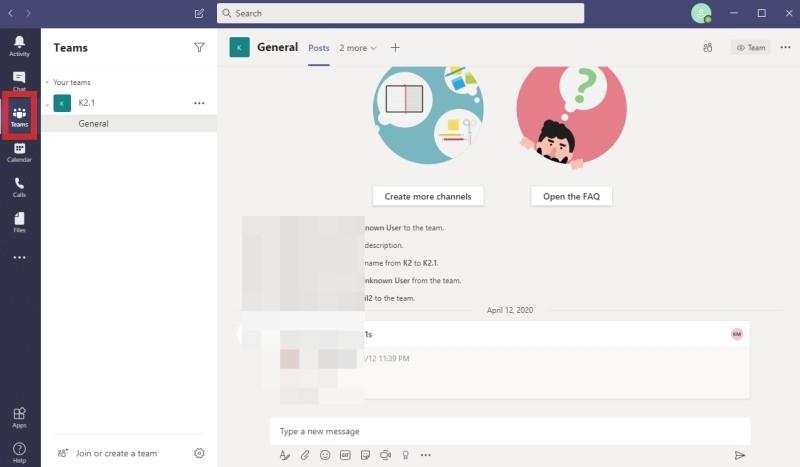
Teraz kliknite na tri bodky – možnosti – a stlačte „Pridať kanál“.

Na ďalšej obrazovke zmeňte „Súkromie“ zo „Štandardné“ na „Súkromné“ a stlačte „Ďalej“.
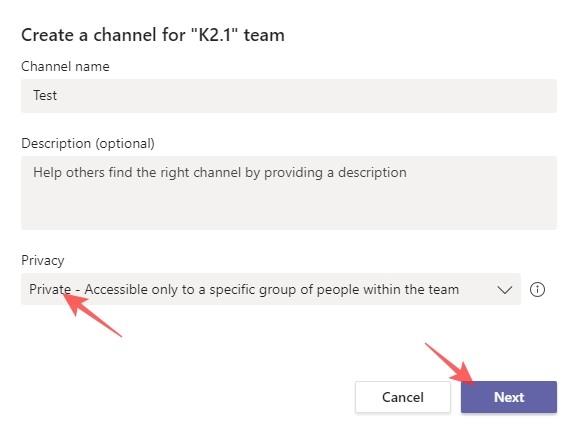
Mobilné
Pridanie nového súkromného kanála na mobilné zariadenie zahŕňa niekoľko ďalších krokov. Najprv sa musíte prihlásiť do svojho účtu Microsoft Teams a prejsť na kartu „Tímy“ – rovnako ako na pracovnej ploche.

Teraz klepnite na vodorovné tlačidlo s tromi bodkami - možnosti - vedľa názvu tímu.
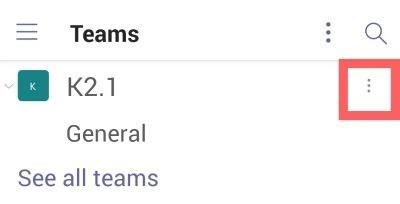
Klepnite na „Zobraziť kanály“.

Potom klepnutím na ikonu „+“ v pravom dolnom rohu pridajte kanál.

Nakoniec nastavte kanál „Súkromie“ na „Súkromný“ a po dokončení klepnite na začiarknutie.
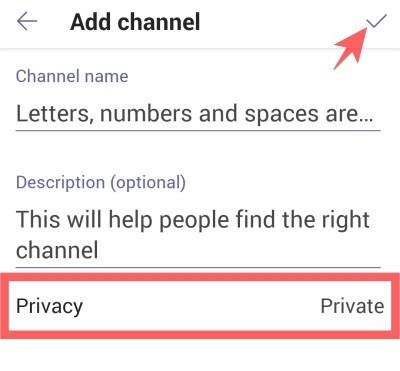
Súvisiace články: Ako vyriešiť problém „Neznámy stav“ v aplikácii Microsoft Teams?
Ako odstrániť kanál
Desktop
Odstránenie kanála – súkromného aj štandardného – je celkom jednoduché. Jednoducho prejdite na kartu „Tímy“ a vyberte kanál, ktorý chcete odstrániť.
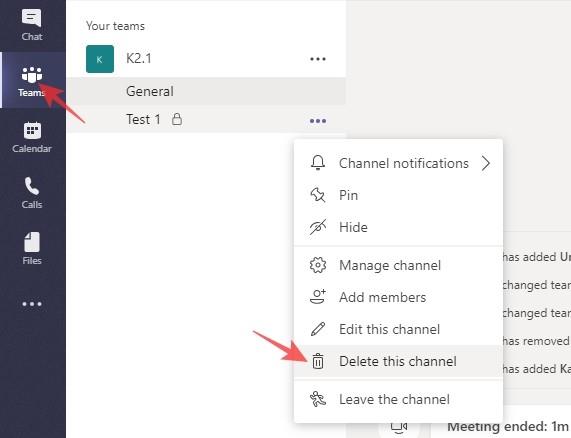
Teraz kliknite na tlačidlo možností s tromi bodkami, kliknite na „Odstrániť kanál“ a potvrďte.
Mobilné
Na mobilnom zariadení sa prihláste do Microsoft Teams a prejdite na kartu „Tímy“, ako by ste mali. Potom klepnite na tlačidlo možností vedľa názvu tímu a stlačte „Zobraziť kanály“.

Na ďalšej obrazovke vyberte kanál, ktorý chcete odstrániť, a klepnite na tlačidlo možností vedľa neho.

Nakoniec klepnite na „Odstrániť kanál“ a potvrďte.
Ako pridať roboty a aplikácie do kanála
Ako už bolo spomenuté, Microsoft Teams je jedným z najrobustnejších nástrojov na videokonferencie a spoluprácu, ktorý ponúka výber hodnotných doplnkov. Od robotov, ktoré ponúkajú pripomienky, až po aplikácie, ktoré vám pomôžu zdieľať a priraďovať úlohy, môžete pomocou niekoľkých kliknutí do značnej miery predefinovať svoje prostredie Microsoft Teams.
Ak chcete pridať novú aplikáciu alebo robota, musíte sa najprv prihlásiť a prejsť na kartu „Tímy“. Teraz vyberte kanál podľa vášho výberu a stlačte tlačidlo „+“.
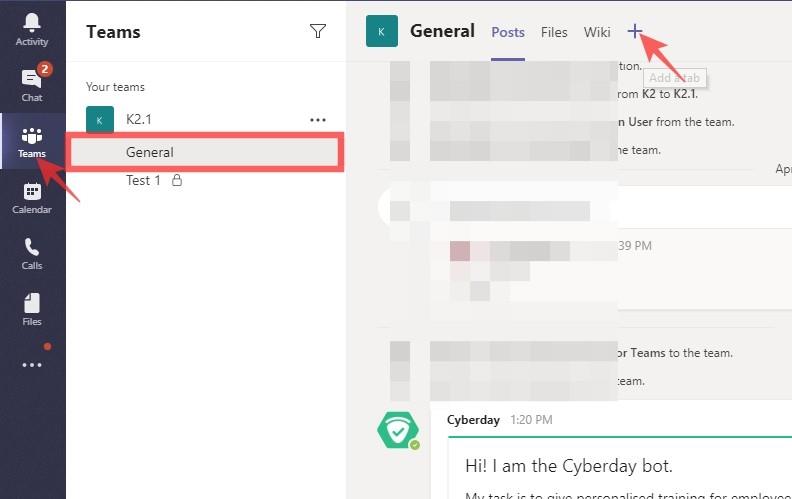
Potom vyberte službu, ktorú chcete pridať do kanála.
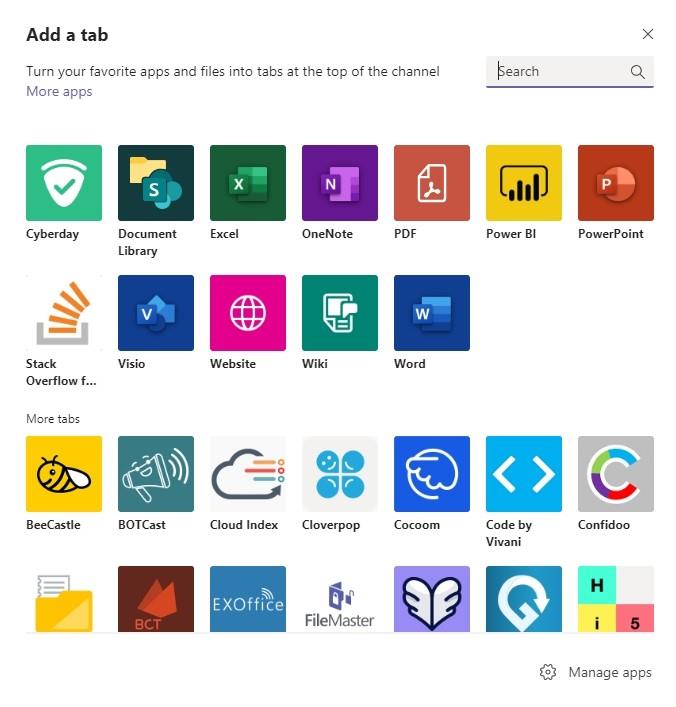
Súvisiace:
Ako pripnúť kanál
Ak má váš tím viac ako 10/15 kanálov, sledovanie dôležitých kanálov môže byť trochu problém. Ak ich pripnete navrch, budete mať vždy len pár kliknutí od svojho obľúbeného kanála.
Desktop
Ak chcete pripnúť kanál, prejdite na kartu Tímy a vyberte kanál, ktorý chcete pripnúť. Potom kliknite na tlačidlo možností s tromi bodkami hneď vedľa a stlačte „Pripnúť“.
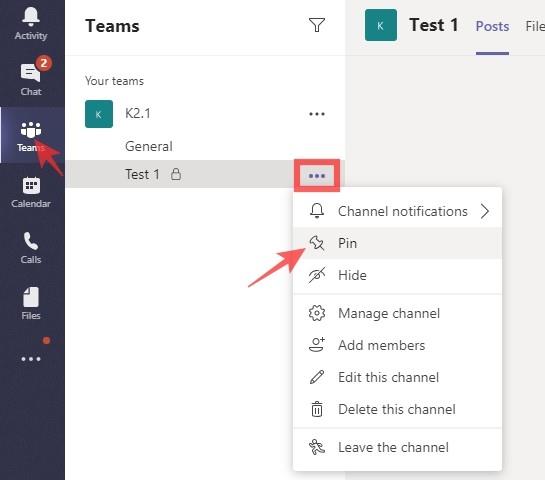
To je všetko, pripnutý kanál bude vždy zobrazený navrchu.
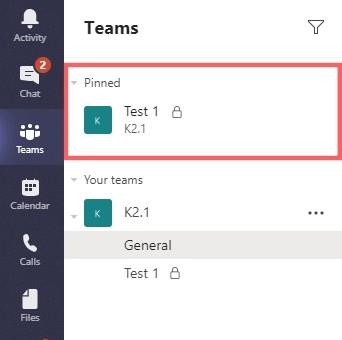
Mobilné
Po prihlásení do aplikácie prejdite na klepnutie „Tímy“ a kliknite na „Zobraziť kanály“.

Na ďalšej stránke, kde sú zobrazené kanály, stlačte a podržte kanál, ktorý chcete pripnúť. Nakoniec klepnutím na „Pripnúť kanál“ ho pripnete.
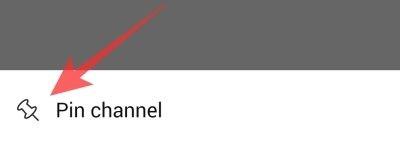
Ako opustiť kanál
Keď poslúžite svojmu účelu alebo z kanála vyťažíte maximum, môžete ho jednoducho opustiť. Po dokončení úlohy tak nebudete musieť byť otravovaní zbytočnými upozorneniami.
Desktop
Po prihlásení prejdite na kartu Tímy a vyberte kanál, ktorý chcete opustiť. Potom kliknite na tlačidlo možností hneď vedľa a kliknite na „Opustiť kanál“.
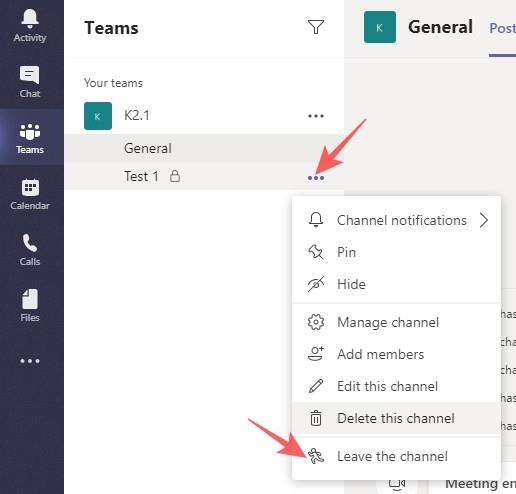
Mobilné
Podobne prejdite na kartu Tímy a nájdite kanál, ktorý chcete opustiť. Stlačte tlačidlo možností a klepnite na „Opustiť kanál“.
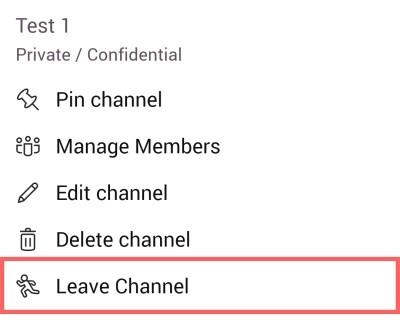
Súvisiace:
Prečítajte si, ako odstrániť hudbu a videá z tabletov Amazon Fire a Fire HD, aby ste získali viac miesta, upratali a zvýšili výkon.
Tí, ktorí pracujú so systémom Windows, vedia, že Ovládací panel je spoľahlivým nástrojom. Objavte 9 spôsobov, ako ho otvoriť v systéme Windows 11.
Objavte, ako zdieľať súbory v systéme Windows 11 pomocou jednoduchého sprievodcu, ktorý pokrýva zdieľanie cez Windows Explorer, e-mail a ďalšie metódy.
Ovládače zariadení pomáhajú opraviť chyby, vytvárať a zlepšovať kompatibilitu periférnych zariadení. Zistite, ako **aktualizovať ovládače** v systéme Windows 11 a prečo je to dôležité.
Vytvorte a pridajte nový používateľský účet v systéme Windows 11, či už lokálne či online. Naučte sa, ako spravovať používateľské kontá s naším kompletným sprievodcom.
Zbavte sa zbytočného odpadu a organizujte svoje súbory pomocou najlepších aplikácií na vyhľadávanie duplicitných súborov pre Windows 11.
Naučte sa, ako prispôsobiť farbu panela úloh v systéme Windows 11 a vytvorte si unikátny vzhľad pomocou našich detailných návodov a tipov.
Register Windows je pamäťová banka vášho počítača, kde sú uložené kľúčové informácie o systéme. Naučte sa, ako bezpečne vyčistiť register a zrýchliť výkon systému.
Odkazy Zoom na stretnutie sa používajú na pozvanie účastníkov. Zistite, ako vytvoriť a zdieľať tieto odkazy efektívne.
Snímky obrazovky v systéme Windows 11: Naučte sa, ako používať kláves PrtSc, aplikáciu Snip & Sketch, a ďalšie metódy pre efektívne zachytenie obrazovky.
Windows 11 má veľa kontroverzií okolo podpory pre určité procesory, pretože operačný systém unikol v júli. Oficiálna verzia OS bola teraz uvoľnená pre verejnosť s mnohými zmenami ...
Zistite, ako povoliť modul TPM 2.0 a bezpečné spustenie v systéme BIOS pre Windows 11, aby ste zabezpečili svoj počítač a splnili systémové požiadavky.
Zistite, ako efektívne zmeniť veľkosť panela úloh v systéme Windows 11 pomocou jednoduchých metód, skúste prispôsobenie podľa vašich potrieb.
Kompletný sprievodca prihlásením sa ako správca v systéme Windows 11 a Windows 10. Naučte sa, ako spravovať prístupové povolenia a vytvárať nové účty správcu.
Ako spustiť staré hry v systéme Windows 11 pomocou rôznych metód.
Windows 11 bol uvoľnený pre verejnosť a spoločnosť Microsoft vydala nového prispôsobeného asistenta, ktorý vám pomôže dostať sa na palubu. Windows 11 prináša množstvo zmien vrátane možnosti inštalovať...
Microsoft Teams vám ponúka možnosť spravovať a spolupracovať s viacerými tímami súčasne z pohodlia vašej pohovky. To vám umožní ľahko zvládnuť veľké projekty na diaľku, pričom…
Microsoft Teams je jedným zo široko používaných nástrojov na spoluprácu s viac ako 20 miliónmi aktívnych používateľov denne. Služba ponúka funkcie ako okamžité správy, video a audio konferencie, file-sh…
V prípade, že služba Windows Search využíva mimoriadne vysoké zdroje procesora alebo disku, môžete v systéme Windows 11 použiť nasledujúce metódy riešenia problémov. Metódy na vyriešenie problému zahŕňajú jednoduchšie metódy ...
Nová aplikácia Fotky pre Windows 11 bola z väčšej časti veľmi vítaným doplnkom. Dodáva sa s prepracovaným používateľským rozhraním, novým editorom videa s obrovskou knižnicou efektov, novým používateľským rozhraním na import a integráciou…
DAYZ je hra plná šialených, nakazených ľudí v postsovietskej krajine Černarus. Zistite, ako sa zbaviť choroby v DAYZ a udržte si zdravie.
Naučte sa, ako synchronizovať nastavenia v systéme Windows 10. S touto príručkou prenesiete vaše nastavenia na všetkých zariadeniach so systémom Windows.
Ak vás obťažujú štuchnutia e-mailov, na ktoré nechcete odpovedať alebo ich vidieť, môžete ich nechať zmiznúť. Prečítajte si toto a zistite, ako zakázať funkciu štuchnutia v Gmaile.
Nvidia Shield Remote nefunguje správne? Tu máme pre vás tie najlepšie opravy, ktoré môžete vyskúšať; môžete tiež hľadať spôsoby, ako zmeniť svoj smartfón na televízor.
Bluetooth vám umožňuje pripojiť zariadenia a príslušenstvo so systémom Windows 10 k počítaču bez potreby káblov. Spôsob, ako vyriešiť problémy s Bluetooth.
Máte po inovácii na Windows 11 nejaké problémy? Hľadáte spôsoby, ako opraviť Windows 11? V tomto príspevku sme uviedli 6 rôznych metód, ktoré môžete použiť na opravu systému Windows 11 na optimalizáciu výkonu vášho zariadenia.
Ako opraviť: chybové hlásenie „Táto aplikácia sa nedá spustiť na vašom počítači“ v systéme Windows 10? Tu je 6 jednoduchých riešení.
Tento článok vám ukáže, ako maximalizovať svoje výhody z Microsoft Rewards na Windows, Xbox, Mobile a iných platforiem.
Zistite, ako môžete jednoducho hromadne prestať sledovať účty na Instagrame pomocou najlepších aplikácií, ako aj tipy na správne používanie.
Ako opraviť Nintendo Switch, ktoré sa nezapne? Tu sú 4 jednoduché riešenia, aby ste sa zbavili tohto problému.






![Ako vyčistiť register v systéme Windows 11 [4 spôsoby] Ako vyčistiť register v systéme Windows 11 [4 spôsoby]](https://blog.webtech360.com/resources8/images31/image-9744-0105182733836.png)



















