Ako odstrániť hudbu a videá z Amazon Fire

Prečítajte si, ako odstrániť hudbu a videá z tabletov Amazon Fire a Fire HD, aby ste získali viac miesta, upratali a zvýšili výkon.
Vďaka dômyselnej pracovnej atmosfére, ktorú poskytuje, sa Microsoft Teams za posledných pár mesiacov stal jednou z popredných aplikácií pre videokonferencie. Keďže školy a pracoviská sa rozhodli pre virtuálne učebne/konferenčné miestnosti, Microsoft Teams sa s istotou postavil tejto výzve a naďalej robí veľké pokroky s novými aktualizáciami.
Dnes sa porozprávame o jednom takom šikovnom prírastku do Microsoft Teams – „ Tvrdé stlmenie “ – a povieme vám, ako môže vaše stretnutia urobiť oveľa sústredenejšími a produktívnejšími.
Súvisiace články: Ako vidieť všetkých v Microsoft Teams
Obsah
Čo je to Hard Mute v Microsoft Teams?
Ako je uvedené v predchádzajúcej časti, Microsoft Teams neustále pridáva funkcie na zefektívnenie platformy. „Tvrdé stlmenie“, ktoré bolo predstavené koncom septembra, je jedným z najnovších prírastkov do zoznamu funkcií aplikácie Teams, ktorý umožňuje organizátorovi schôdze vypnúť pre účastníkov schôdze možnosť „Zrušiť stlmenie“. Týmto spôsobom nie je potrebná polícia a strach z nevyhnutného zrútenia večierkov.
Ak napríklad používateľ A organizuje schôdzu pre používateľov B, C, D, E,…, Z, môže sa rozhodnúť vypnúť tlačidlo „Zrušiť stlmenie“ pre všetkých. Táto akcia – „Tvrdé stlmenie“ – znamená, že žiadnemu z nich nebude dovolené hovoriť na stretnutí. Táto funkcia môže byť užitočná najmä na seminároch alebo prezentáciách, kde je najdôležitejší tok rečníka.
Súvisiace články: Ako stlmiť všetkých ľudí na stretnutí Microsoft Teams
Ako „tvrdo stlmiť“ účastníkov pred stretnutím?
Ak chcete usporiadať seminár bez prerušenia pred veľkým publikom, určite by ste mali zvoliť možnosť „Hard Mute“. Okrem toho je výber možnosti „Hard Mute“ taký jednoduchý, ako by ste chceli.
Súvisiace články: Ako vypnúť upozornenia na rozhovory pomocou funkcie Stlmiť v Microsoft Teams
Rovnako ako môžete prinútiť účastníkov, aby si nechali svoje videá vypnuté, môžete zakázať možnosť nahliadnutia počas stretnutí. Rýchly pohyb na strane služby vám poskytne možnosť tesne pred začatím stretnutia. Takže po prihlásení a začatí schôdze v Microsoft Teams zrušte začiarknutie políčka „Povoliť účastníkom zrušiť stlmenie“.
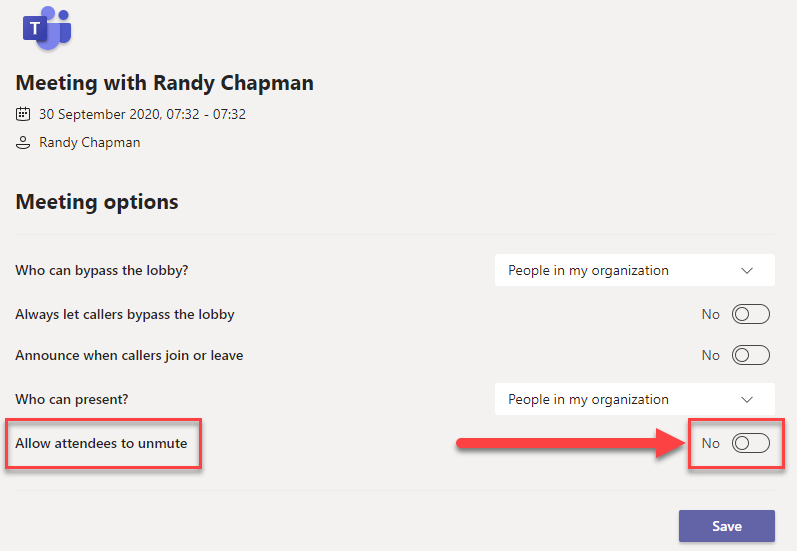
Keď tak urobíte, účastníci nebudú mať privilégium zrušiť stlmenie počas vášho stretnutia.
Ako „tvrdo stlmiť“ účastníkov počas stretnutia?
Okrem toho sa ako organizátor schôdze môžete rozhodnúť, že počas schôdze použijete možnosť „Tvrdé stlmenie“. Ak to chcete urobiť, kliknite na možnosť s tromi bodkami („…“) v hornej časti zoznamu účastníkov a vypnite možnosť „Povoliť účastníkom zrušiť stlmenie“. Keď to zapnete, účastníci budú musieť „zdvihnúť ruku“, aby upútali vašu pozornosť. Ak to považujete za dôležité, môžete prejsť na zoznam účastníkov, kliknúť pravým tlačidlom myši na meno účastníka a povoliť možnosť „Povoliť zapnutie zvuku“.
Čo vidia účastníci, keď je zapnuté 'Hard Mute'?
Teraz, keď už viete, ako zapnúť 'Hard Mute' ako organizátor stretnutia, pozrime sa, ako to vyzerá z pohľadu účastníkov. Ako sme už diskutovali, „Tvrdé stlmenie“ odoberá účastníkom právo na zapnutie zvuku počas vášho stlmenia.
Keďže tlačidlo „Zrušiť stlmenie“ je pevne pripojené v používateľskom rozhraní Microsoft Teams, tlačidlo tam bude aj po zapnutí „Tvrdé stlmenie“. Buďte si však istí, že tlačidlo 'Unmute' sa zmení na sivú, keď je v akcii 'Hard Mute'.
Takto vyzerá používateľské rozhranie účastníkov, keď je zapnutá funkcia „Hard Mute“.
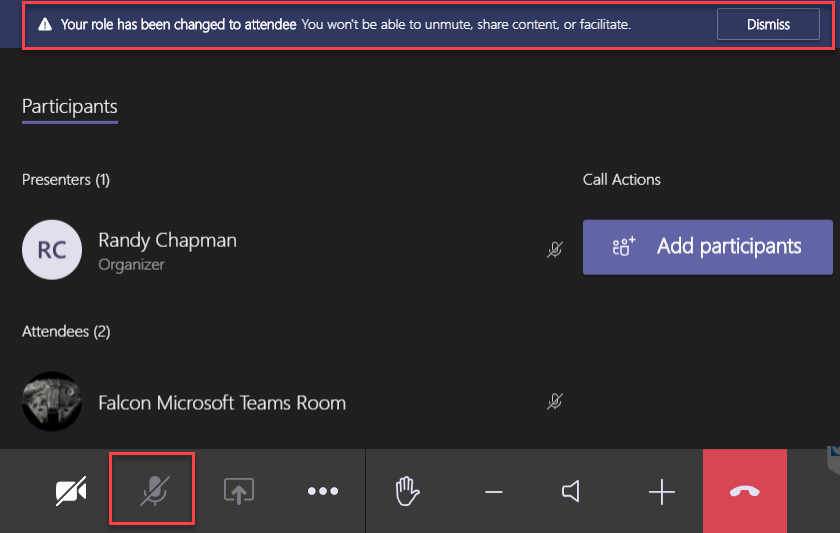
Je funkcia 'Hard Mute' dostupná pre všetkých?
Funkcia 'Hard Mute' bola prvýkrát zaznamenaná vo voľnej prírode 30. septembra architektom UC Randym Chapmanom . Funkciu otestoval a o svoje postrehy sa podelil s Twitterati. Iba deň po testoch však táto funkcia z jeho klienta Microsoft Teams zmizla.
Nestála akcia je zvyčajne náznakom testovania - pred prípadným verejným zavedením. Ak teda ešte stále nemáte možnosť „Hard Mute“, môžete si byť istí, že táto funkcia môže kedykoľvek vypadnúť.
Rozdiel medzi 'Hard Mute' a bežným 'Mute'?
Od svojho vzniku má Microsoft Teams možnosť vypnúť účastníkov schôdze od začiatku. Bolo tiež možné ich stlmiť počas stretnutia. Účastníci však vždy mali možnosť vypnúť zvuk, kedykoľvek chceli.
Teraz, s funkciou 'Hard Mute', dostávajú hostitelia stretnutí konečne všetku silu, v ktorú by mohli dúfať. Ak prepnú možnosť „Tvrdé stlmenie“, žiadnemu účastníkovi stretnutia nebude dovolené zapnúť zvuk a prerušiť schôdzu. Môžu sa vžiť len do role diváka a trpezlivo čakať, kým na nich príde rad.
Súvisiace články: Ako stlmiť zvuk všetkých počas videohovoru
Veríme, že Microsoft vyvinul túto funkciu s ohľadom na vzdelávacie inštitúcie a semináre. Účastníci – často študenti – majú tendenciu zapnúť zvuk počas dôležitej prezentácie alebo diskusie, čo často narúša priebeh stretnutia/triedy.
SÚVISIACE
Prečítajte si, ako odstrániť hudbu a videá z tabletov Amazon Fire a Fire HD, aby ste získali viac miesta, upratali a zvýšili výkon.
Tí, ktorí pracujú so systémom Windows, vedia, že Ovládací panel je spoľahlivým nástrojom. Objavte 9 spôsobov, ako ho otvoriť v systéme Windows 11.
Objavte, ako zdieľať súbory v systéme Windows 11 pomocou jednoduchého sprievodcu, ktorý pokrýva zdieľanie cez Windows Explorer, e-mail a ďalšie metódy.
Ovládače zariadení pomáhajú opraviť chyby, vytvárať a zlepšovať kompatibilitu periférnych zariadení. Zistite, ako **aktualizovať ovládače** v systéme Windows 11 a prečo je to dôležité.
Vytvorte a pridajte nový používateľský účet v systéme Windows 11, či už lokálne či online. Naučte sa, ako spravovať používateľské kontá s naším kompletným sprievodcom.
Zbavte sa zbytočného odpadu a organizujte svoje súbory pomocou najlepších aplikácií na vyhľadávanie duplicitných súborov pre Windows 11.
Naučte sa, ako prispôsobiť farbu panela úloh v systéme Windows 11 a vytvorte si unikátny vzhľad pomocou našich detailných návodov a tipov.
Register Windows je pamäťová banka vášho počítača, kde sú uložené kľúčové informácie o systéme. Naučte sa, ako bezpečne vyčistiť register a zrýchliť výkon systému.
Odkazy Zoom na stretnutie sa používajú na pozvanie účastníkov. Zistite, ako vytvoriť a zdieľať tieto odkazy efektívne.
Snímky obrazovky v systéme Windows 11: Naučte sa, ako používať kláves PrtSc, aplikáciu Snip & Sketch, a ďalšie metódy pre efektívne zachytenie obrazovky.
Windows 11 má veľa kontroverzií okolo podpory pre určité procesory, pretože operačný systém unikol v júli. Oficiálna verzia OS bola teraz uvoľnená pre verejnosť s mnohými zmenami ...
Zistite, ako povoliť modul TPM 2.0 a bezpečné spustenie v systéme BIOS pre Windows 11, aby ste zabezpečili svoj počítač a splnili systémové požiadavky.
Zistite, ako efektívne zmeniť veľkosť panela úloh v systéme Windows 11 pomocou jednoduchých metód, skúste prispôsobenie podľa vašich potrieb.
Kompletný sprievodca prihlásením sa ako správca v systéme Windows 11 a Windows 10. Naučte sa, ako spravovať prístupové povolenia a vytvárať nové účty správcu.
Ako spustiť staré hry v systéme Windows 11 pomocou rôznych metód.
Windows 11 bol uvoľnený pre verejnosť a spoločnosť Microsoft vydala nového prispôsobeného asistenta, ktorý vám pomôže dostať sa na palubu. Windows 11 prináša množstvo zmien vrátane možnosti inštalovať...
Microsoft Teams vám ponúka možnosť spravovať a spolupracovať s viacerými tímami súčasne z pohodlia vašej pohovky. To vám umožní ľahko zvládnuť veľké projekty na diaľku, pričom…
Microsoft Teams je jedným zo široko používaných nástrojov na spoluprácu s viac ako 20 miliónmi aktívnych používateľov denne. Služba ponúka funkcie ako okamžité správy, video a audio konferencie, file-sh…
V prípade, že služba Windows Search využíva mimoriadne vysoké zdroje procesora alebo disku, môžete v systéme Windows 11 použiť nasledujúce metódy riešenia problémov. Metódy na vyriešenie problému zahŕňajú jednoduchšie metódy ...
Nová aplikácia Fotky pre Windows 11 bola z väčšej časti veľmi vítaným doplnkom. Dodáva sa s prepracovaným používateľským rozhraním, novým editorom videa s obrovskou knižnicou efektov, novým používateľským rozhraním na import a integráciou…
DAYZ je hra plná šialených, nakazených ľudí v postsovietskej krajine Černarus. Zistite, ako sa zbaviť choroby v DAYZ a udržte si zdravie.
Naučte sa, ako synchronizovať nastavenia v systéme Windows 10. S touto príručkou prenesiete vaše nastavenia na všetkých zariadeniach so systémom Windows.
Ak vás obťažujú štuchnutia e-mailov, na ktoré nechcete odpovedať alebo ich vidieť, môžete ich nechať zmiznúť. Prečítajte si toto a zistite, ako zakázať funkciu štuchnutia v Gmaile.
Nvidia Shield Remote nefunguje správne? Tu máme pre vás tie najlepšie opravy, ktoré môžete vyskúšať; môžete tiež hľadať spôsoby, ako zmeniť svoj smartfón na televízor.
Bluetooth vám umožňuje pripojiť zariadenia a príslušenstvo so systémom Windows 10 k počítaču bez potreby káblov. Spôsob, ako vyriešiť problémy s Bluetooth.
Máte po inovácii na Windows 11 nejaké problémy? Hľadáte spôsoby, ako opraviť Windows 11? V tomto príspevku sme uviedli 6 rôznych metód, ktoré môžete použiť na opravu systému Windows 11 na optimalizáciu výkonu vášho zariadenia.
Ako opraviť: chybové hlásenie „Táto aplikácia sa nedá spustiť na vašom počítači“ v systéme Windows 10? Tu je 6 jednoduchých riešení.
Tento článok vám ukáže, ako maximalizovať svoje výhody z Microsoft Rewards na Windows, Xbox, Mobile a iných platforiem.
Zistite, ako môžete jednoducho hromadne prestať sledovať účty na Instagrame pomocou najlepších aplikácií, ako aj tipy na správne používanie.
Ako opraviť Nintendo Switch, ktoré sa nezapne? Tu sú 4 jednoduché riešenia, aby ste sa zbavili tohto problému.






![Ako vyčistiť register v systéme Windows 11 [4 spôsoby] Ako vyčistiť register v systéme Windows 11 [4 spôsoby]](https://blog.webtech360.com/resources8/images31/image-9744-0105182733836.png)



















