Ako zrýchliť systém Windows 10 vypnutím animácií

Windows 10 pridal na pracovnú plochu Windowsu veľa dizajnových vylepšení. Najmä od uvedenia nového systému Fluent Design od spoločnosti Microsoft, motion a
Windows 10 zaviedol čoraz väčší počet animácií inšpirovaných Fluent Design, vďaka ktorým bude vyzerať plynulejšie, no môžu tiež ovplyvniť výkon. Ak chcete, aby sa systém Windows 10 zdal rýchlejší, môžete zakázať animácie:
Otvorte ovládací panel systému Windows (v ponuke Štart zadajte „ovládanie“ a vyberte položku Ovládací panel
Prejdite do časti Systém a zabezpečenie > Systém > Rozšírené nastavenia systému > Nastavenia
Vypnite animácie výberom položky „Vlastné“ a zrušením začiarknutia položiek v zozname
Zoznam našich odporúčaní nájdete v tomto príspevku na Blog.WebTech360.com
Windows 10 pridal na pracovnú plochu Windowsu veľa dizajnových vylepšení. Najmä od uvedenia nového systému Fluent Design System od spoločnosti Microsoft sa pohyb a animácia stali oveľa rozšírenejšími v používateľskom rozhraní.
Aj keď animácie systému Windows 10 môžu poskytnúť uhladenejší a efektívnejší pocit, majú aj nevýhodu: rýchlosť. Pri každom otvorení ponuky Štart musíte chvíľu počkať, kým sa všetky dlaždice animujú. To isté nastane, keď spustíte novú aplikáciu alebo ju minimalizujete na panel úloh. Windows animuje prechod, takže už nie je okamžitý.

Našťastie je možné väčšinu týchto prechodov úplne zakázať. Budete musieť otvoriť Ovládací panel (stlačte kláves Štart a zadajte „ovládanie“) a kliknite na dlaždicu „Systém a zabezpečenie“. Odtiaľ vyberte v ponuke možnosť „Systém“ a dostanete sa na stránku prehľadu systému.
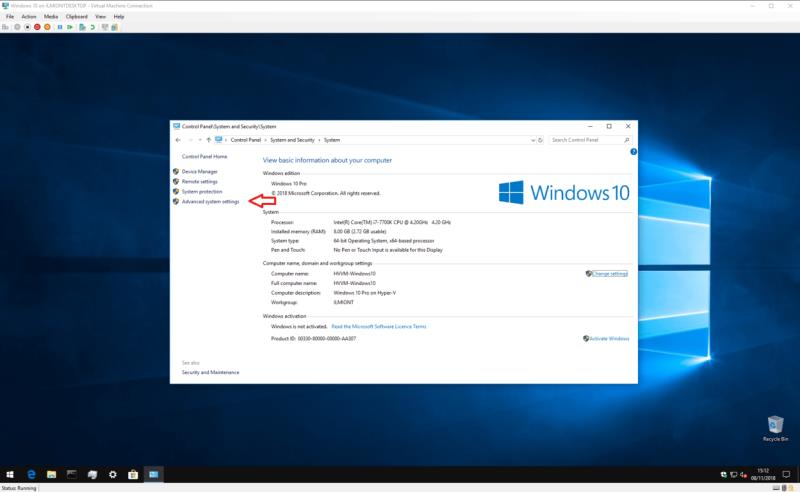
V kontextovej ponuke vľavo kliknite na odkaz „Rozšírené nastavenia systému“. Uvidíte okno s kartami, ktoré vám umožní upraviť rôzne podrobnosti o konfigurácii vášho zariadenia. Ide o staršie okno, ktoré existuje už od systému Windows Vista – na dosiahnutie podobných výsledkov môžete použiť túto príručku v starších verziách systému Windows.
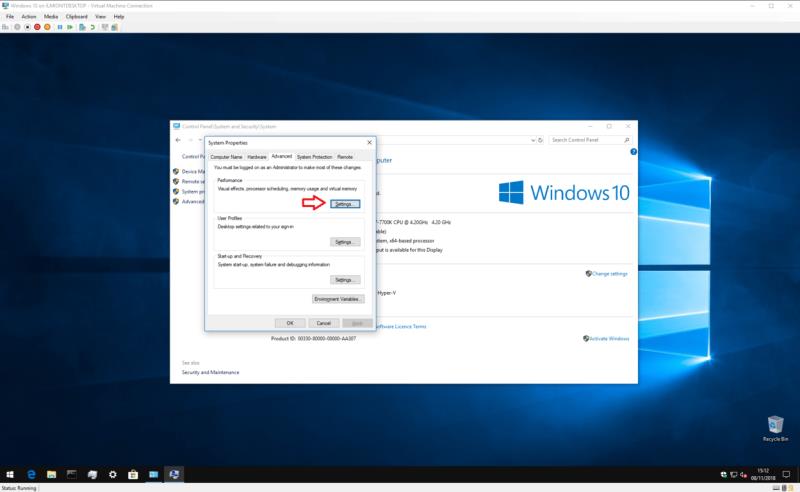
Kliknite na tlačidlo „Nastavenia…“ v časti Výkon. Teraz budete mať k dispozícii dlhý zoznam možností začiarkavacích políčok, ktoré vám umožnia prispôsobiť jednotlivé prvky rozhrania systému Windows.
V predvolenom nastavení budú zaškrtnuté takmer všetky možnosti. Niektoré účinky sú jemné, zatiaľ čo iné sú zreteľnejšie. V tejto príručke sa zameriavame na tie, ktoré sa vzťahujú na animácie a prechody. Ak chcete, môžete experimentovať s ostatnými nastaveniami, ale pamätajte, že niektoré z nich – najmä možnosti vyhladzovania písma – môžu zhoršiť vašu pracovnú plochu.
Ak chcete zakázať animácie, odporúčame zrušiť začiarknutie nasledujúcich možností:
Samozrejme, môžete sa slobodne rozhodnúť nezakázať niektoré z týchto možností – môžete napríklad zakázať animácie okien, ale ponechať animácie na paneli úloh povolené. Po dokončení výberu kliknite na tlačidlo „Použiť“. Zmeny sa vykonajú okamžite – nie je potrebné sa odhlasovať ani reštartovať.
Za predpokladu, že ste postupovali podľa našich pokynov vyššie, Windows bude teraz takmer úplne bez animácií. Okná aplikácie sa objavia okamžite po spustení. Tiež zmiznú a okamžite sa objavia pri minimalizácii a maximalizácii.

To isté platí pre ponuku Štart a väčšinu animovaných ovládacích prvkov v aplikáciách UWP z obchodu Microsoft Store. Už nebudete musieť čakať na dokončenie prechodov, aby ste mohli pracovať s obsahom na pracovnej ploche. Mali by ste si všimnúť, že všetko "cíti rýchlejšie", teraz neexistujú žiadne prechody, ktoré by vás spomalili.
Celkový efekt je transformačný, ak vás nezaujímajú animované prechody. Zmenu s najväčšou pravdepodobnosťou oceníte, ak intenzívne pracujete pri počítači a pravidelne otvárate a zatvárate okná. Všetko bude rýchlejšie a hladšie, pretože k tomu dôjde okamžite. Ak máte low-end zariadenie s veľmi slabým grafickým procesorom, môžete dokonca zažiť skutočný nárast výkonu s odstránením oneskorených animácií.
Prirodzene, toto nie je zmena, ktorú uvítajú všetci – mnoho ľudí má rado animované prechody, a preto ich teraz Microsoft tak intenzívne využíva. Prechody tiež zohrávajú dôležitú úlohu v prístupnosti, pretože dobre navrhnutá animácia môže používateľom pomôcť identifikovať zmeny na displeji. Ak máte záujem, spoločnosť Microsoft poskytuje podrobný pohľad na animácie a prechody systému Windows 10 na ďalšie čítanie.
Animácie však celkovo spôsobujú, že rozhrania sú pomalšie. Ak používate počítač hlavne na prácu a animácie Windowsu 10 vás frustrujú, ich vypnutím by ste mohli byť o niečo produktívnejší.
Windows 10 pridal na pracovnú plochu Windowsu veľa dizajnových vylepšení. Najmä od uvedenia nového systému Fluent Design od spoločnosti Microsoft, motion a
Nie ste veľkým fanúšikom Fluent Design? Hoci priesvitné sklo mnohí milujú, môže byť tiež nevítaným rozptýlením – alebo potenciálnym problémom s výkonom
DAYZ je hra plná šialených, nakazených ľudí v postsovietskej krajine Černarus. Zistite, ako sa zbaviť choroby v DAYZ a udržte si zdravie.
Naučte sa, ako synchronizovať nastavenia v systéme Windows 10. S touto príručkou prenesiete vaše nastavenia na všetkých zariadeniach so systémom Windows.
Ak vás obťažujú štuchnutia e-mailov, na ktoré nechcete odpovedať alebo ich vidieť, môžete ich nechať zmiznúť. Prečítajte si toto a zistite, ako zakázať funkciu štuchnutia v Gmaile.
Nvidia Shield Remote nefunguje správne? Tu máme pre vás tie najlepšie opravy, ktoré môžete vyskúšať; môžete tiež hľadať spôsoby, ako zmeniť svoj smartfón na televízor.
Bluetooth vám umožňuje pripojiť zariadenia a príslušenstvo so systémom Windows 10 k počítaču bez potreby káblov. Spôsob, ako vyriešiť problémy s Bluetooth.
Máte po inovácii na Windows 11 nejaké problémy? Hľadáte spôsoby, ako opraviť Windows 11? V tomto príspevku sme uviedli 6 rôznych metód, ktoré môžete použiť na opravu systému Windows 11 na optimalizáciu výkonu vášho zariadenia.
Ako opraviť: chybové hlásenie „Táto aplikácia sa nedá spustiť na vašom počítači“ v systéme Windows 10? Tu je 6 jednoduchých riešení.
Tento článok vám ukáže, ako maximalizovať svoje výhody z Microsoft Rewards na Windows, Xbox, Mobile a iných platforiem.
Zistite, ako môžete jednoducho hromadne prestať sledovať účty na Instagrame pomocou najlepších aplikácií, ako aj tipy na správne používanie.
Ako opraviť Nintendo Switch, ktoré sa nezapne? Tu sú 4 jednoduché riešenia, aby ste sa zbavili tohto problému.








