Ako zmeniť nastavenia spánku v systéme Windows 11

Ak chcete zmeniť nastavenia spánku a času obrazovky v systéme Windows 11, otvorte Nastavenia > Systém > Napájanie a batéria a prispôsobte svoje preferencie.
V systéme Windows 11 je možné nainštalovať nový Bing s aplikáciou ChatGPT AI a táto príručka vás naučí, ako na to. Odkedy OpenAI spustila chatbota ChatGPT, AI sa stala populárnou témou a Microsoft nedávno oznámil , že spolupracuje s OpenAI, aby priniesol možnosti AI do svojho vyhľadávacieho prostredia Bing. Zážitok je však momentálne dostupný iba ako obmedzená ukážka (ku ktorej môže požiadať ktokoľvek) vo webovom prehliadači pre počítače.
Microsoft tiež pracuje na aktualizovanej verzii prehliadača Microsoft Edge s podobnými funkciami AI, no táto technológia nemá vyhradenú počítačovú aplikáciu. Vždy si však môžete nainštalovať Bing Chat AI ako progresívnu webovú aplikáciu (PWA) na Microsoft Edge a Google Chrome.
Progresívna webová aplikácia označuje technológiu, ktorá umožňuje webovým stránkam ponúkať používateľom zážitok podobný aplikáciám, ako napríklad možnosť pracovať offline, upozornenia, automatické aktualizácie, jednoduchá inštalácia a odinštalovanie a rôzne ďalšie funkcie. Je však na vývojárovi, ako tieto funkcionality implementuje.
V tejto príručke sa dozviete, ako nainštalovať (a odinštalovať) aplikáciu Bing AI ako PWA v systéme Windows 11.
Ak chcete nainštalovať aplikáciu Bing AI v systéme Windows 11, postupujte takto:
Otvorte Microsoft Edge .
Kliknite na tlačidlo Nastavenia a ďalšie (tri bodky) v pravom hornom rohu.
Vyberte podponuku Aplikácie .
Kliknite na možnosť „Inštalovať túto stránku ako aplikáciu“ .
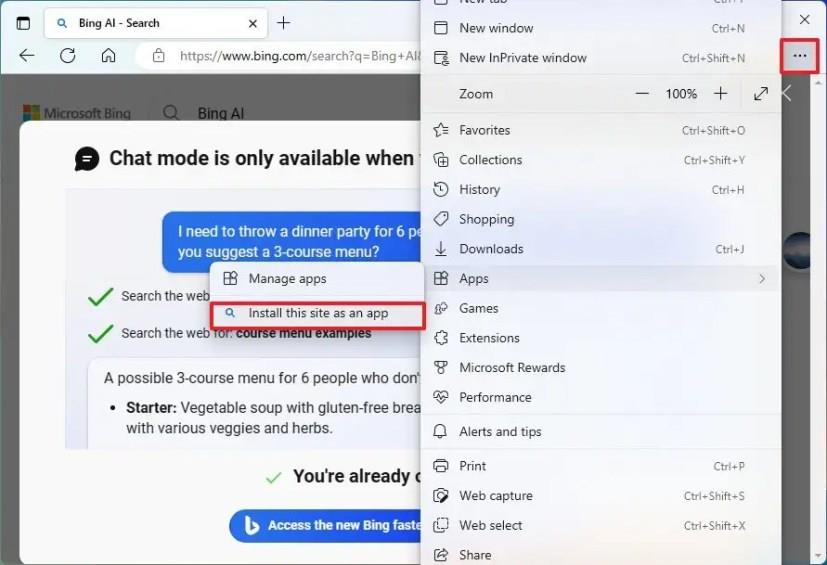
Kliknite na tlačidlo Inštalovať .
Po dokončení krokov sa nainštaluje verzia progresívnej webovej aplikácie (PWA) Bing AI a bude dostupná z ponuky Štart.
Odinštalujte aplikáciu Bing AI z Microsoft Edge
Ak chcete odstrániť aplikáciu Bing AI z Windowsu 11, použite tieto kroky:
Otvorte Microsoft Edge .
Kliknite na tlačidlo Nastavenia a ďalšie (tri bodky) v pravom hornom rohu.
Vyberte podponuku Aplikácie .
Kliknite na možnosť Zobraziť aplikácie .
Kliknite na tlačidlo Ďalšie nastavenia (trojbodkové) v pravom hornom rohu a vyberte možnosť „Spravovať aplikácie“ .
V časti „Nainštalované aplikácie“ kliknite na tlačidlo Podrobnosti aplikácie.
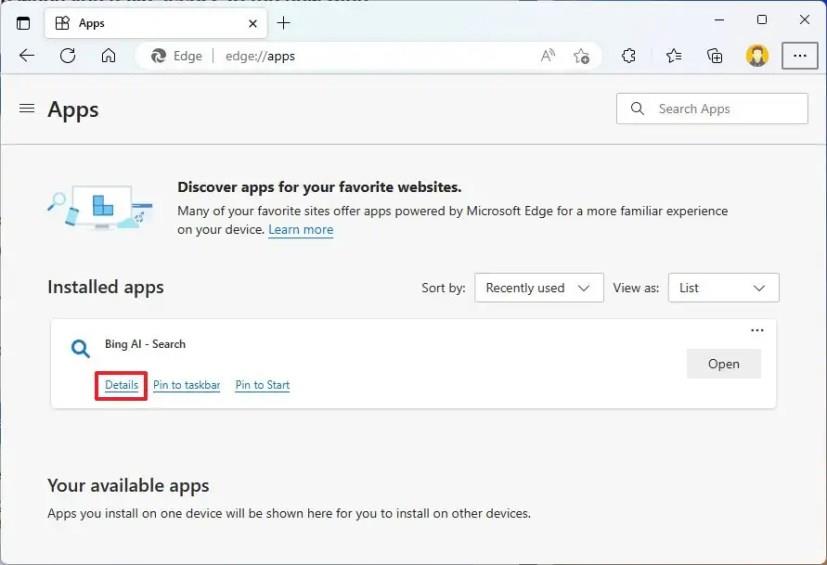
Kliknite na tlačidlo Odinštalovať .
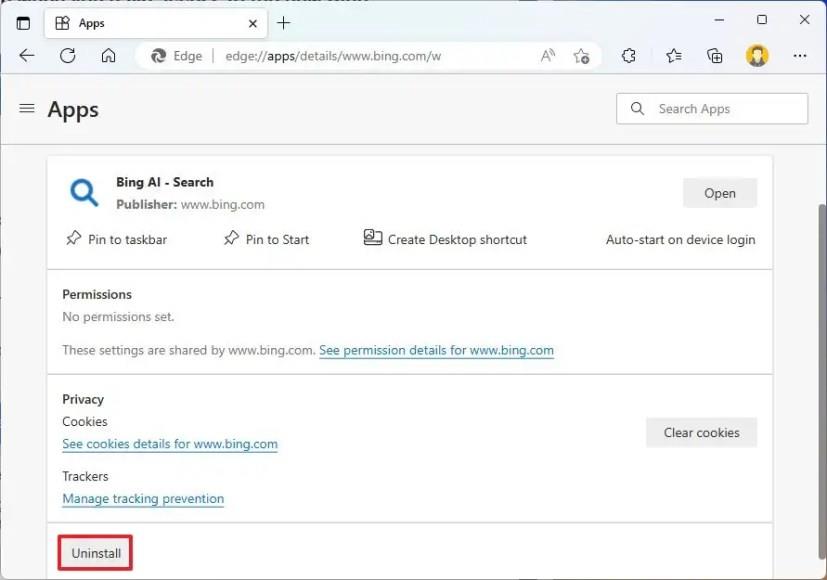
(Voliteľné) Začiarknite možnosť „Vymazať aj údaje z Microsoft Edge“ .
Kliknite na tlačidlo Odstrániť .
Aplikáciu Bing môžete odinštalovať aj z Nastavenia > Aplikácie > Nainštalované aplikácie , vyberte aplikáciu a kliknite na tlačidlo „Odinštalovať“ . Prípadne v ponuke Štart kliknite pravým tlačidlom myši na aplikáciu a vyberte tlačidlo „Odinštalovať“ .
Ak chcete nainštalovať Bing AI PWA s prehliadačom Chrome, postupujte takto:
Otvorte Google Chrome .
Kliknite na tlačidlo Prispôsobiť a ovládať (tri bodky) v pravom hornom rohu.
Vyberte ponuku Ďalšie nástroje a vyberte možnosť Vytvoriť odkaz .
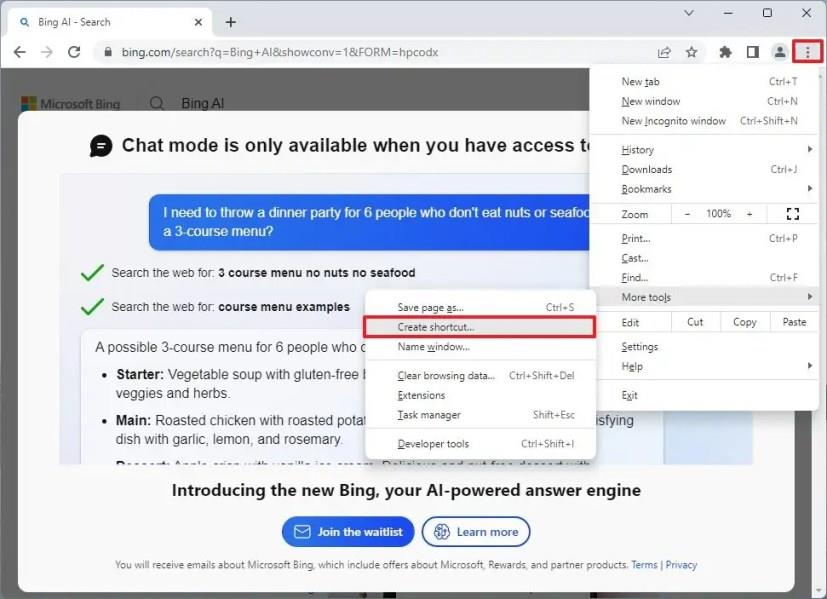
Kliknite na tlačidlo Vytvoriť .
Po dokončení krokov nainštaluje Google Chrome verziu progresívnej webovej aplikácie (PWA) Bing AI v systéme Windows 11. Aplikácia bude, podobne ako v prípade Edge, teraz dostupná z ponuky Štart.
Odinštalujte aplikáciu Bing AI z prehliadača Google Chrome
Ak chcete odinštalovať aplikáciu Bing AI z prehliadača Chrome, postupujte takto:
Otvorte Google Chrome .
Otvorte túto stránku nastavení:
chrome://apps
Kliknite pravým tlačidlom myši na aplikáciu Bing AI a vyberte možnosť „Odstrániť z prehliadača Chrome“ .
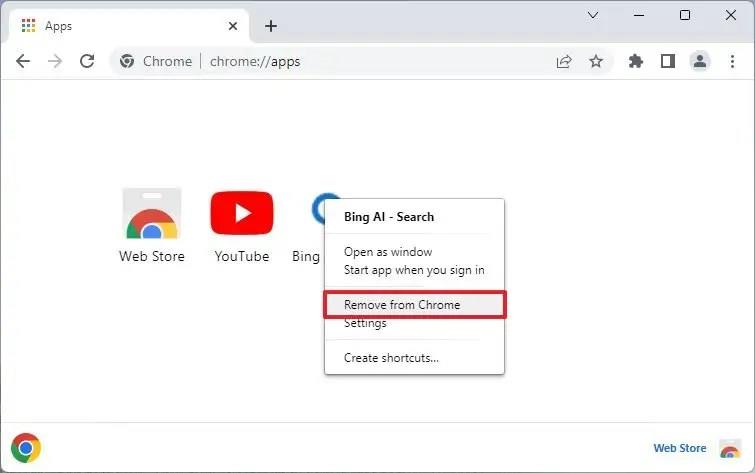
Aplikáciu Bing AI môžete odinštalovať aj z Nastavenia > Aplikácie > Aplikácie a funkcie , vyberte aplikáciu a kliknite na tlačidlo „Odinštalovať“ . Alebo v ponuke Štart kliknite pravým tlačidlom myši na aplikáciu a vyberte tlačidlo „Odinštalovať“ .
Ak chcete zmeniť nastavenia spánku a času obrazovky v systéme Windows 11, otvorte Nastavenia > Systém > Napájanie a batéria a prispôsobte svoje preferencie.
Oboznámte sa s 6 efektívnymi spôsobmi, ako reštartovať Windows 11 vrátane príkazového riadka a PowerShellu. Rýchly a jednoduchý návod pre začiatočníkov.
Najrýchlejší spôsob, ako otvoriť aplikáciu Nastavenia v systéme Windows 11, je použiť kláves Windows + klávesová skratka i, Štart, Panel úloh a mnoho ďalších efektívnych metód.
Ak chcete zmeniť akciu zatvorenia krytu v systéme Windows 11, otvorte Ovládací panel > Hardvér a zvuk > Možnosti napájania a zmeňte akciu pre zatvorenie krytu.
Ak chcete zakázať upozornenia ponuky Štart v systéme Windows 11 23H2, otvorte Nastavenia > Prispôsobenie > Štart a vypnite možnosť upozornení účtu.
Ak chcete použiť dynamické osvetlenie v systéme Windows 11 23H2, otvorte Nastavenia > Prispôsobenie > Dynamické osvetlenie, zapnite funkciu a nakonfigurujte efekty.
Ak chcete vymazať vyrovnávaciu pamäť prehliadača Chrome, otvorte Nastavenia > Súkromie a zabezpečenie > Vymazať údaje prehliadania, vyberte možnosť Celé obdobie a začiarknite políčko Súbory cookie a ďalšie údaje stránok.
Ak chcete zmeniť predvolenú tlačiareň v systéme Windows 10, otvorte položku Nastavenia > Tlačiarne a skenery, kliknite na položku Spravovať na tlačiarni a kliknite na položku Nastaviť ako predvolenú.
Ak chcete súbory ZIP v systéme Windows 11, v umiestnení súborov otvorte Prieskumníka, vyberte obsah a vyberte možnosť Komprimovať do súboru ZIP.
Ak chcete zakázať výsledky Google AI vo vyhľadávaní, otvorte stránku Search Labs a vypnite možnosti SGE a Code Tips. Tu je postup.
Ak chcete vymazať súbory cookie v prehliadači Microsoft Edge, otvorte Nastavenia a odstráňte súbory cookie zo stránky Všetky súbory cookie a údaje lokality. Tu je postup.
Na hranie hier pre Android v systéme Windows 11 môžete použiť Hry Google Play alebo podsystém Windows pre platformu Android. Tu je postup.
Ak chcete nastaviť tapetu HDR v systéme Windows 11, otvorte Nastavenia > Prispôsobenie > Pozadie, vyberte obrázok .jxr a povoľte HDR v nastaveniach systému.
Ak chcete zmeniť nový motív Outlooku v systéme Windows 11, otvorte Nastavenia, vyberte dizajn z motívu a zmeňte farebný režim z tmavého režimu.
Ak chcete použiť karty v Prieskumníkovi súborov, použite klávesy „Ctrl + T“ na otvorenie nových alebo „Ctrl + W“ na zatvorenie kariet, „Ctrl + Tab“ na prepínanie medzi nimi a ďalšie. Tu je postup.
Môžete odstrániť profil a začať odznova alebo opraviť bežné problémy s počítačovou verziou Outlooku a v tejto príručke sa dozviete, ako na to.
Ak chcete povoliť zdieľanie súborov WSA, otvorte systémové nastavenia WSA a zapnite možnosť Zdieľať priečinky používateľov. Tu je postup v systéme Windows 11.
Ak chcete v prehliadači Google Chrome použiť zvýrazňujúcu farbu systému Windows 11, otvorte bočný panel, vyberte položku Prispôsobiť Chrome a vyberte možnosť Sledovať farby zariadenia.
Ak chcete tlačiť do PDF v systéme Windows 11, otvorte aplikáciu, použite skratku Ctrl + P, vyberte položku Microsoft Print to PDF, kliknite na položku Tlačiť a vyberte priečinok na uloženie.
Ak chcete nainštalovať Microsoft Designer, otvorte Chrome > Prispôsobiť a ovládať > Ponuka Ďalšie nástroje > Vytvoriť odkaz. Môžete ho tiež pridať z Edge v systéme Windows 11.
Aplikácie sociálnych médií ako Snapchat sú teraz súčasťou pretekov o integráciu umelej inteligencie do ich systému. Nový chatbot Snapchat s názvom My AI is
Kričanie do televízie môže mať v budúcnosti skutočne nejaký účinok, pretože BBC spolupracuje s Microsoftom na vývoji experimentálnej verzie prehrávača iPlayer s
Hoci koncept umenia AI existuje už takmer 50 rokov, v poslednom čase sa stal módnym slovom v online svete. Dnes pomocou nástrojov ako
Aj keď má technológia veľa výhod, pravdepodobne chcete, aby boli vaši skutoční priatelia na vrchole chatu na Snapchate. Platforma sa však prichytila
Najnovšia reklama na auto Lexus môže mať na čele oscarového režiséra Kevina MacDonalda, ale AI Watson od IBM si celý scenár vysnívala. Podľa Lexusu
Softvérové nástroje na prevod textu na reč (TTS) majú mnoho využití. Môžete získať najlepší TTS, ktorý pomôže ľuďom s problémami s učením získať vašu zvukovú verziu
Generátory obrázkov s umelou inteligenciou sa stali obľúbenými medzi umelcami a technicky zdatnými používateľmi. Zavedenie týchto programov ovplyvnilo
Ak chcete získať prednostný prístup k novým funkciám generatívnej AI od Googlu pre vyhľadávanie, otvorte webovú stránku Search Labs, prihláste sa a kliknite na položku Pripojiť sa do poradovníka.
Ak chcete zakázať výsledky Google AI vo vyhľadávaní, otvorte stránku Search Labs a vypnite možnosti SGE a Code Tips. Tu je postup.
You.com spúšťa YouChat 2.0, AI chatbota podobného ChatGPT na Bing, a na jeho používanie nepotrebujete pozvánku.



























