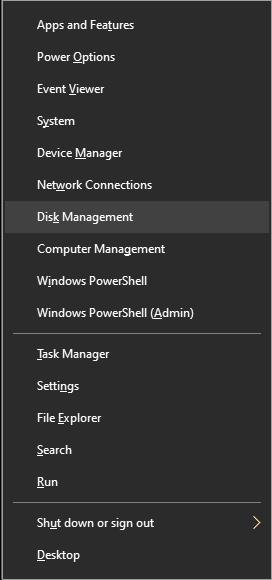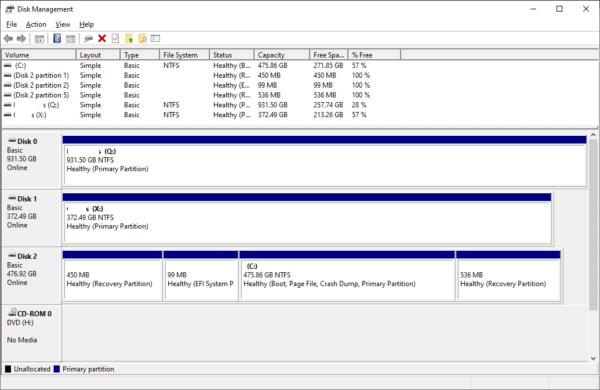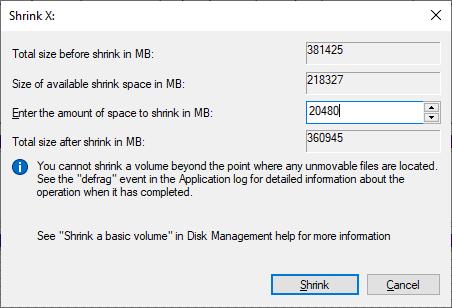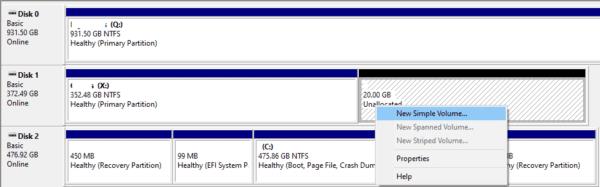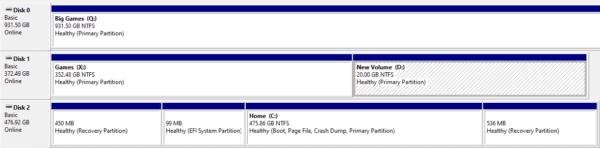Particije trdega diska so učinkovit način za upravljanje, kako so podatki shranjeni na vaših trdih diskih. Na primer, lahko uporabite particije za ločevanje in šifriranje pomembnih podatkov ali za namestitev drugega operacijskega sistema. Obstaja veliko orodij tretjih oseb, ki jih je mogoče uporabiti za ustvarjanje in upravljanje particij trdega diska, vendar ima Windows vgrajeno orodje, ki je popolnoma funkcionalno. Postopek ustvarjanja particij ni preveč zapleten in ta priročnik bo obravnaval, kako uporabljati privzeto orodje Windows.
Bistvo teh particij je razdelitev razpoložljivega prostora na fizičnem disku na ločene odseke, ki so lahko namenjeni različnim namenom. Tehnično lahko namestite tudi drug fizični disk, vendar je pogosto particija boljši način, da omogočite računalniku na voljo "drugi disk". Če na primer razdelite pogon C:, bo vaš računalnik rezultat obravnaval kot dva ločena pogona – na primer C: in D:.
Preden spremenite particije trdega diska, priporočamo, da varnostno kopirate podatke na disku, ki ga boste urejali. Med postopkom je možno, če je malo verjetno, da pride do izgube ali poškodovanja podatkov. Varnostno kopirati morate samo podatke s trdih diskov, ki jih boste spreminjali, na druge trde diske to ne bo vplivalo.
Obstajata dva hitra načina za odpiranje privzetega upravitelja particij Windows. Eden od načinov je, da pritisnete tipko Windows, vnesete »Ustvari in formatiraj particije trdega diska« in pritisne enter. Drugi način je, da pritisnete kombinacijo tipk Windows + X in nato kliknete »Upravljanje diskov«.
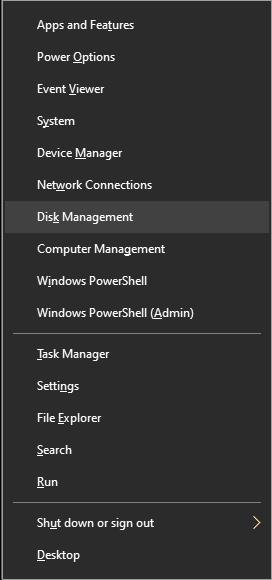
Pritisnite tipko Windows in X ter nato izberite »Upravljanje diskov«, da odprete orodje za ustvarjanje particij.
Ko ga odprete, si oglejte, kaj je tam. Orodje »Upravljanje diskov« ima dva ločena zaslona, ki prikazujeta particije v sistemu.
Zgornja plošča prikazuje besedilno predstavitev podatkov particije. Podatki so prikazani v tabeli, ki prikazuje oznako particije (ime vaše particije) in ustrezne črke pogona (C:, D:, E:…). Drugi prikazani podatki vključujejo obliko datotečnega sistema, stanje, zmogljivost in neizkoriščen prostor – z drugimi besedami, informacije o pogonih in diskih, ki jih trenutno imate. Na žalost besedilna predstavitev ne prikazuje nobenega nedodeljenega prostora, zaradi česar je nemogoče uporabiti za ustvarjanje novih particij.
Spodnja plošča je grafični prikaz particij, čeprav particije niso prikazane v merilu. Vsaka vrstica prikazuje fizični disk v računalniku. Te vrstice so razdeljene na stolpce, po enega za vsako particijo, ki jo ima disk. Če jih ni, je polna črta, ki prikazuje samo en vnos – celoten disk. Prikazani podatki o particiji vključujejo oznako particije in črko pogona, skupaj z zmogljivostjo particije in obliko datotečnega sistema. Prosti prostor na vsaki particiji ni prikazan v grafičnem prikazu.
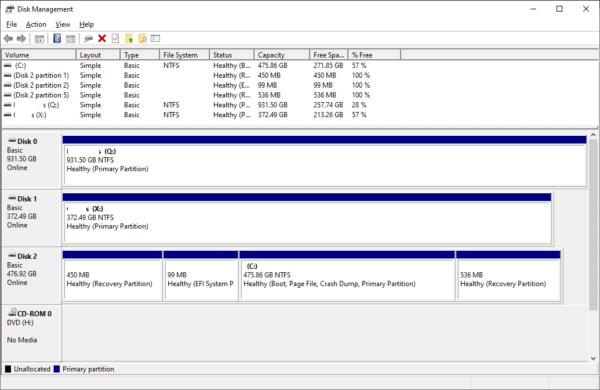
Spodnja plošča je vizualna predstavitev strukture particije.
Spremenite velikost trenutnih particij
Če je particija, ki jo želite spremeniti, označena kot »Nedodeljena«, lahko preskočite na razdelek »Ustvari novo particijo« – ta navodila ne bodo veljala. To bo tako, če še nikoli niste uporabljali particij in je vaš disk v privzetem stanju.
V nasprotnem primeru, če je celoten disk že razdeljen na particije, boste morali spremeniti velikost trenutne particije, da naredite prostor tam, kjer jo potrebujete. Če želite zmanjšati particijo, jo morate z desno tipko miške klikniti na preglednem zaslonu in nato v spustnem polju kliknite »Shrink Volume…«.

Zmanjšajte obstoječo particijo za velikost, za katero želite, da bo nova particija.
Pojavno okno za skrčenje particije ima štiri mere velikosti diska. Dva najpomembnejša ukrepa sta drugi in tretji. Drugi ukrep prikazuje količino prostora, za katero se lahko skrči trenutna particija. Tretji ukrep se uporablja za določitev, za koliko naj bi se particija skrčila. Konfigurirajte količino prostora, za katero naj se skrči obstoječa particija, da bo tako velika, kot želite, da je nova particija.
Z drugimi besedami, če imate particijo s 300000 MB in bi morala biti nova, ki jo želite ustvariti, 130000 MB, bi morala biti tretja vrednost 130000.
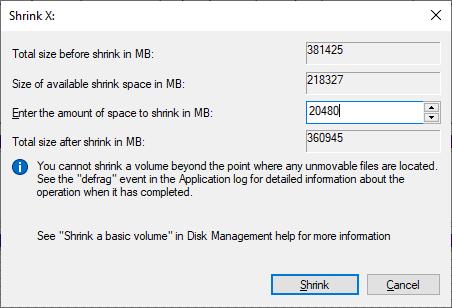
Zmanjšajte obstoječo particijo za velikost, za katero želite, da bo nova particija.
Ko so vrednosti po vaših željah, kliknite Skrči – dobili boste predogled, kako velik bo preostali del. Prepričajte se, da se ujema s tem, kar pričakujete – če ne, ste morda nekje naredili napako pri velikosti.
Krčenje obstoječe particije lahko traja nekaj časa. Odvisno je od hitrosti trdega diska in količine podatkov, ki jih je treba premakniti, da se postopek zaključi.
Ustvarite novo particijo
Postopek za ustvarjanje nove particije pogona je podoben postopku krčenja obstoječe particije. Če želite to narediti, z desno tipko miške kliknite razdelek »Nedodeljeno« in nato v spustnem oknu izberite »Nov preprosti nosilec ...«.
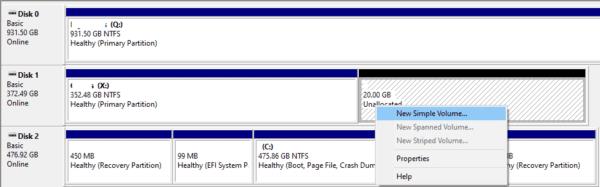
Z desno tipko miške kliknite nedodeljeni razdelek in kliknite »Nov preprost zvezek ...«.
Odprl se bo čarovnik, ki vas bo vodil skozi postopek ustvarjanja nove particije.
Kliknite »Naprej«, ko ste pozvani, da začnete postopek. Prvi korak je določiti predvideno velikost nosilca nove particije, ki mora biti velikost preostalega prostora na pogonu. Ko to konfigurirate, kliknite »Naprej«.
Drugi korak je dodeliti črko pogona vaši particiji, saj jo bo vaš računalnik videl kot svoj pogon. Izberite eno iz spustnega polja – to mora biti črka, ki še ni bila uporabljena. Izbira črke je povsem osebna izbira, ne vpliva na delovanje sistema, zato izberite, kar želite. Ko izberete, kliknite »Naprej«.
Končne nastavitve v čarovniku konfigurirajo, kako bo nova particija oblikovana. »Datotečni sistem« mora biti nastavljen na NTFS, »Velikost enote za dodelitev« pa privzeto. Konfigurirajte »Oznaka glasnosti« tako, da bo poljubna oznaka, ki jo želite; to je samo ime za particijo.
Nasvet: če ima vaša particija poseben namen – recimo, da jo želite uporabiti kot obnovitveni pogon –, ji lahko daste ime, kot je Recovery Drive, da jo boste lažje prepoznali. Še posebej, če imate veliko particij, je dobro, da jih dobro poimenujete!
"Izvedi hitro formatiranje" lahko pustite omogočeno in "Omogoči stiskanje datotek in map" onemogočeno ter kliknete "Naprej". Zadnji zaslon je samo potrditev sprememb. Kliknite »Dokončaj«, da uveljavite spremembe.
Uveljavitev sprememb ne bo trajala dolgo. Ko bodo narejeni, bo prejšnji razdelek »Nedodeljeno« posodobljen in bo imel novo oznako in črko nosilca.
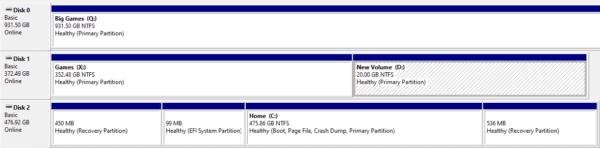
Ko ima particija novo oznako nosilca in črko, je pripravljena za uporabo za karkoli želite.