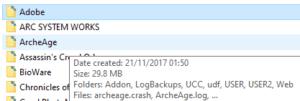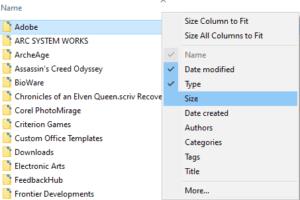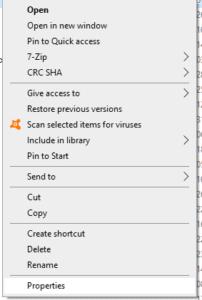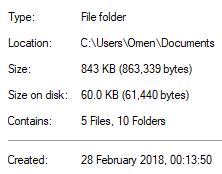Raziskovalec datotek Windows 10 ima veliko uporabnih funkcij, vendar mnoge od njih niso preveč očitne. Če želite videti velikost svojih map, imate na voljo več možnosti. Tukaj je nekaj najboljših:
Lebdi
Če želite videti velikost svojih map, lahko to dejansko storite tako, da premaknete kazalec miške nad mapo. Odprite Raziskovalec datotek na naključno lokacijo in za sekundo ali dve premaknite miškin kazalec nad zadevno mapo.
Tam boste videli nekaj dodatnih informacij, del tega pa je velikost mape!
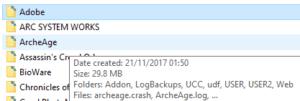
Informacije se prikažejo ob lebdenju
Naj bo velikost vidna
Če želite trajno videti velikosti datotek, lahko preprosto spremenite nastavitev, da to omogočite. Odprite okno raziskovalca datotek in z desno tipko miške kliknite polje »Ime« na vrhu. Videli boste nekaj možnosti – natančneje možnosti, ki vam omogočajo, da izberete, kakšne informacije želite videti o svojih mapah.
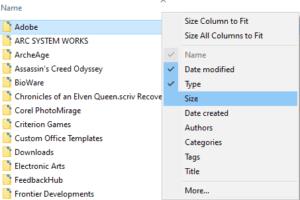
Opcije
Izberite Velikost in lastnost se bo prikazala na skrajni desni strani vašega okna.
Namig: Čeprav se bo prikazala lastnost velikosti, je lahko včasih prazna – Windows ne more vedno pravilno oceniti velikosti datotek v tem pogledu, zlasti za mape, ki vsebujejo dodatne mape. Uporabite eno od drugih metod, če vam ta ne deluje!
Lastnosti uporabnika
Za najbolj podroben prikaz velikosti mape boste morali uporabiti funkcijo Lastnosti. Če želite to narediti, z desno tipko miške kliknite mapo in na dnu menija izberite Lastnosti.
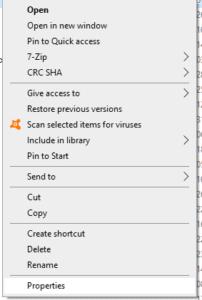
Lastnosti
Odprlo se bo novo okno, ki vam bo pokazalo nekaj dodatnih informacij o vaši mapi.
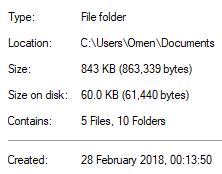
Podatki o velikosti datoteke
Videli boste, kakšna je velikost mape, če je stisnjena, koliko prostora zavzame na disku (to je lastnost velikosti na disku) in celo koliko drugih datotek in map je v mapi.
Nasvet: Windows gleda samo v dejansko mapo, ne pa v podmape. Torej, če vaša mapa vsebuje dve datoteki in dve mapi, vsaka z dvema datotekama, bo ta pogled še vedno rekel dve datoteki in dve mapi. Ne šteje datotek v teh mapah v skupno število datotek, vendar jih na primer šteje v lastnost velikosti mape X MB.