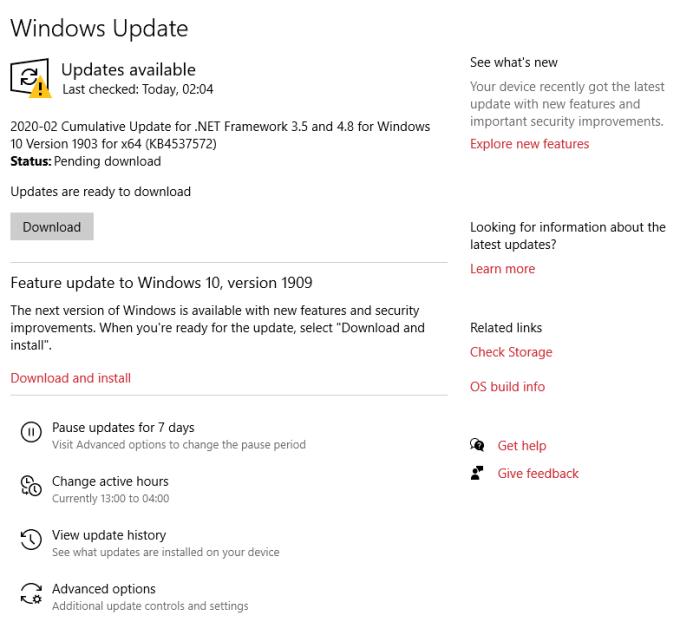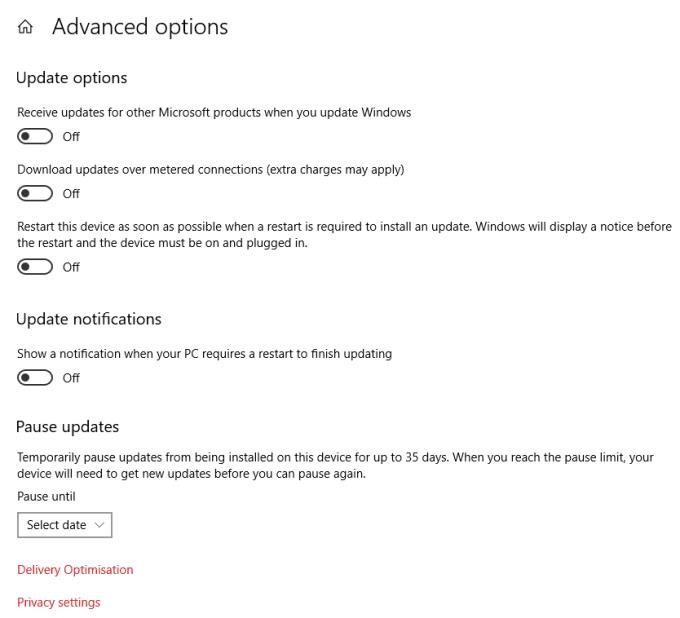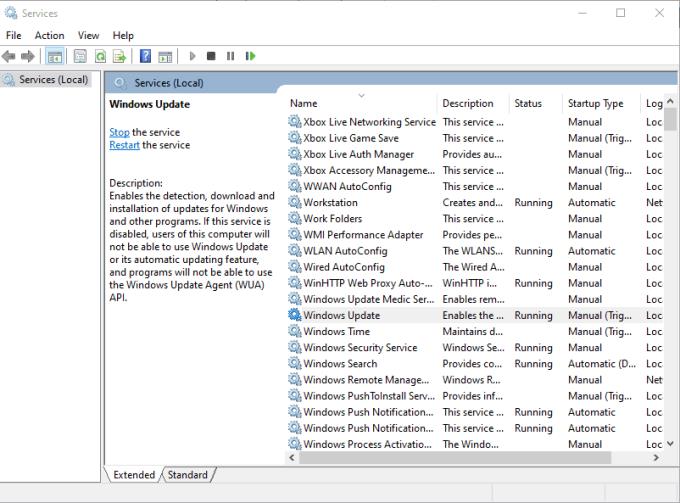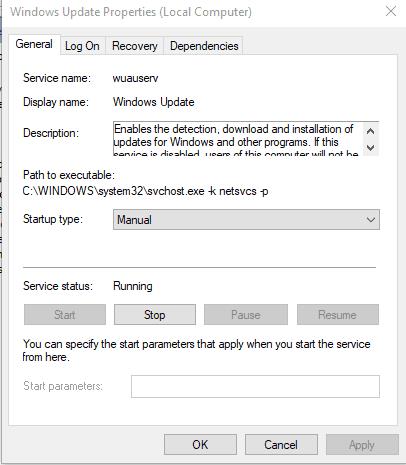Privzeto se posodobitve kakovosti sistema Windows vedno prenesejo in namestijo, ko so pripravljene. To se naredi tako, da vsak računalnik čim hitreje dobi varnostne popravke, vendar to ni vedno priročno za uporabnika in lahko povzroči težave z zmogljivostjo. Prav tako je lahko moteče, če vas ob neugodnih trenutkih pozove, da znova zaženete stroj.
Nasvet: priporočamo, da sistem Windows 10 vedno posodabljate. Čeprav lahko pride do manjših začasnih težav z zmogljivostjo, so te izjemno redke in običajno samo posodabljanje računalnika zelo malo vpliva na uporabnika. Onemogočite te posodobitve samo, če imate za to poseben razlog.
Obstaja več možnosti za zakasnitev, onemogočanje ali odlaganje posodobitev v sistemu Windows 10. Tukaj so navodila, kako jih ustaviti.
Začasno onemogočite vse posodobitve
Ta metoda vam omogoča, da onemogočite vse posodobitve sistema Windows za največ 35 dni. Po tem boste morali postopek ponoviti, da jih onemogočite. Če želite to narediti, pritisnite tipko Windows, vnesite »Windows Update« in pritisnite enter.
Preusmerjeni boste na stran za posodobitev z več možnostmi.
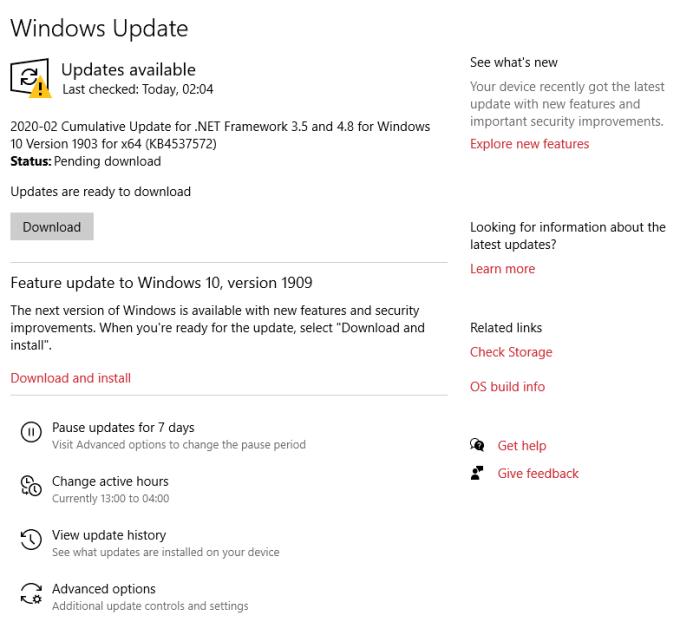
Stran Posodobitev
Nasvet: Če imate, kot je tukaj, pripravljene izjemne posodobitve za namestitev, lahko vedno uporabite gumb Prenesi, da jih dobite čim prej. Če tega ne storite in ne onemogočite posodobitev, se bodo te naložile izven vaših 'aktivnih ur' - časovnega okvira, v katerem največkrat uporabljate svoj računalnik. Windows se po svojih najboljših močeh trudi, da ne prekinja vašega delovnega procesa, s čimer omeji posodobitve na ure, ko običajno ne uporabljate svoje naprave.
Kliknite gumb Napredne možnosti na dnu, da si ogledate dodatne nastavitve. V tem razdelku boste našli segment »Zaustavi posodobitve«. Tam uporabite spustno možnost, da nastavite datum, do katerega želite začasno ustaviti posodobitve.
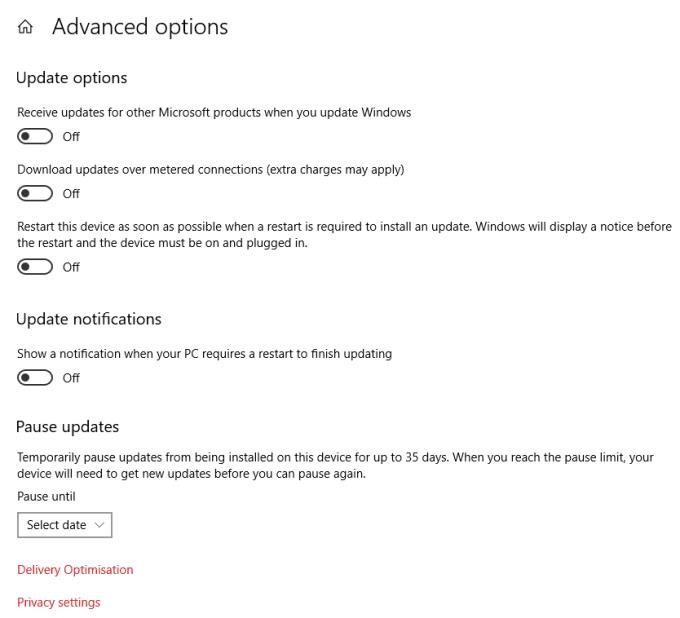
Napredne možnosti
V prihodnosti je lahko do 35 dni. Ko to storite, vaš računalnik ne bo prejel nobenih posodobitev, dokler ne poteče izbrani datum ali dokler znova ne spremenite nastavitve (kar nastopi prej).
Onemogočite storitev Windows Update
Ta možnost bo ustavila vse posodobitve sistema Windows, vendar se bo po določenem času samodejno ponovno omogočila. Nismo mogli natančno preveriti, kako dolgo bo to trajalo, vendar priporočamo, da redno preverjate, ali je še vedno izklopljeno, in ponovite te korake, če ni.
Najprej pritisnite tipko Windows na tipkovnici in hkrati R. Odpre se novo okno – vnesite 'services.msc' in pritisnite enter. Odpre se drugo okno – tukaj boste videli dolg seznam storitev na vašem računalniku. Poiščite tisto z imenom »Windows Update«.
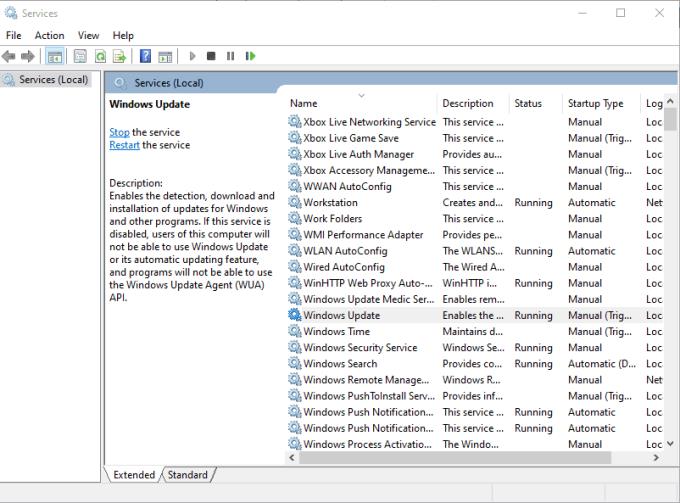
Stran Storitve
Nasvet: Morda obstajajo vnosi s podobnimi imeni. Sodelujte samo s tistim, ki se natančno imenuje »Windows Update«!
Z desno tipko miške kliknite storitev in izberite Lastnosti. Odprlo se bo še eno majhno okno – to z več podrobnostmi o postopku. Na polovici strani boste videli spustni meni z oznako »Vrsta zagona«. Windows Update se privzeto zažene, ko se zažene vaš računalnik. Če želite to onemogočiti, spremenite možnost v spustnem meniju na »Onemogočeno«, nato pritisnite Uporabi in nato V redu.
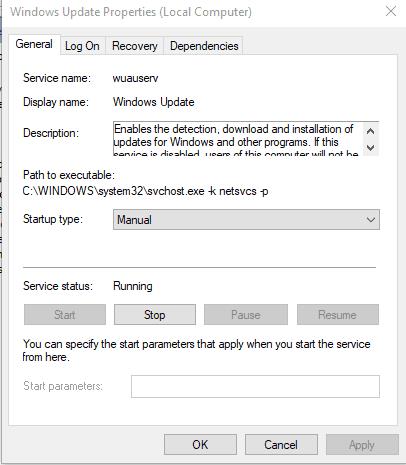
Okno z lastnostmi
Storitev posodabljanja se zdaj ne bo zagnala, ko to stori vaš računalnik, kar pomeni, da niti ne bo iskal morebitnih novih posodobitev – vsaj dokler se znova ne omogoči.
Druge možnosti
Poleg zgornjih možnosti lahko naredite še nekaj drugih stvari za svoj urnik samodejnega posodabljanja, če želite. Prva možnost bi bila uporaba urejevalnika pravilnika skupine. To bo delovalo samo v nekaterih izdajah sistema Windows – natančneje v Enterprise, Education in Pro. Če želite poiskati navodila, kako to storiti, kliknite to povezavo .
Druga možnost bi bila uporaba urejevalnika registra. Ta metoda bo delovala samo v sistemu Windows Pro in lahko deluje v različicah Enterprise in Education, ne pa tudi v domači različici. Prav tako NI priporočljivo, da to poskusite, saj lahko spreminjanje stvari v registru povzroči nepopravljivo škodo vašemu sistemu, če pomotoma naredite napako. Če ga vseeno želite preizkusiti in imate pravo različico sistema, kliknite to povezavo in sledite korakom, ki so tam podrobno opisani.
Opomba: Ko je šlo za konfiguriranje nastavitev posodobitev, so bile včasih dodatne možnosti – na primer možnost prenosa, vendar ne samodejne namestitve posodobitev ali da sistem vedno zahteva dovoljenje pred prenosom in namestitvijo posodobitev. Te možnosti niso bile na voljo v različici sistema Windows, ki jo uporabljamo, in jih zato ni bilo mogoče preizkusiti. Zdi se, da trenutno niso na voljo v sistemu Windows Home ali Windows Pro.