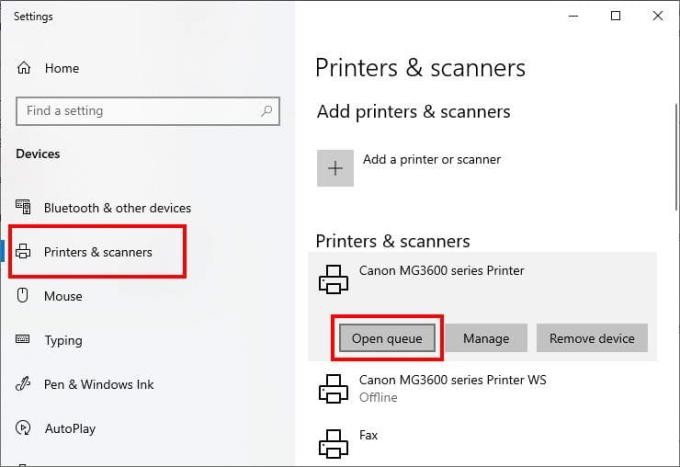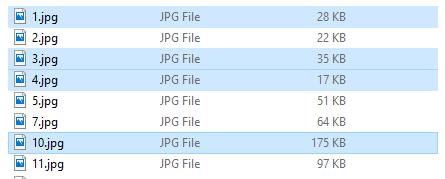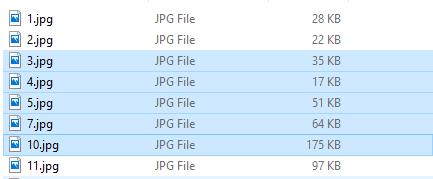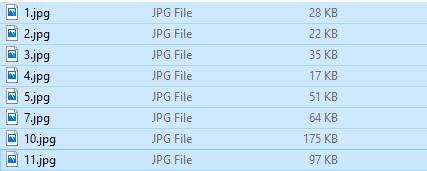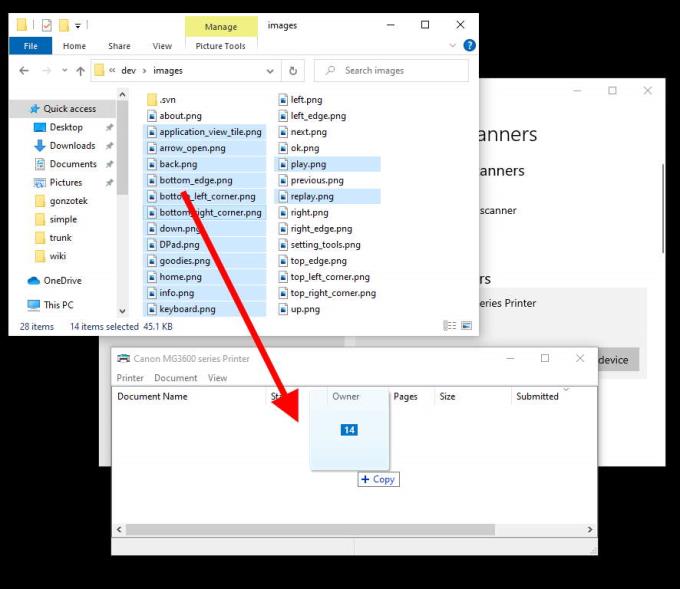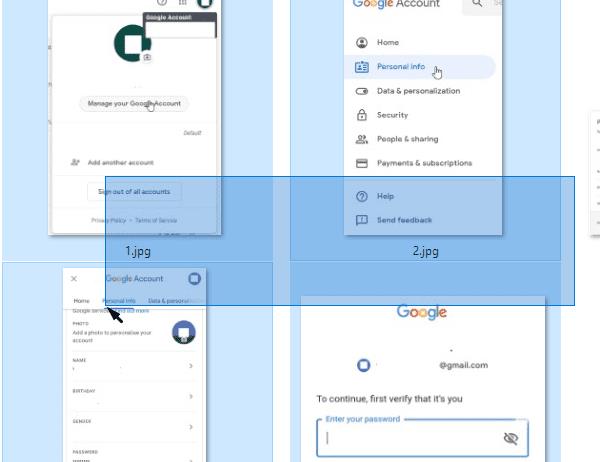Obstaja več načinov za izbiro več kot ene datoteke za tiskanje datotek v sistemu Windows 10 – zahtevajo različne pritiske tipk. Spodaj je zbirka teh kombinacij tipkovnic ali bližnjic in navodila za njihovo uporabo!
Izberite “ Start ” > “ Nastavitve ”.
V levem podoknu izberite » Tiskalniki in skenerji «. To bo prikazalo vse tiskalnike, ki ste jih namestili.
Izberite tiskalnik, ki ga želite uporabiti, nato izberite » Odpri čakalno vrsto «. To bo odprlo okno čakalne vrste za tiskanje za ta tiskalnik.
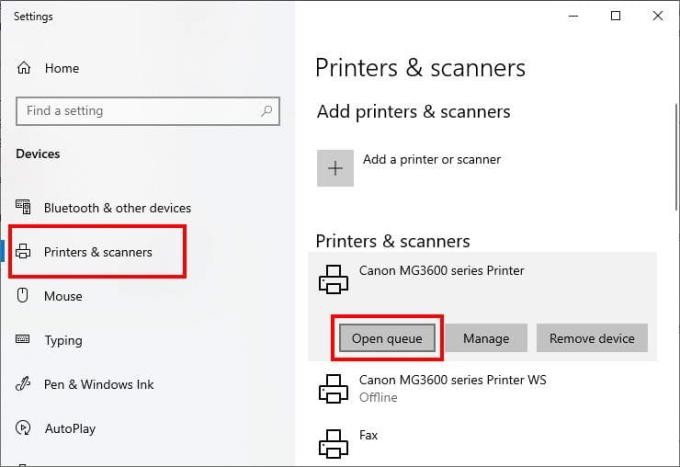
Pomaknite se do ustrezne lokacije raziskovalca datotek. Označite lahko samo več datotek, ki so na istem mestu (na primer na namizju), ne pa tistih z dveh različnih mest. Če želite to narediti, boste morali postopek ponoviti za vsako lokacijo imenika, ki vsebuje nekatere datoteke, ki jih želite natisniti – ali pa jih najprej premaknete na isto mesto.
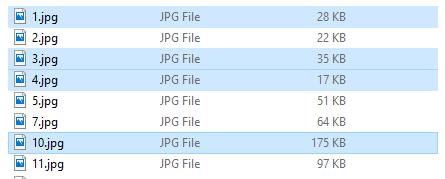
Datoteke, izbrane s tipko Ctrl.
To je najlažji način, da označite nekaj datotek za tiskanje. Če želite uporabiti to bližnjico, preprosto kliknite prvo datoteko, ki jo želite izbrati, nato pritisnite tipko Ctrl. Medtem ko držite to tipko, kliknite na vse druge datoteke, ki jih želite natisniti. Ne skrbite, da bi izpustili – tipko Ctrl lahko spustite, da se na primer pomikate navzgor in navzdol, če nikjer ne kliknete. Ponovno držite tipko, da izberete več datotek.
Nasvet: v spodnjem levem kotu raziskovalca datotek vam bo majhen števec povedal, koliko datotek ste izbrali. S tem preverite, ali imate vse želene datoteke!
Ko so izbrani vsi tisti, ki jih želite natisniti, hkrati pritisnite tipki Ctrl + P. Odprl se bo običajni meni tiskanja in lahko boste izbrali svoj tiskalnik in šli skozi postopek kot običajno.
Nasvet: Če držite Ctrl in kliknete že izbrano datoteko, lahko prekličete izbiro omenjene datoteke.
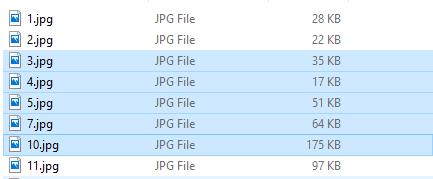
Datoteke, izbrane s Ctrl + Shift.
Ta kombinacija tipk je idealna za izbiro večjega števila sosednjih datotek. Na primer, če imate serijo fotografij z naslovom '1.png', '2.png', '3.png', '20.png' in tako naprej in želite izbrati samo slike '4.png' do '11.png', je ta kombinacija tipkovnice idealna.
Če ga želite uporabiti, kliknite prvo datoteko v nizu, ki jo želite označiti (ali zadnjo), in pritisnite in držite Ctrl + Shift. Nato kliknite na drugi konec serije datotek, ki jih želite natisniti. Izbrane bodo vse datoteke med obema datotekama, ki ju kliknete!
Nasvet: Ko uporabite ta ukaz za izbiro obsega, lahko uporabite tudi en sam pritisk Ctrl, da dodate ali odstranite posamezne datoteke iz izbranega izbora. Vendar ji NE morete dodati drugega obsega.
Ko izberete vse datoteke, ki jih želite natisniti, kliknite Ctrl + P in pojdite skozi korake za tiskanje datotek.
Namig: Če ste naredili daljši izbor in želite skrajšati celotno izbiro, ne da bi morali odstraniti izbor posamezne datoteke, lahko to storite tudi – preprosto pritisnite tipko Shift in kliknite datoteko, za katero želite, da bo zadnja v izboru.
S tem lahko na primer skrajšate izbor 2-13 na 2-7.
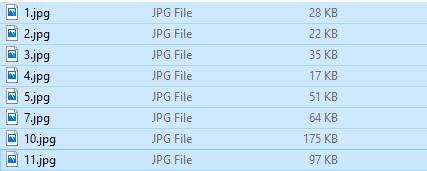
Datoteke, izbrane s Ctrl + A.
Ta ukaz izbere vse datoteke na določenem mestu. Torej, če je na lokaciji raziskovalca datotek 15 datotek, boste s skupnim pritiskom Ctrl + A izbrali vseh 15. To bo delovalo, ne glede na to, ali sta 2 ali 20 datotek!
Namig: Če želite na enem mestu izbrati vse datoteke razen nekaj, je morda hitreje izbrati vse in nato preklicati izbor nekaj datotek, kot pa izbrati večino posebej!
Ko so označene vse datoteke, ki jih želite natisniti, jih povlecite v okno čakalne vrste za tiskanje.
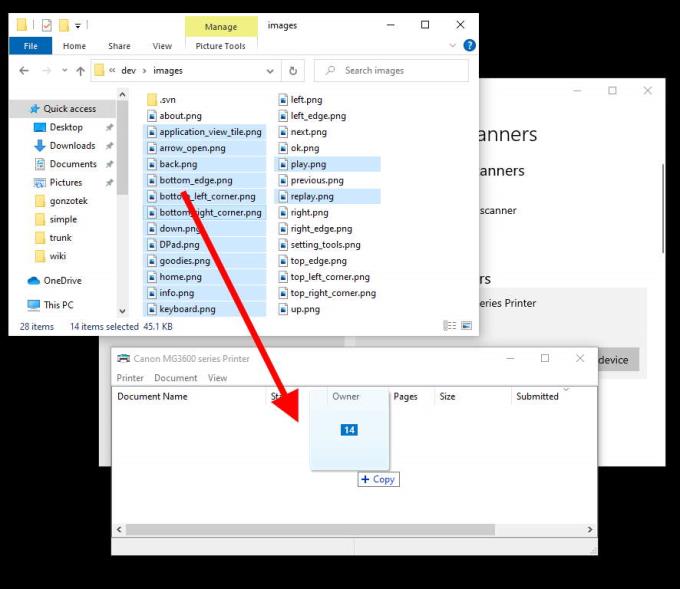
Dobro je vedeti: obstaja še en način, da izberete več datotek za tiskanje ali kateri koli drug namen – namesto da uporabljate kombinacije tipkovnic, lahko tudi kliknete in povlečete kazalec miške čez območje, da izberete vse v njem, kot je ta:
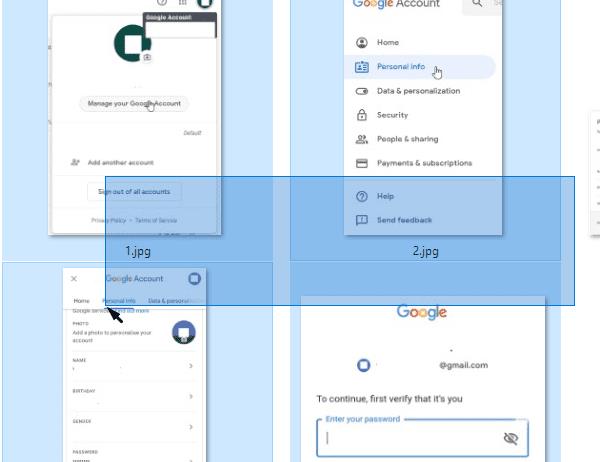
Izbira s klikom in povleci.
Ta način izbire je mogoče kombinirati tudi z metodo izbire s tipko Ctrl. Ko zberete datoteke, ki jih želite natisniti, še enkrat pritisnite Ctrl + P, da odprete meni za tiskanje.
Upam, da vam je ta vadnica pomagala ugotoviti, kako natisniti več datotek v sistemu Windows 10. Če imate težave, me prosite s komentarji.