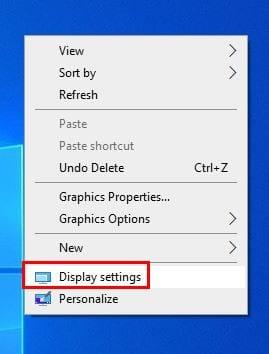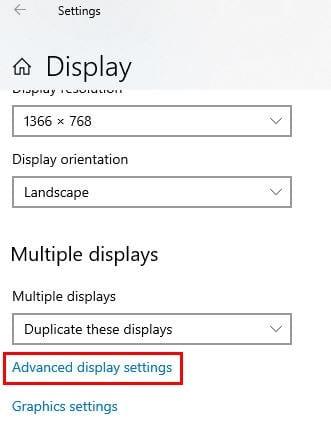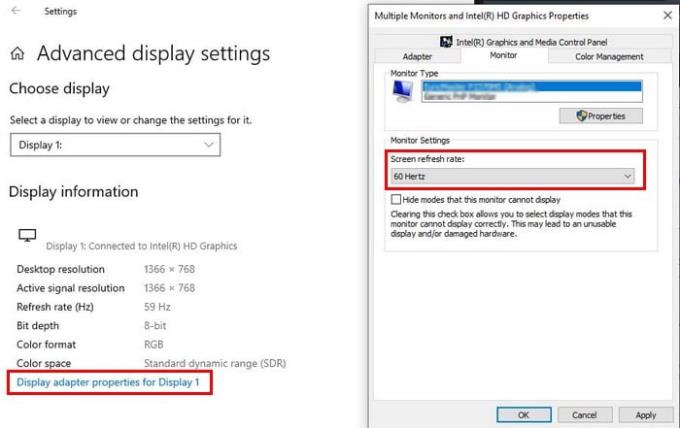Ko v sistemu Windows 10 preberete besede hitrost osveževanja, to pomeni, kolikokrat se slika na zaslonu posodobi. Višja kot je stopnja svežine, bolj gladke bodo stvari videti na vašem zaslonu. Torej, ko boste naslednjič na trgu za nov računalnik, višja kot je stopnja osveževanja, tem bolje.
Ročno spremenite hitrost osveževanja zaslona
Eden od načinov za osvežitev hitrosti osveževanja računalnika je, da z desno tipko miške kliknete kjer koli na zaslonu računalnika in izberete Nastavitve zaslona.
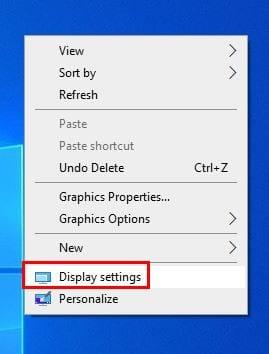
Ko ste v nastavitvah zaslona , se pomaknite navzdol do razdelka Več zaslonov. Kliknite na Napredno prikaže nastavitve v modri barvi.
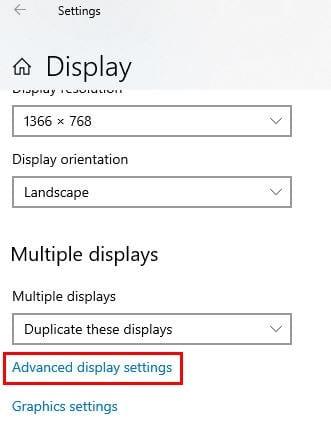
Poiščite razdelek Hitrost osveževanja in izberite možnost v spustnem meniju. Če te možnosti ne vidite in vidite samo informacije o zaslonu, kliknite možnost, ki pravi Lastnosti adapterja zaslona za Display one. Pod nastavitvami monitorja kliknite spustni meni za hitrost osveževanja zaslona in v naslednjem oknu izberite eno od razpoložljivih možnosti.
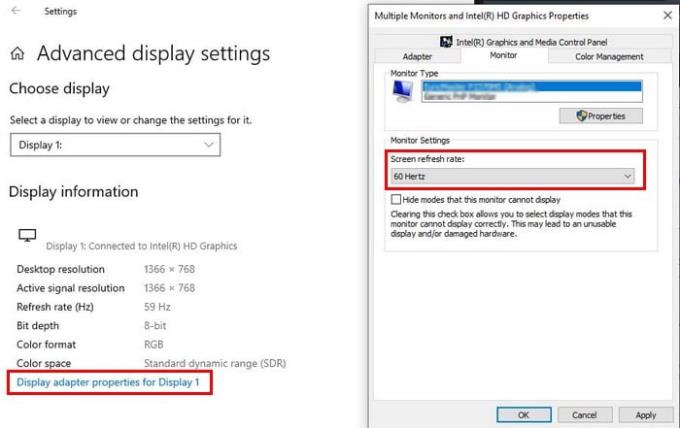
Zadnje misli
Če ste prepričani, da zaslon, ki ga uporabljate, ponuja več možnosti za hitrost osveževanja, vendar jih ne vidite, lahko poskusite znova namestiti najnovejši grafični gonilnik – upajmo, da bo to pomagalo.