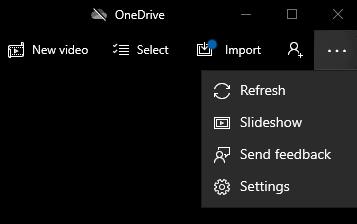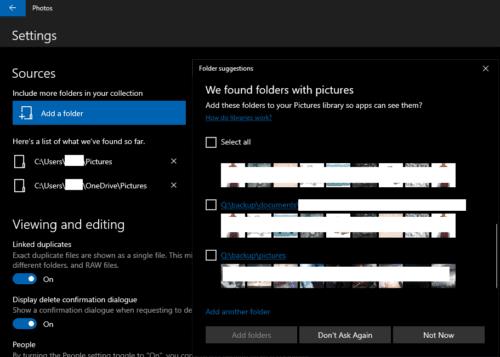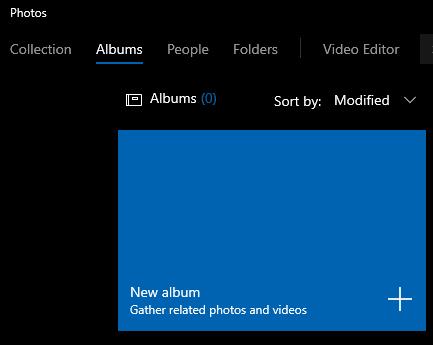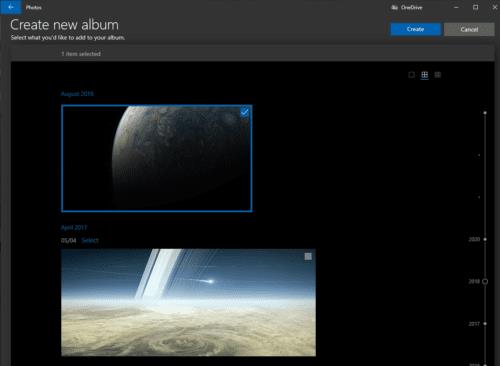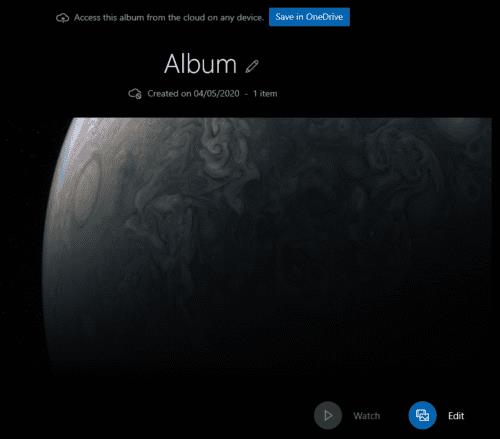Aplikacija Fotografije v sistemu Windows 10 samodejno vključuje privzete mape s slikami sistema Windows. Vključitev teh map uvozi njihovo vsebino v aplikacijo Fotografije. Ko so uvožene, lahko fotografije samodejno analizirajo fotografije v vašem albumu in jih poskušajo razvrstiti v albume glede na vsebino. Če ste nastavitev omogočili, lahko Fotografije izvajajo tudi prepoznavanje obraza na fotografijah v vaših vključenih albumih. Ta vodnik vas bo vodil skozi postopek uvoza albuma v fotografije.
Uvoz novega albuma
Nasvet: Vsaka uvožena mapa vključuje tudi vse podmape. To pomeni, da morate vključiti samo najvišjo mapo, ki vključuje vse fotografije, ki jih želite uvoziti, ni vam treba uvoziti vsake posamezne mape.
Prvi korak je, da odprete aplikacijo Fotografije. Če želite to narediti, pritisnite tipko Windows, vnesite »Fotografije« in pritisnite enter. Nato želite odpreti nastavitve tako, da kliknete ikono trije v zgornjem desnem kotu in v spustnem meniju izberete »Nastavitve«.
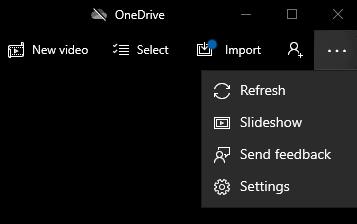
Nastavitve odprite tako, da v zgornjem desnem kotu kliknete ikono trije in nato kliknete »Nastavitve«.
Kliknite gumb »Dodaj mapo«, to je najvišja možnost v nastavitvah. To lahko odpre okno, ki bo predlagalo nekaj map kot potencialne albume, ki bi jih morda želeli uvoziti. Ti predlogi bodo vključevali tudi majhen vzorec sličic iz mape. Če želite uvoziti katero koli od teh map, samo označite ustrezno potrditveno polje.
Nasvet: uvozite lahko več predlaganih map hkrati.
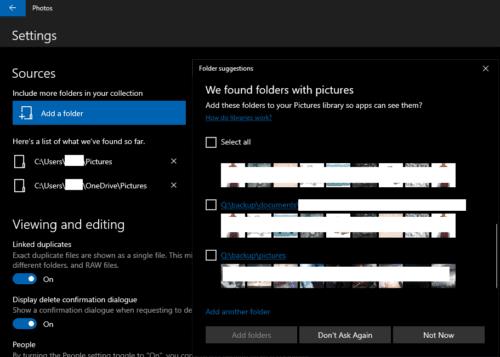
Po potrebi izberite med predlaganimi mapami in kliknite »Dodaj mape«.
Če želite uvoziti mapo, ki ni na predlaganem seznamu, lahko kliknete »Dodaj drugo mapo« na dnu okna s predlogi map. Odprlo se bo novo okno, v katerem morate brskati do mape, ki jo želite uvoziti, nato kliknite »Izberi mapo«. S tem jo boste dodali na seznam predlaganih map in jo samodejno izbrali.
Ko v predlagane mape dodate želene mape in izberete katerega koli od samodejnih predlogov, ki jih želite uvoziti, kliknite »Dodaj mape«.
Če se vam predlagano okno mape ne odpre, boste morali poiskati vse mape, ki jih želite ročno uvoziti.
Nasvet: če ročno brskate po mapah, lahko uvozite samo eno mapo hkrati.
Ko uvozite vse želene mape, se vrnite iz nastavitev s klikom na puščico v zgornjem levem kotu. Vaše fotografije bodo zdaj prikazane v »Zbirka« in drugih zavihkih.
Nasvet: če imate za uvoz veliko število fotografij, lahko traja nekaj časa, da se vse prikažejo in ustvarijo sličice.
Ustvarjanje albuma z obstoječimi fotografijami
Če ste že uvozili vse želene fotografije in jih želite samo razvrstiti v nov album, lahko to storite na zavihku Albumi. Kliknite zavihek Albumi v zgornji vrstici in nato kliknite »Nov album«.
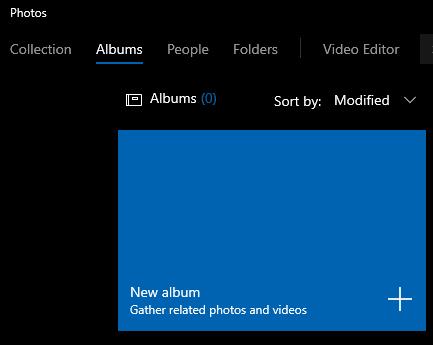
Kliknite »Nov album« na zavihku Albumi.
Na zaslonu Ustvari nov album lahko izberete, katere fotografije želite vključiti v novi album, nato pa v zgornjem desnem kotu kliknete »Ustvari«.
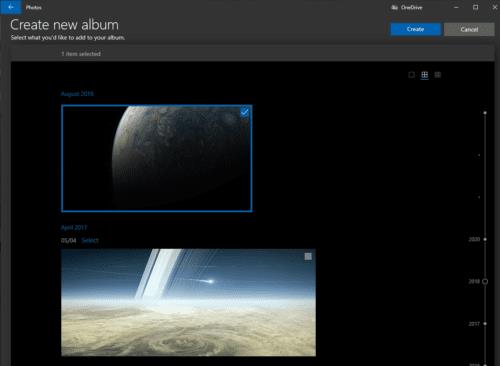
Izberite fotografije, ki jih želite vključiti v novi album, nato kliknite »Ustvari«.
Na naslednjem zaslonu lahko poimenujete svoj novi album tako, da kliknete ikono svinčnika poleg privzetega imena »Album«. Samo vnesite ime novega albuma in pritisnite enter.
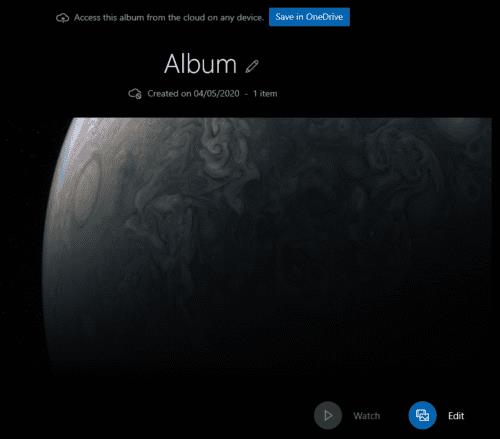
Poimenujte svoj album tako, da kliknete ikono svinčnika poleg privzetega imena »Album«.
Če želite zapreti ta pogled in se vrniti na glavni seznam albumov, kliknite puščico v zgornjem levem kotu. Vaš novi album bo zdaj prikazan na seznamu albumov.