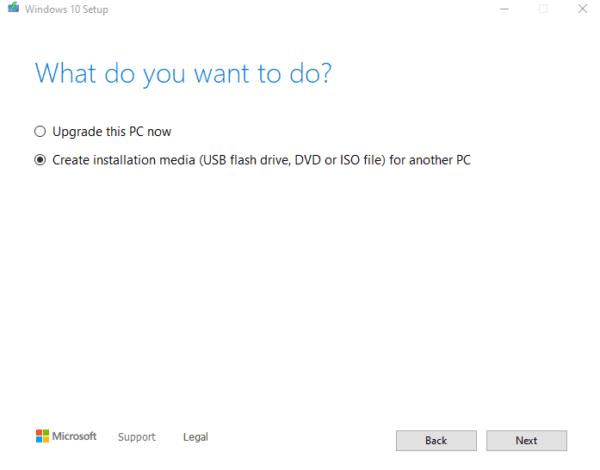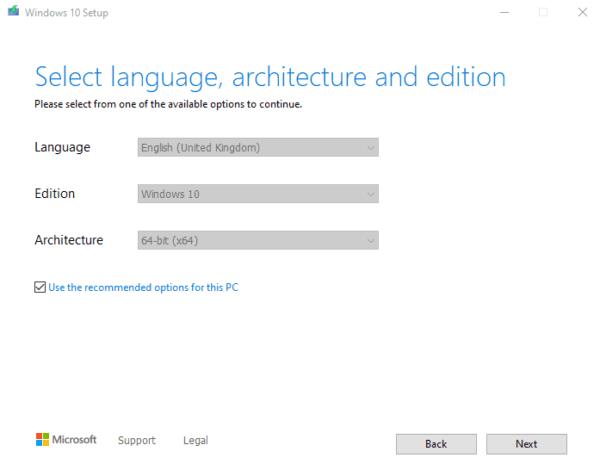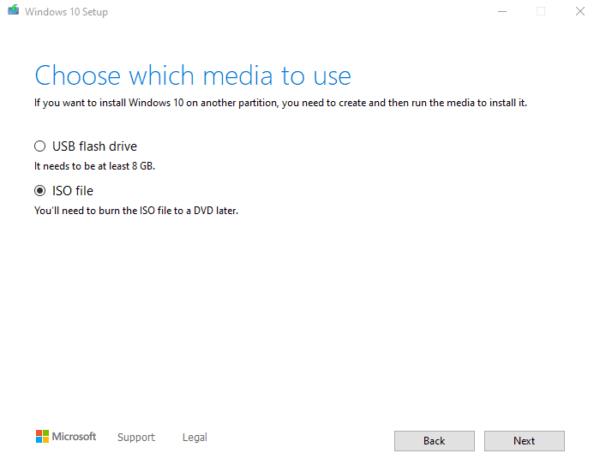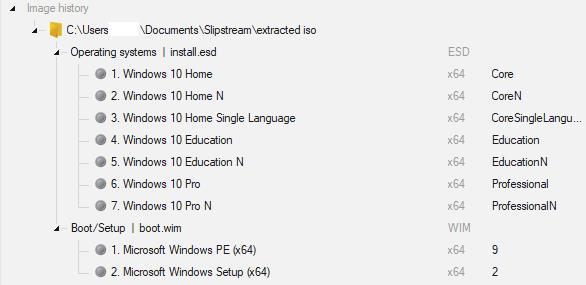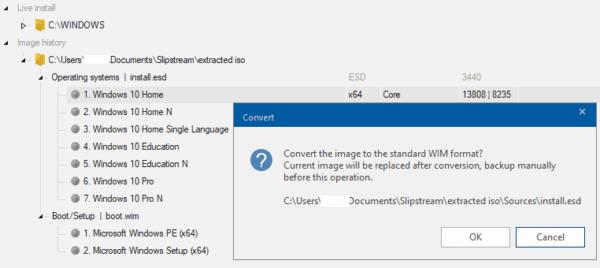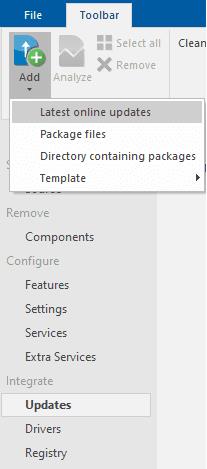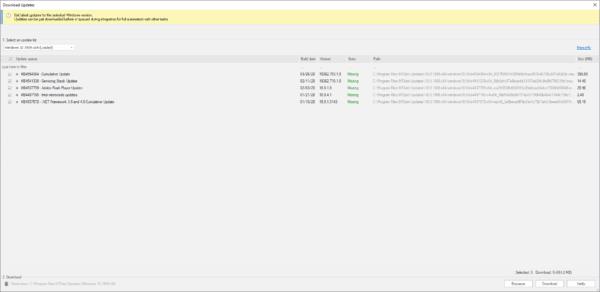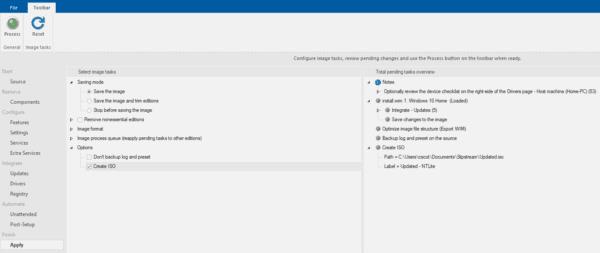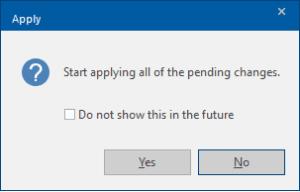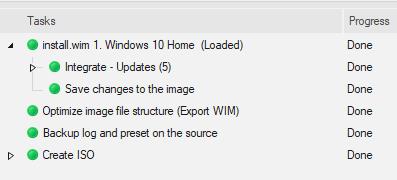Vsi, ki so namestili Windows, poznajo bolečino med postopkom namestitve, da bi morali nato počakati, da se na desetine posodobitev prenesejo in uporabijo, pogosto ob večkratnem ponovnem zagonu.
Slipstreaming je postopek, pri katerem prenesete namestitveno datoteko sistema Windows in posodobitve, ki jih potrebujete, nato pa sestavite svoj namestitveni disk za Windows z vsemi že vključenimi posodobitvami. Na ta način je postopek namestitve hiter in učinkovit in vam ni treba čakati na posodobitve.
Slipstreaming ne zagotavlja nujno koristi za vsakogar, postopek ugotavljanja, katere posodobitve je treba vključiti, pa je lahko zapleten. Če ste domači uporabnik in želite samo namestiti Windows na nov računalnik, ta postopek verjetno ni za vas.
Verjetno bo trajalo več časa in bo bolj zapleteno in nagnjeno k tveganju kot posodabljanje nove namestitve sistema Windows na običajen način in preverjanje posodobitev. Če pa ste v situaciji, ko morate namestiti Windows na veliko število naprav, se lahko slipstreaming izkaže za koristno tako s prihrankom časa kot z zmanjšanjem celotne količine podatkov, ki jih je treba prenesti, da ne omenjam, da naprave prej pripravite. .
Prenos iso
Če želite namestiti Windows, morate najprej imeti na voljo namestitveno datoteko Windows v obliki slike diska "iso". Najboljši način za pridobitev Windows iso je, da ga prenesete z uporabo uradnega orodja za ustvarjanje medijev, ki je pri Microsoftu na voljo tukaj .
Nasvet: Nikoli ne zaupajte virom iso tretjih oseb – zelo verjetno bodo vsebovali vohunsko ali zlonamerno programsko opremo.
Orodje za ustvarjanje medijev je samostojna aplikacija, ki ne zahteva namestitve. Samo zaženite datoteko exe, ko je prenesena, tako da jo dvokliknete. Ko ga zaženete, boste morali sprejeti licenčno pogodbo, da boste lahko nadaljevali.
Na naslednjem zaslonu boste lahko izbirali med nadgradnjo trenutnega računalnika ali ustvarjanjem namestitvenega medija. Izberite »Ustvari namestitveni medij (USB bliskovni pogon, DVD ali datoteko ISO) za drug računalnik« in kliknite Naprej.
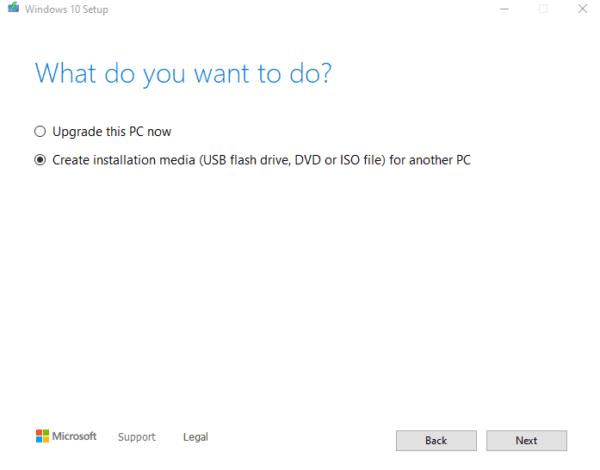
Izberite »Ustvari namestitveni medij« in kliknite »Naprej«.
Naslednji zaslon se uporablja za konfiguracijo jezika, izdaje in arhitekture sistema Windows, ki jih bo namestil iso, ki ga boste ustvarili. Jezik konfigurira zaslonski jezik Windows končnega sistema. Izdaja določa, katero različico sistema Windows je treba namestiti. Ta možnost lahko prikaže samo »Windows 10« – ali izbor Home, Pro in tako naprej.
Arhitektura določa, za kateri tip procesorja naj bo konfiguriran Windows, ta naj bo nastavljen na 64-bitni, razen če veste, da vaš CPU podpira samo starejšo 32-bitno arhitekturo (kar je relativno malo verjetno).
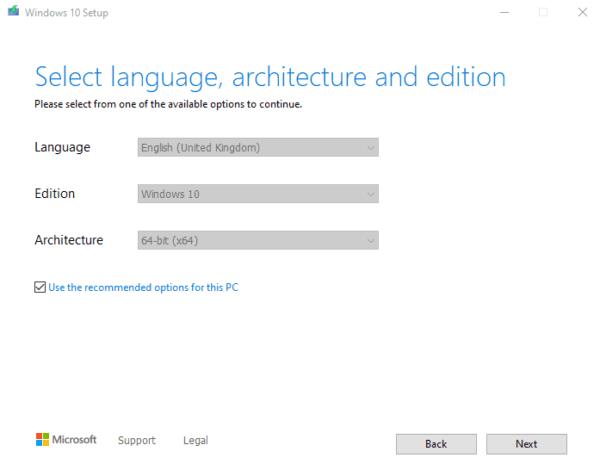
Konfigurirajte jezik, izdajo in arhitekturo sistema Windows.
Naslednji zaslon vas bo vprašal, kateri medij želite uporabiti. Vaša izbira sta USB bliskovni pogon in datoteka ISO. Izberite »ISO datoteka«, kliknite Naprej in nato izberite, kam želite prenesti sliko diska Windows 10 iso.
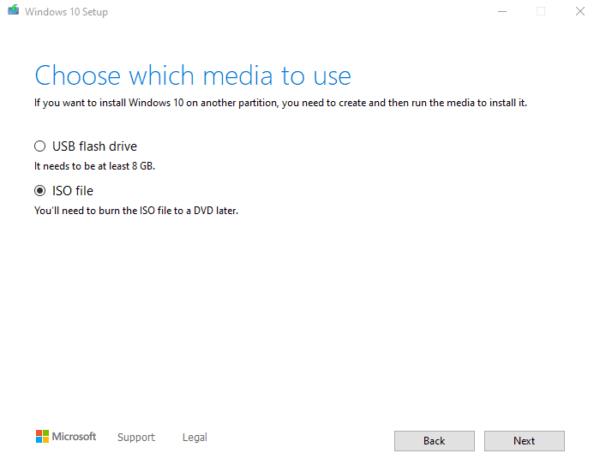
Izberite »ISO file« in nato kliknite Next, da prenesete Windows iso.
Ko je prenos končan, lahko kliknete pot datoteke do iso, da odprete Raziskovalec Windows in se pomaknete do pravilnega imenika in nato kliknete »Dokončaj«.
Spreminjanje iso
Ko prenesete iso, je naslednja faza, da ga spremenite tako, da vključuje želene posodobitve sistema Windows. Orodje, ki ga boste potrebovali za to, se imenuje »NTLite« in je brezplačno na voljo pri Nitesoftu tukaj .
Ko prenesete NTLite, ga boste morali namestiti tako, da dvokliknete datoteko exe. Prva faza namestitve je sprejetje licenčne pogodbe. Nato morate izbrati lokacijo za namestitev in končno, ali želite bližnjico na namizju ali ne.
Namig: NTLite ne smete nameščati v "prenosnem načinu", ker ga bo pozneje težje pravilno odstraniti.
Ko je namestitveni program končan, kliknite »Dokončaj« s potrditvenim poljem »Zaženi NTLite«, da zaženete NTLite. Prva stvar, ki jo boste videli v programu, je pojavno okno za licenciranje. Če imate ali potrebujete plačano licenco, jo aktivirajte tukaj. Če NTLite ne uporabljate v komercialne namene, lahko izberete brezplačno licenco in nato kliknete »V redu«, da začnete.
Za uvoz slike v NTLite morate izvleči datoteke iz diska iso. Če želite to narediti, dvokliknite datoteko iso v File Explorerju. Nato bo priklopil datoteko in jo obravnaval, kot da bi bil fizični DVD.
Nato morate kopirati vse datoteke iz iso v nov imenik na trdem disku. Na ta način lahko uredite to kopijo in imate še vedno znano dobro različico, na katero se lahko vrnete, če se zmotite in želite začeti znova.
Nazaj v NTLite kliknite »Dodaj« v zgornjem levem kotu in na spustnem seznamu izberite »Imenik slik«. V novem pojavnem oknu izberite mapo, v katero ste kopirali vsebino iso. Nato kliknite »Izberi mapo« v spodnjem desnem kotu, da jo uvozite.
Če je mapa uspešno uvožena, bi morali zdaj videti seznam izdaj sistema Windows, ki je naveden pod »Zgodovina slik«.
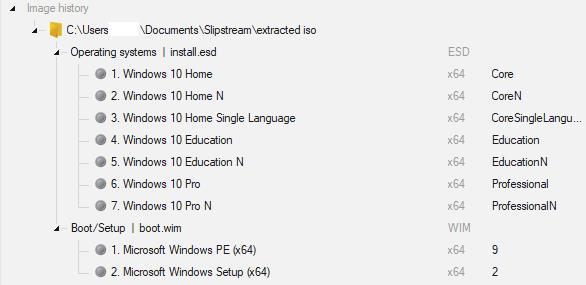
Vaša »Zgodovina slik« bi morala izgledati takole, če je bila slika pravilno uvožena.
Zdaj morate naložiti eno od izdaj, da jo lahko spremenite. Izberite, katero izdajo operacijskega sistema Windows želite spremeniti, to naj bo verjetno »Home« ali »Home N«.
Nasvet: »N« izdaje operacijskega sistema Windows so identične njihovim soimenjakom, ki niso »N«, edina razlika je v tem, da manjkajo funkcije predvajanja večpredstavnosti, kot je Windows Media Player. Če niste prepričani, katero izdajo izbrati, izberite običajno!
Ko veste, katero izdajo sistema Windows želite spremeniti, jo kliknite z desno tipko miške in izberite »Naloži«. Morda boste videli pojavno okno z vprašanjem, ali želite datoteko »install.esd« pretvoriti v »standardni format WIM«.
Če je tako, kliknite »V redu« za nadaljevanje.
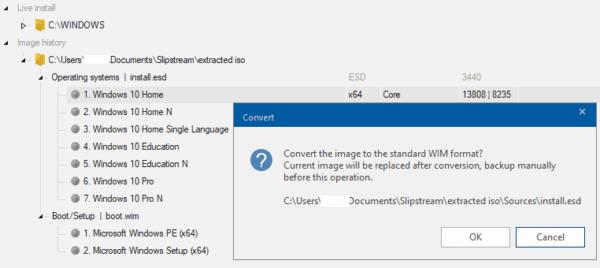
Naložite izdajo Windows, da jo lahko urejate.
Nasvet: Eden od možnih virov je naveden pod »Namestitev v živo«, tega NE uporabljajte, razen če ste popolnoma prepričani, da veste, kaj počnete. Ta vir je vaša trenutna namestitev sistema Windows, če naredite napačne spremembe, lahko povzročite nestabilnost ali okvaro sistema.
Ko je slika uspešno naložena, se bo premaknila iz razdelka »Zgodovina slik« v razdelek »Mounted images« in siva pika poleg nje bo postala zelena.
Nato morate prek menija na levi strani preklopiti na zavihek »Posodobitve«. Če želite dodati posodobitve v iso, kliknite »Dodaj« v zgornjem levem kotu in nato v spustnem polju izberite »Zadnje spletne posodobitve«.
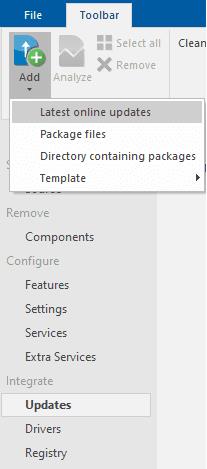
Ko kliknete »Dodaj«, izberite »Zadnje spletne posodobitve«.
V novem oknu »Prenos posodobitev« v spustnem meniju v zgornjem desnem kotu strani izberite, za katero različico sistema Windows želite uporabiti posodobitve. Različica gradnje, ki bi jo morali uporabiti, je verjetno najvišja ali druga najvišja številka.
Zavedajte se, da je možno, da je najvišja različica gradnje različica za predogled v stanju beta – če je tako, je ne bi smeli izbrati. Ko greste skozi postopek, morate raziskati najnovejšo razpoložljivo različico gradnje, da zagotovite, da gre za gradnjo v živo in ne za predogled.
Izberite najnovejšo različico gradnje v živo, morda ni najvišja razpoložljiva različica.
Nasvet: vedno namestite najnovejšo različico v živo. Gradnjam za predogled je bolje, da se izognete, razen če želite aktivno sodelovati v beta testih, saj lahko pride do stabilnosti in drugih težav, ki vplivajo na zmogljivost.
Ko izberete pravilno različico gradnje za svoje namene, se prepričajte, da so pri vseh posodobitvah označena potrditvena polja in kliknite »V čakalno vrsto«.
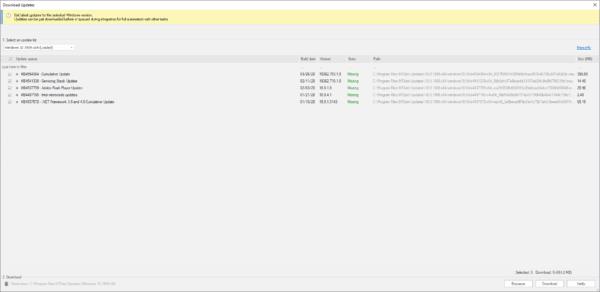
Izberite vse posodobitve, ki jih želite uporabiti, in kliknite »V vrsti«.
Nasvet: NTLite lahko naredi veliko drugih sprememb v namestitvenem programu Windows, ki presegajo obseg tega priročnika. Vendar bodite previdni pri teh možnostih, saj je mogoče odstraniti kritične funkcije sistema Windows, kot so omrežne funkcije, ki se uporabljajo za nenamerni dostop do interneta.
Zadnja faza je uporaba sprememb. Z menijem na levi strani preklopite na zavihek »Uporabi«. Od tu se prepričajte, da je pod »Način shranjevanja« izbrana možnost »Shrani sliko« ali »Shrani sliko in obrezovanje izdaj«. Nato v razdelku »Možnosti« izberite »Ustvari ISO«. Izbrati boste morali ime datoteke in lokacijo, da jo shranite v prvo pojavno okno, nato pa uporabite oznako z drugim.
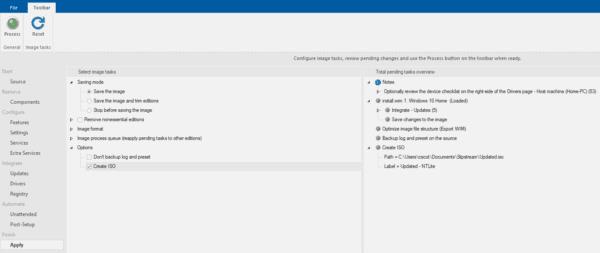
Prepričajte se, da bo slika shranjena in ustvarjen iso.
Ko se prepričate, da so te nastavitve omogočene, lahko kliknete »Proces« v zgornjem levem kotu. Če imate omogočeno sprotno zaščito programa Windows Defender, boste videli opozorilno sporočilo, da lahko to upočasni proces. Kliknite »Ne«, da pustite, da vaš protivirusni program deluje, in nato kliknite »Da«, da »Začnite uporabljati vse čakajoče spremembe«.
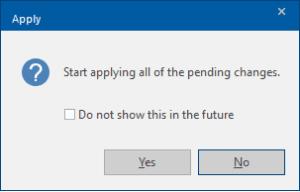
Uporabite spremembe, ne da bi onemogočili protivirusni program.
Ko je postopek končan, bodo vse faze imele status »Končano«.
Vaš novi iso je zdaj pripravljen za uporabo, samo ga morate kopirati na pogon USB. Prenos lahko traja nekaj časa, saj bo iso več gigabajtov.
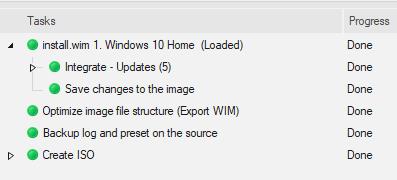
Ko so vsa opravila opravljena, kopirajte svoj novi iso na pogon USB.
Če želite uporabiti USB za namestitev različice operacijskega sistema Windows s pretočnim prenosom, morate priključiti USB, preden vklopite računalnik. Medtem ko se računalnik zažene, morate za zagonsko napravo izbrati pogon USB. Na nekaterih računalnikih se to lahko zgodi samodejno, pri drugih boste morda morali pritisniti tipko, da odprete meni. Ko ste v namestitvenem programu Windows, sledite navodilom za namestitev sistema Windows.
USB lahko uporabite tolikokrat, kot želite, da ga namestite na več naprav.