Kako iskati v sistemu Windows 11: vse, kar morate vedeti

Windows 11 ponuja izboljšano iskanje, ki je hitrejše in učinkovitejše. Odkrijte, kako kar najbolje izkoristiti iskanje v Windows 11.
Snipping Tool je nov Microsoftov pripomoček za posnetke zaslona in označevanje, ki združuje Snip in Sketch z orodjem za izrezovanje v en paket.
Starejša različica aplikacije je pred kratkim prenehala delovati za številne uporabnike in če ste v istem čolnu, potem je tukaj vse, kar morate vedeti o njej!
Vsebina
Zakaj je orodje za izrezovanje prenehalo delovati?
Microsoft že dolgo načrtuje postopno opuščanje orodja Snipping Tool. Z uvedbo Snip in Sketch smo dobili nov prenovljeni pogled na isto, vendar žal vsi niso dobro sprejeli aplikacije.
Mnogi uporabniki so še vedno raje imeli domače orodje za izrezovanje, zato se je podjetje pred kratkim odločilo združiti oba v eno. Nova aplikacija Snip and Sketch ponuja najboljše iz obeh svetov in je zdaj na voljo v trgovini Microsoft Store.
Licenca starejšega orodja Snipping Tool je potekla 31. oktobra 2021, zato se je veliko uporabnikov soočalo s težavami, ker orodje ne deluje na njihovih osebnih računalnikih. To je eden od razlogov, zakaj je vrnitev datuma na mesec prej pripomogla k ponovnemu delovanju orodja na številnih računalnikih.
Na srečo je Microsoft zdaj izdal uradni popravek za isto, ki naj bi Snip in Sketch znova zagnala in zagnala v vašem računalniku.
Ali lahko prenesete orodje Snipping Tool?
Da, lahko prenesete novo aplikacijo Snip and Sketch, ki združuje obe orodji neposredno iz trgovine Microsoft Store. Če pa želite uporabiti starejšo različico aplikacije Snipping Tool, potem ��al nimate sreče.
Trenutno ni zanesljivega načina za prenos in zagon orodja Snipping Tool na vašem računalniku. Uporabite spodnjo povezavo, da dobite najnovejšo različico Snip and Sketch neposredno iz trgovine Microsoft Store.
Kako vrniti orodje za rezanje in ga vrniti v delo
Obstaja nekaj načinov, da vaše orodje za izrezovanje ponovno deluje. Najnovejši popravek iz Microsofta lahko prenesete kot posodobitev za Windows, ki vam bo pomagala pri nastavitvi nove aplikacije Snip and Sketch v vašem računalniku.
Če želite še naprej uporabljati starejšo različico aplikacije, ki je trenutno nameščena v vašem računalniku, lahko zamenjate datoteke .exe ali spremenite datum. Uporabite enega od spodnjih popravkov, ki najbolje ustreza vašim trenutnim potrebam in zahtevam.
Popravek 1: namestite Windows Update KB5008295 (izdan 4. novembra 2021)
Microsoft Teams je uradno odpravil težavo, zaradi katere je orodje Snipping Tool prenehalo delovati po 31. oktobru za uporabnike sistema Windows 11 na kanalih za predogled beta in izdaje. Vse, kar morate storiti, da odpravite težavo z bližnjico na tipkovnici Widnows + Shift + S, ki ne deluje, je preveriti posodobitve v nastavitvah in namestiti posodobitve, ki so vam na voljo. FYI, KB5008295 je posebna posodobitev, ki med drugimi težavami odpravlja težave z orodjem za izrezovanje. Preberite Microsoftovo obvestilo tukaj .
Če želite namestiti posodobitev KB5008295, odprite aplikacijo Nastavitve tako, da pritisnete Windows + iskupaj. Nato kliknite Windows Update na levi in nato znova Windows Update na vrhu.
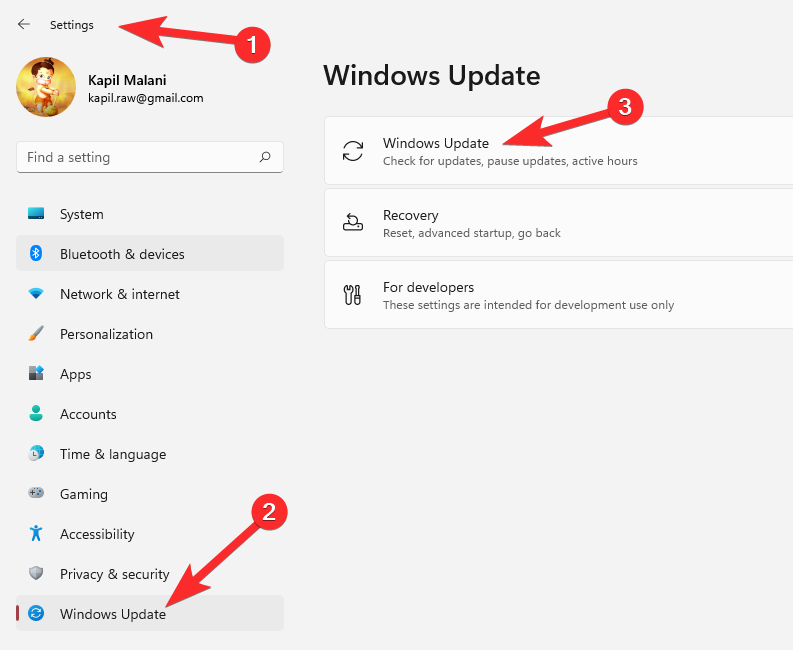
Kliknite gumb »Preveri posodobitve«, da preverite, ali so na voljo posodobitve za vaš računalnik. Ko je posodobitev prenesena, znova zaženite računalnik, da namestite posodobitev.
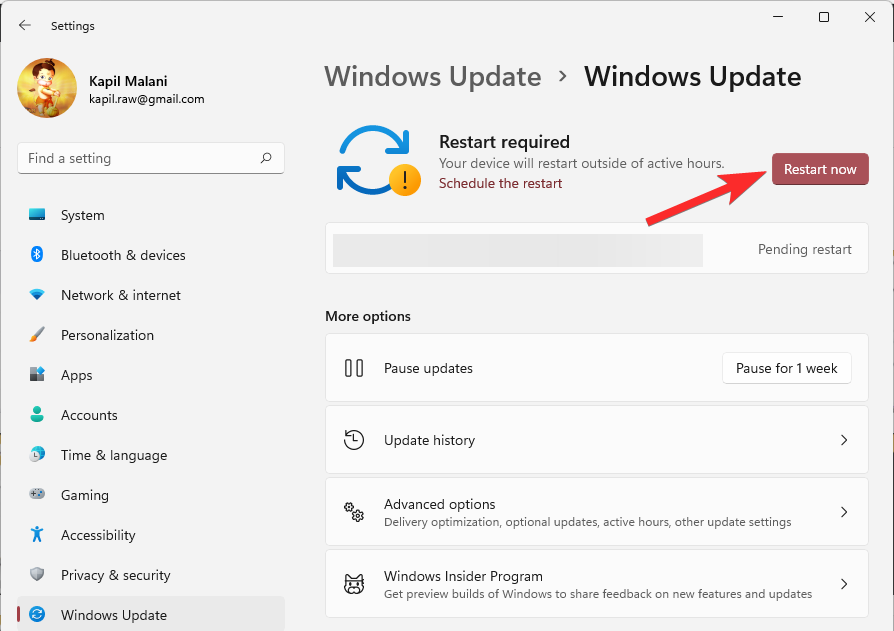
Če posodobitev ni na voljo, poskusite s popravkom #2, saj bo to tudi trajno odpravilo težavo.
2. popravek: spremenite datum in se vrnite nazaj
Končno je na voljo ustrezen delujoči popravek — vse zahvaljujoč članu Microsoftove tehnične skupnosti, Ged_Donovanu . Če želite odpraviti težavo, da bližnjica Windows+ Shift+S ne deluje, morate spremeniti datum v nastavitvah v računalniku na 30. oktober, uporabiti Windows+ Shift+S, da naredite posnetek zaslona, in nato vrnite datum na najnovejši datum. Takole:
Pritisnite Windows+ina tipkovnici, da odprete aplikacijo Nastavitve. Ali pa kliknite ikono Nastavitve v meniju Start .
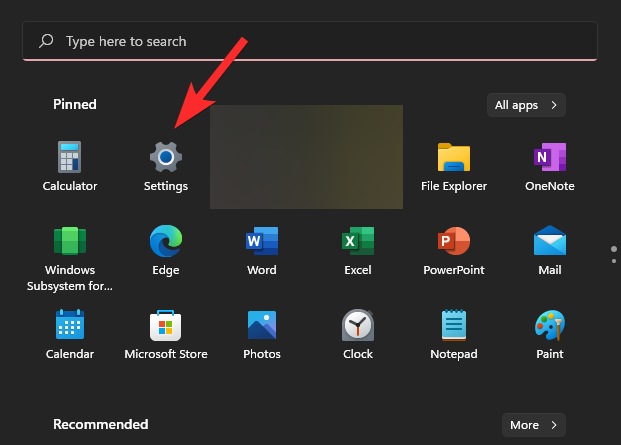
Kliknite Čas in jezik in nato Datum in čas .

Pod možnostjo »Samodejno nastavi čas« kliknite preklopni gumb na desni, da jo izklopite.
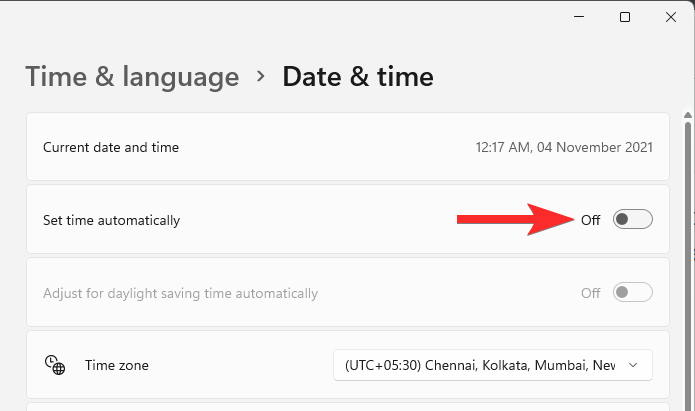
Kliknite Spremeni pod 'Ročno nastavite datum in čas'.
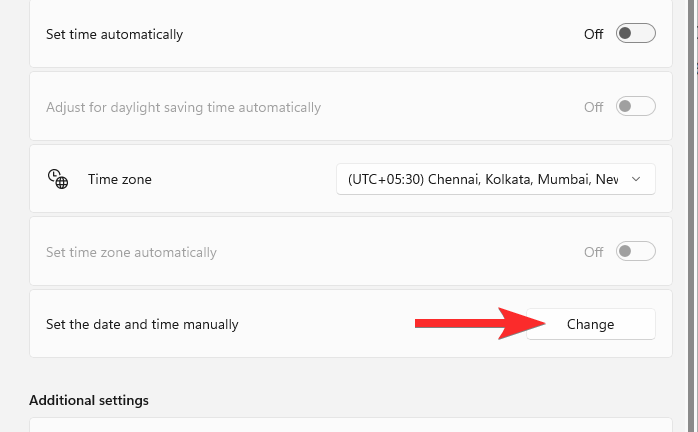
Spremenite datum v »30. oktober 2021«. Ni vam treba spreminjati časa.
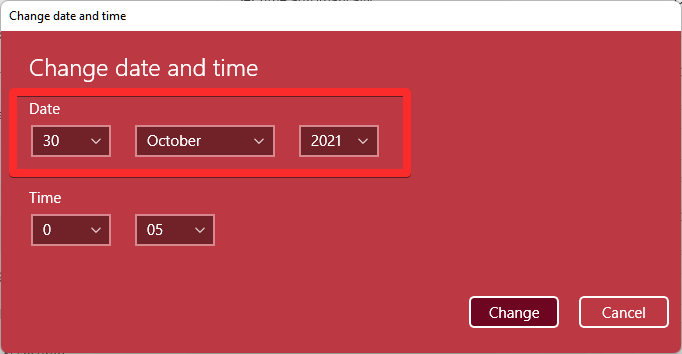
Kliknite Spremeni, da shranite datum kot »30. oktober 2021«.
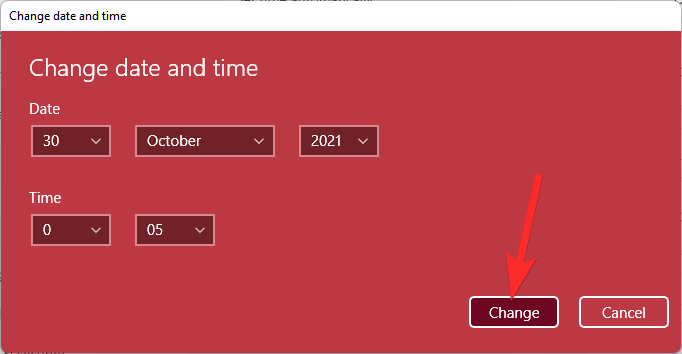
Zdaj boste videli, da je datum, prikazan na vrhu pod nastavitvami, zdaj »30. oktober 2021«.
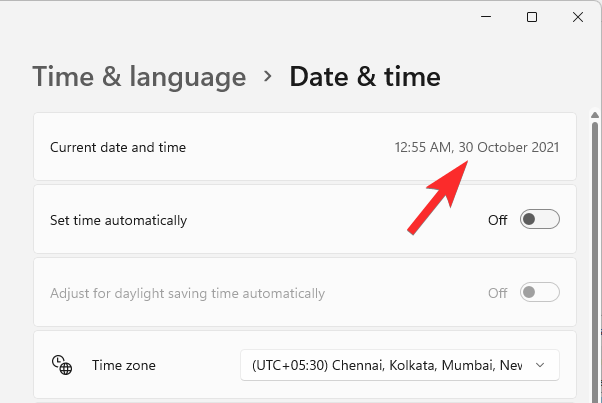
Poskusite Windows+Shift+S, da naredite posnetek zaslona. Moralo bi delovati.
Datum nazaj lahko spremenite tako, da se nastavi samodejno. Odprite aplikacijo Nastavitve znova in pojdite na čas in jezik > Datum in čas .

Pod možnostjo »Samodejno nastavi čas« kliknite preklopni gumb na desni, da jo vklopite.
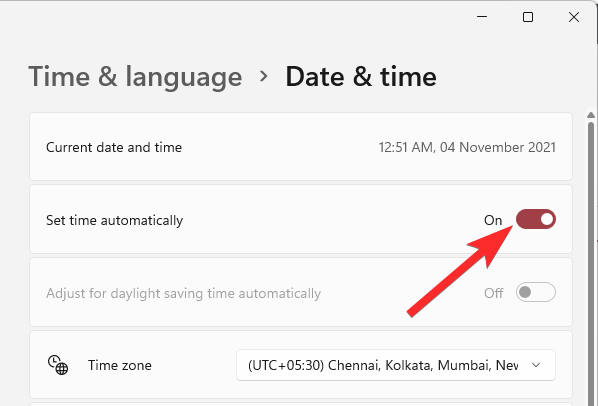
Videli boste, da je datum zdaj nazaj na današnji datum.
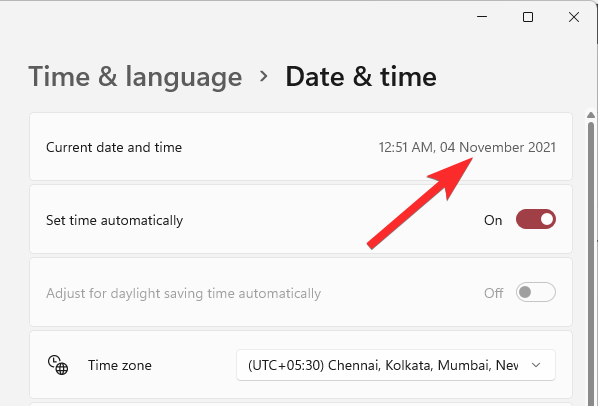
Preizkusite bližnjico Windows+Shift+S zdaj, še vedno bi morala delovati.
Sporočite nam v spodnjih komentarjih, kako to velja za vas.
3. popravek: uporabite starejšo različico aplikacije
Če ste pred kratkim posodobili iz sistema Windows 10, lahko uporabite staro različico orodja za izrezovanje, ki bo na voljo v vašem zagonskem gonilniku. Windows shrani vašo prejšnjo namestitev prvih 10 dni od datuma posodobitve. To lahko uporabite v svojo korist za uporabo starejše različice orodja za izrezovanje na vašem računalniku.
Za začetek se pomaknite na naslednjo pot.
C:/Windows.old/Windows/System32/
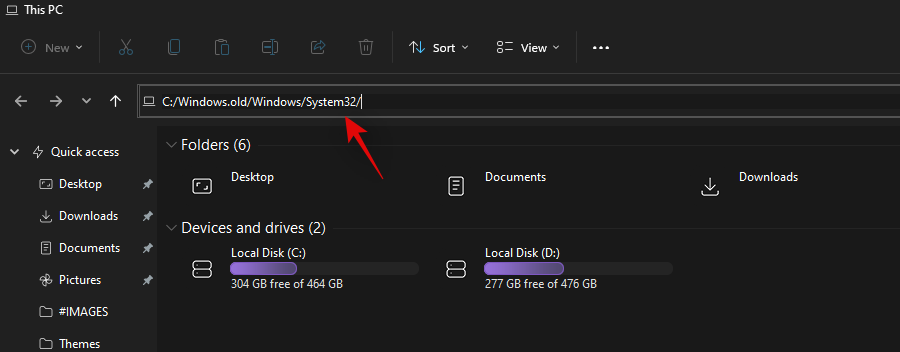
Poiščite 'SnippingTool.exe' v trenutni mapi in ga kopirajte v odložišče.
Zdaj se pomaknite na naslednjo pot.
C:/Windows/System32/
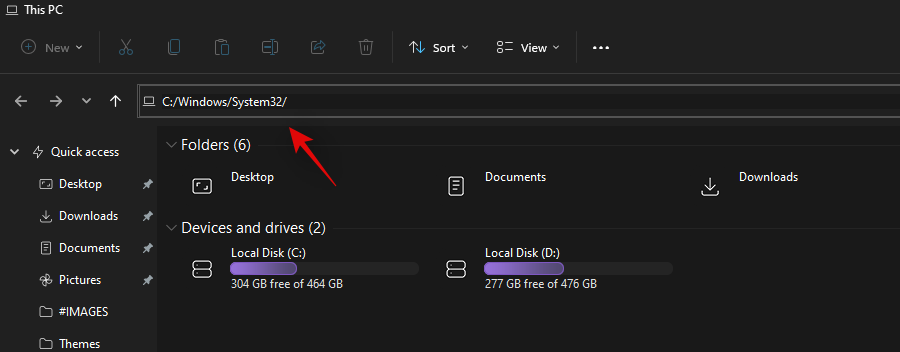
Prilepite datoteko, ki ste jo prej kopirali v odložišče.
Nato kopirajte datoteko z imenom SnippingTool.exe.mui s spodnje poti.
C:\Windows.old\Windows\System32\en-US\
Kopirano datoteko prilepite v naslednjo mapo.
C:\Windows\System32\en-US\
Če ste pozvani, zamenjajte vse datoteke.
Poskusite zdaj uporabiti Windows + Shift + Sbližnjico na tipkovnici in kliknite +Novo. Orodje za izrezovanje bi moralo zdaj delovati, kot je bilo predvideno, in ne bi smeli več prejemati sporočila »Ta aplikacija se ne more odpreti. Težava z operacijskim sistemom Windows je preprečevanje odpiranja Screen Snipping. Osvežitev računalnika bo morda pomagala popraviti.' napaka.
Ali lahko namestim ali uporabim staro orodje za izrezovanje
Na žalost trenutno ni nikjer na voljo nobenega namestitvenega programa ali paketa UWP za orodje Snipping Tool, ki bi ga lahko uporabili za ponovno vzpostavitev in delovanje starega orodja za izrezovanje v sistemu Windows 11. Pričakujemo, da se bo to kmalu spremenilo, saj se zdi, da številni razvijalci skupnosti delajo na popravku, da bi dobili staro orodje za izrezovanje v sistemu Windows 11.
Upamo, da vam je ta vodnik pomagal ponovno vzpostaviti in zagnati Snip in Sketch na vašem računalniku. Če se soočate s kakršnimi koli težavami ali imate kakršna koli vprašanja za nas, se obrnite na spodnji razdelek za komentarje.
POVEZANO
Windows 11 ponuja izboljšano iskanje, ki je hitrejše in učinkovitejše. Odkrijte, kako kar najbolje izkoristiti iskanje v Windows 11.
Gonilniki naprav pomagajo odpraviti napake, izboljšati združljivost in omogočiti optimalno delovanje vaših naprav v sistemu Windows 11. V tem članku bomo raziskali 7 načinov za posodobitev gonilnikov.
Zajemite svoj zaslon kot profesionalec! Naš vodnik po posnetkih zaslona za Windows 11 vam predstavi vse načine, kako enostavno zajeti in deliti svoje zaslone.
Učite se, kako korak za korakom ustvariti obnovitveno točko v sistemu Windows 11. Odkrijte koristi obnovitvenih točk in enostavne metode njihovo izdelave.
Odkrijte, kako odpreti nadzorno ploščo v sistemu Windows 11 s preprostimi metodami ter se naučite dodati nadzorno ploščo na namizje, v meni Start ali opravilno vrstico.
Windows 11 je bil izdan javnosti, Microsoft pa je predstavil pomočnika, ki olajša namestitev. Odkrijte, kako uporabiti pomočnika za namestitev Windows 11 in izpolnite vse zahteve.
V tem članku boste izvedeli, kako preprosto spremeniti ozadje v sistemu Windows 11 z različnimi metodami, ki vključujejo uporabo desktopa, File Explorerja in PowerShella.
Microsoft neprenehoma posodablja Windows 11. Če iščete, kje se nahaja Moj računalnik, vas vodimo skozi postopek, kako ga ponovno pridobiti na namizju in meniju Start.
Ne objavljajte svojih slik brezplačno na Instagramu, čeprav lahko zanje prejmete plačilo. Preberite in spoznajte, kako zaslužiti denar na Instagramu in kar najbolje izkoristite to platformo za družabno mreženje.
Naučite se z lahkoto urejati in odstranjevati metapodatke PDF. Ta vodnik vam bo pomagal enostavno urediti ali odstraniti metapodatke PDF na nekaj preprostih načinov.
Ali veste, da ima Facebook popoln seznam stikov iz vašega telefonskega imenika, skupaj z njihovim imenom, številko in e-poštnim naslovom.
Težava lahko prepreči pravilno delovanje vašega računalnika in boste morda morali spremeniti varnostne nastavitve ali posodobiti gonilnike, da jih odpravite.
Ta blog bo bralcem pomagal pretvoriti zagonski USB v datoteko ISO z uporabo programske opreme tretjih oseb, ki je brezplačna za uporabo in varna pred zlonamerno programsko opremo.
Ste naleteli na kodo napake programa Windows Defender 0x8007139F in vam je težko izvajati preglede? Tukaj so načini, kako lahko odpravite težavo.
Ta obsežen vodnik vam bo pomagal odpraviti napako načrtovalca opravil 0xe0434352 v vašem računalniku z operacijskim sistemom Windows 11/10. Oglejte si popravke zdaj.
Napaka LiveKernelEvent 117 Windows povzroči, da vaš računalnik zamrzne ali se nepričakovano zruši. Naučite se diagnosticirati in popraviti s koraki, ki jih priporočajo strokovnjaki.
Ta blog bo bralcem pomagal odpraviti težave, ki mi PowerPoint ne dovoli snemanja zvoka v računalniku z operacijskim sistemom Windows, in celo priporočil druge nadomestke za snemanje zaslona.
Se sprašujete, kako pisati na dokument PDF, saj morate izpolniti obrazce, dodati opombe in se podpisati. Naleteli ste na pravo objavo, berite dalje!
Ta spletni dnevnik bo uporabnikom pomagal odstraniti vodni žig Sistemske zahteve niso izpolnjene, da bodo uživali v bolj gladki in varnejši izkušnji z Windows 11 ter čistejšem namizju.
Ta blog bo uporabnikom MacBookov pomagal razumeti, zakaj se pojavljajo težave z rožnatim zaslonom in kako jih odpraviti s hitrimi in preprostimi koraki.
Poleg prikaza ure v opravilni vrstici lahko v sistemu Windows 11 prilagodite prikaz ure na zaslonu računalnika.
Strašljivo je videti rdečo lučko na matični plošči, medtem ko se sistem ne zažene, še posebej, če vam matična plošča noče povedati, zakaj lučka sveti.
Vsakodnevna uporaba Raziskovalca datotek s bližnjicami na tipkovnici vam bo pomagala izvajati operacije hitreje kot tradicionalne operacije.
Mnogi ljudje obdržijo svoje računalnike več let. Morda posodobijo nekaj komponent in se ukvarjajo z vzdrževanjem, da bi njihovi računalniki delovali optimalno. Vendar pride čas, ko ne morete storiti ničesar, da bi pospešili ali odpravili težave s svojim starim računalnikom.
Kazalec miške je izginil iz vaše naprave Windows in se sprašujete: Kako naj spet dobim kazalec miške? Ali pa se kazalec miške vedno odloči, da izgine, ko tipkate.
Raziskovalec datotek v sistemu Windows opravi svoje delo, vendar le komaj. Brez hitrih predogledov, neroden dostop do oblaka in dolgočasne paketne operacije otežujejo vsakodnevno upravljanje datotek, kot je potrebno.
Kaj je PowerShell? Microsoft PowerShell je pripomoček ukazne vrstice in skriptni jezik, ki je zmogljivo orodje za skrbnike, saj omogoča avtomatizacijo širokega nabora opravil za računalnike in omrežja.
Aplikacije v ozadju sistema Windows 11 lahko izklopite, da optimizirate delovanje, prihranite baterijo in zmanjšate porabo RAM-a.
Večina IT skrbnikov uporablja PowerShell za skripte in avtomatizacijo, vendar to ni namenjeno samo IT strokovnjakom – vsak, ki se ukvarja z neurejenimi mapami, potrebuje te ukaze.
S preverjanjem porabe pomnilnika, brisanjem starih obnovitvenih točk in nastavitvijo razumnih omejitev pomnilnika lahko ohranite nadzor nad svojim pomnilnikom, ne da bi pri tem žrtvovali njegovo zaščito.




























