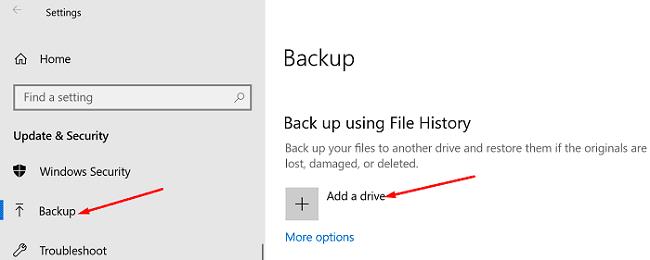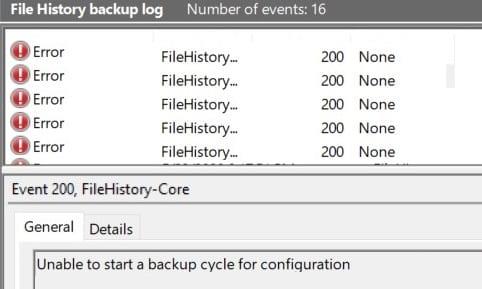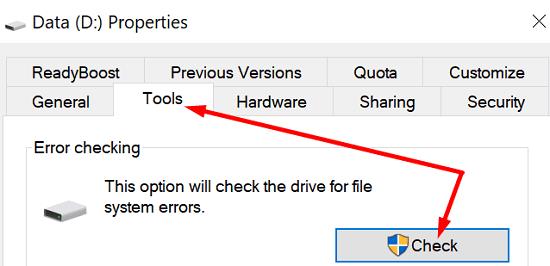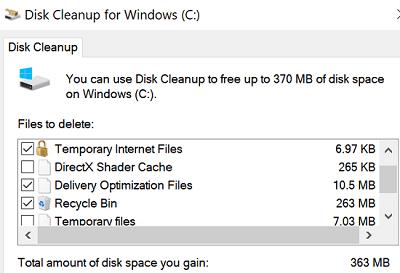Zgodovina datotek je priročna funkcija sistema Windows 10, ki vam omogoča varnostno kopiranje in obnovitev datotek, če gre kaj narobe z vašim računalnikom. Kot hiter opomnik je Zgodovina datotek nadomestila funkcijo Varnostno kopiranje in obnovitev kot glavno orodje za varnostno kopiranje sistema Windows 10.
Če želite omogočiti to funkcijo, pojdite na Nastavitve , kliknite Posodobitev in varnost , izberite Varnostno kopiranje in nato pritisnite možnost Dodaj pogon . Nato lahko izberete zunanji pogon ali omrežno lokacijo za shranjevanje varnostnih kopij.
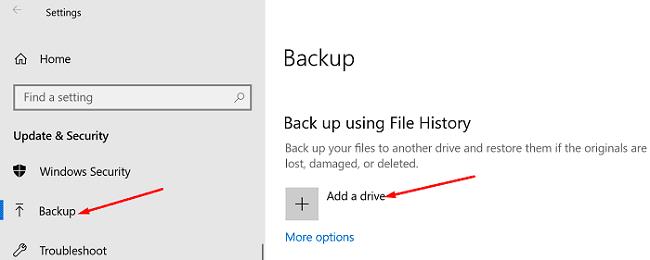
Če želite obnoviti svoje datoteke, v iskalno vrstico sistema Windows vnesite » obnovi datoteke« in izberite Obnovi datoteke z zgodovino datotek . Poiščite datoteko, ki jo želite obnoviti, in pritisnite gumb Obnovi .
Kot lahko vidite, je varnostno kopiranje in obnavljanje datotek z zgodovino datotek precej preprost postopek. Na žalost orodje včasih ne uspe ustvariti varnostnih kopij za vaše datoteke. Ko pride do te težave, se na zaslonu pogosto pojavijo napake 200, 201 ali 203. Poglejmo, kako lahko hitro odpravite to težavo.
Kako popravim napake zgodovine datotek 200, 201 ali 203?
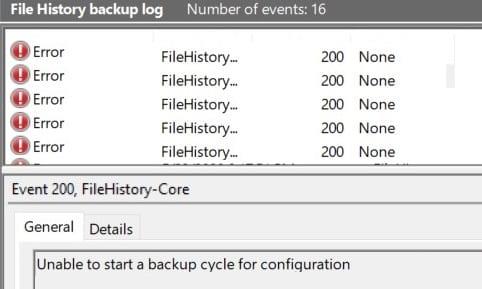
Preverite, ali so na vašem pogonu napake
Če je vaš pogon poškodovan, zgodovina datotek ne bo mogla začeti cikla varnostnega kopiranja. Z desno tipko miške kliknite problematičen pogon, izberite Lastnosti , pojdite na Orodja in nato izberite Preverite pogon za napake .
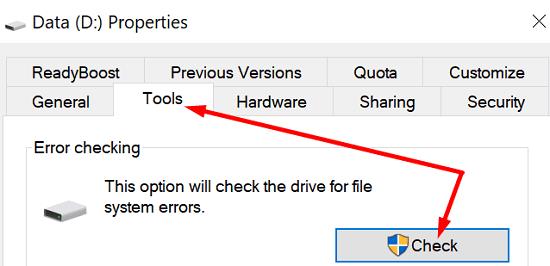
Znova zaženite računalnik in preverite, ali se napaka ponavlja. Ne pozabite preveriti posodobitev operacijskega sistema, če uporabljate zastarelo različico sistema Windows 10. Pojdite na Nastavitve , izberite Posodobitev in varnost , kliknite Windows Update in preverite, ali so na voljo posodobitve. Preverite, ali opazite kakršne koli izboljšave po namestitvi najnovejše izdaje OS na vaš računalnik.
Zaženite DISM in SFC
Uporabite lahko tudi ukazni poziv za samodejno skeniranje pogona in popravilo napak, ki preprečujejo, da Windows 10 varnostno kopira vaše datoteke.
V iskalno vrstico Windows vnesite CMD , z desno tipko miške kliknite aplikacijo ukazni poziv in izberite Zaženi kot skrbnik .
Nato vnesite spodnji ukaz in ne pozabite pritisniti Enter po vsakem:
- DISM.exe /Online /Cleanup-image /Scanhealth
- DISM.exe /Online /Cleanup-image /Restorehealth
- DISM.exe /online /cleanup-image /startcomponentcleanup
- sfc /scannow
Znova zaženite računalnik in poskusite znova.
Zaženite čiščenje diska
Čiščenje diska je zelo priročno orodje, ki vam omogoča samodejno skeniranje diska za odvečne datoteke. Na primer, lahko sprostite nekaj gigabajtov prostora za shranjevanje preprosto tako, da odstranite začasne datoteke. Mimogrede, te datoteke lahko včasih motijo ali celo blokirajo različne računalniške procese.
V iskalno vrstico Windows vnesite čiščenje diska .
Zaženite aplikacijo DiskCleanup in izberite pogon, ki ga želite skenirati.
Nato izberite datoteke, ki jih želite odstraniti, in pritisnite V redu.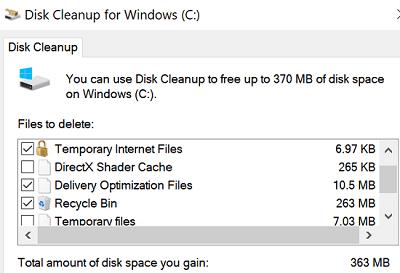
Uporabite lahko tudi možnost Čiščenje sistemskih datotek .
Preimenujte svoje datoteke
Mogoče ni nič narobe s tvojim pogonom. Ena sama problematična datoteka ali mapa lahko blokira postopek varnostnega kopiranja za tisoče datotek. Poskusite prepoznati krivca tako, da varnostno kopirate svoje mape eno za drugo.
Nato preverite svoje datoteke in se prepričajte, da imena datotek ne vsebujejo posebnih znakov. Poleg tega poskrbite, da ime datoteke ali pot datoteke nista predolga.
Nekateri uporabniki so na primer opazili, da zgodovina datotek pogosto ne uspe varnostno kopirati datotek, ki imajo v svojih imenih URL-je. Poskusite preimenovati problematične datoteke in preverite rezultate. Na primer, če imate datoteko z imenom music bestmusic (downloadyourmp3.com).mp3, jo preimenujte v bestmusic.mp3 in preverite, ali se napaka 200 ali 201 še vedno pojavlja.
Zaženite orodje za odpravljanje težav z datotekami in mapami
Orodje za odpravljanje težav z datotekami in mapami samodejno popravi vaše datoteke, če jih ne morete kopirati, premakniti ali izbrisati. Orodje lahko prenesete iz Microsofta . Namestite ga in sledite navodilom na zaslonu, da popravite datoteke. Nato preverite, ali lahko Zgodovina datotek uspešno varnostno kopira vaše datoteke.
Uporabite orodje za varnostno kopiranje tretje osebe
Če težava ni odpravljena in resnično morate varnostno kopirati svoje podatke, lahko namestite orodje za varnostno kopiranje drugega proizvajalca, da opravite delo. Predlagamo uporabo brezplačnega orodja, ker nima smisla plačevati programov za varnostno kopiranje, dokler lahko Windows 10 brezplačno poskrbi za to nalogo. Prepričani smo, da je le vprašanje časa, kdaj vam bo uspelo odpraviti težavo.
Nekatera najbolj zanesljiva orodja za varnostno kopiranje za Windows 10 vključujejo Macrium Reflect, Acronis True Image, Aomei Backupper ali Paragon Backup and Recovery.
Zaključek
Če Zgodovina datotek ne uspe varnostno kopirati datotek z napakami 200, 201 ali 203, preverite, ali so na pogonu napake. Za skeniranje in popravilo datotek lahko uporabite tudi ukaz DISM. Nato preverite imena datotek in zaženite orodje za odpravljanje težav z datotekami in mapami.
Ali vam je uspelo odpraviti te napake in obnoviti funkcionalnost zgodovine datotek? Sporočite nam v spodnjih komentarjih.