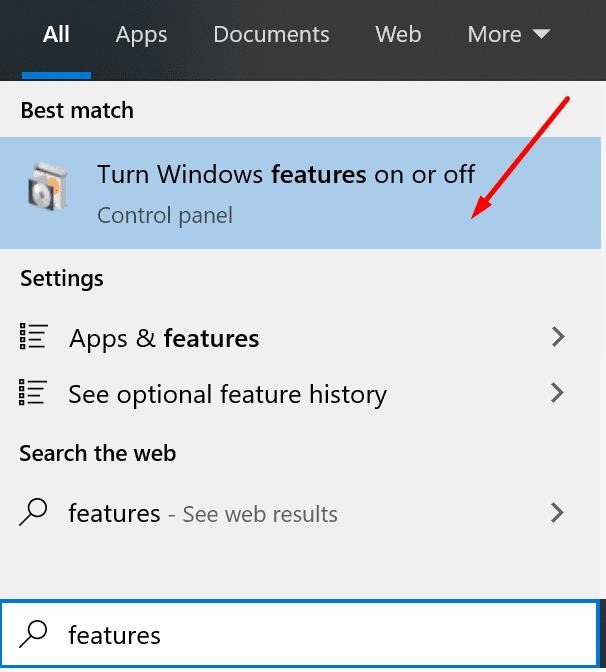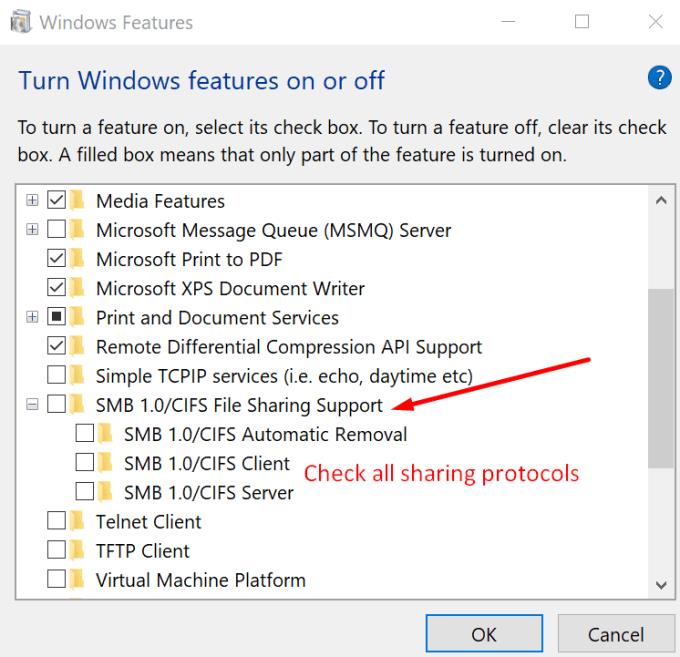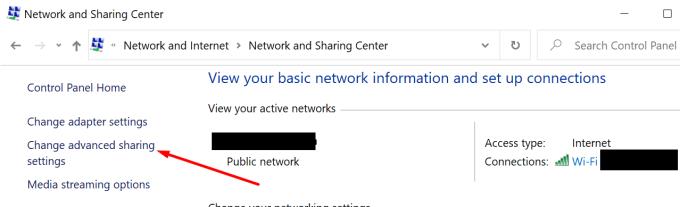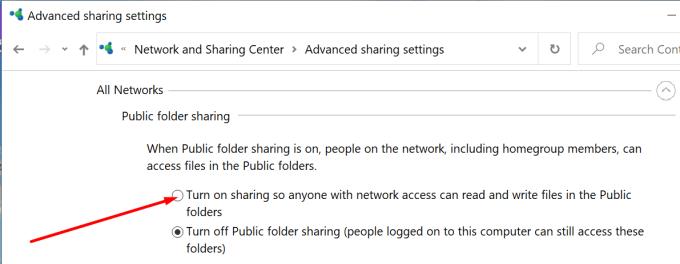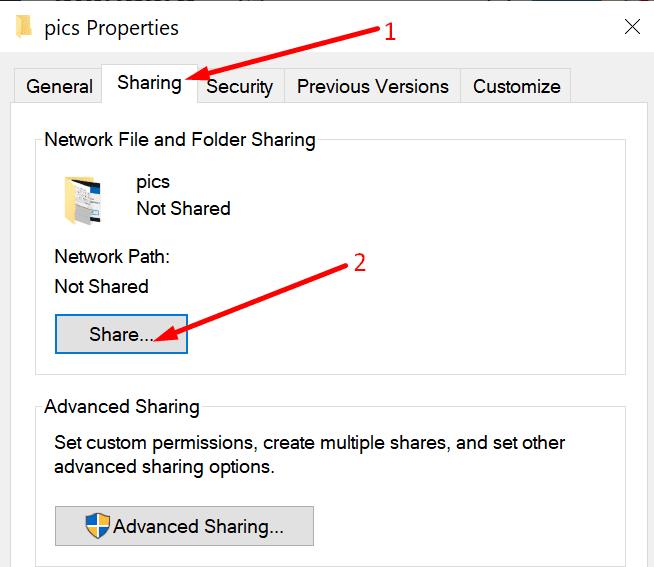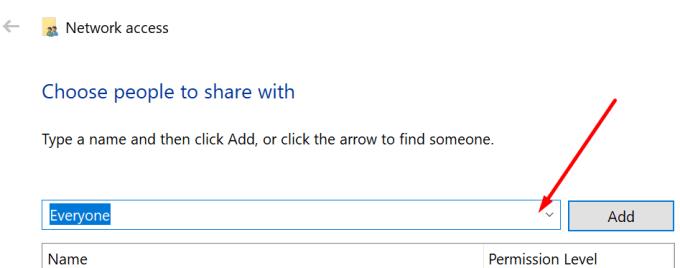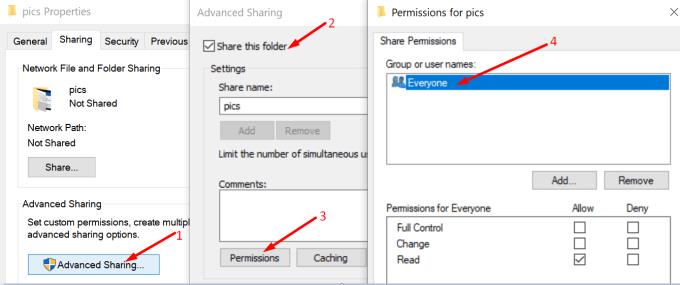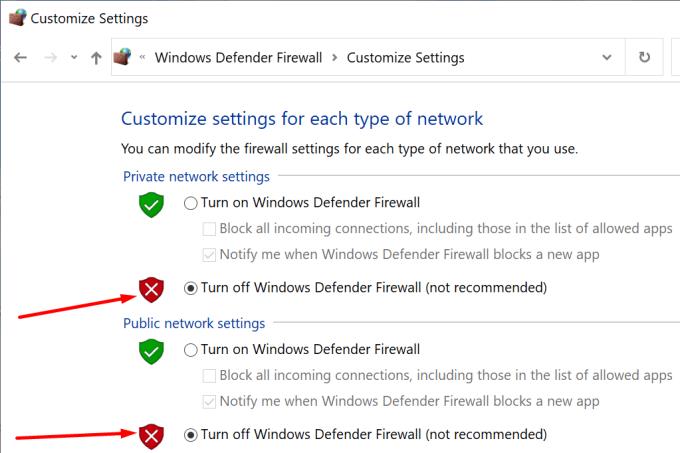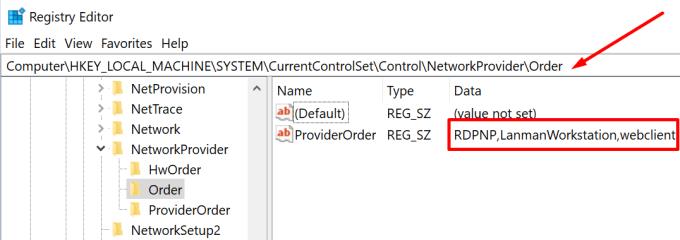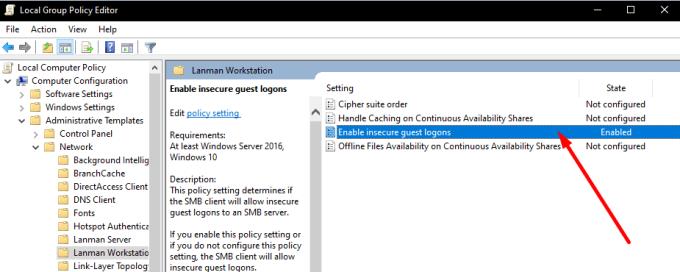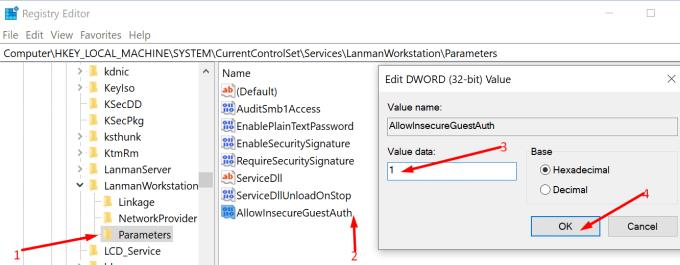Nezmožnost dostopa do omrežnih delnic je lahko res nadležno. Na primer, če lahko drugi računalniki zaznajo mape v skupni rabi, vaš pa ne, morate odpraviti to težavo. V tem priročniku vam bomo pokazali, kako lahko rešite to težavo.
Moj računalnik ne zazna omrežnih delnic
Uporabite isti protokol skupne rabe
Najprej se prepričajte, da vsi računalniki uporabljajo isti protokol skupne rabe. To pomeni, da na tej ravni ne bi smelo biti težav z nezdružljivostjo.
Najprej v iskalno polje Windows vnesite funkcije.
Izberite Vklop in izklop funkcij sistema Windows.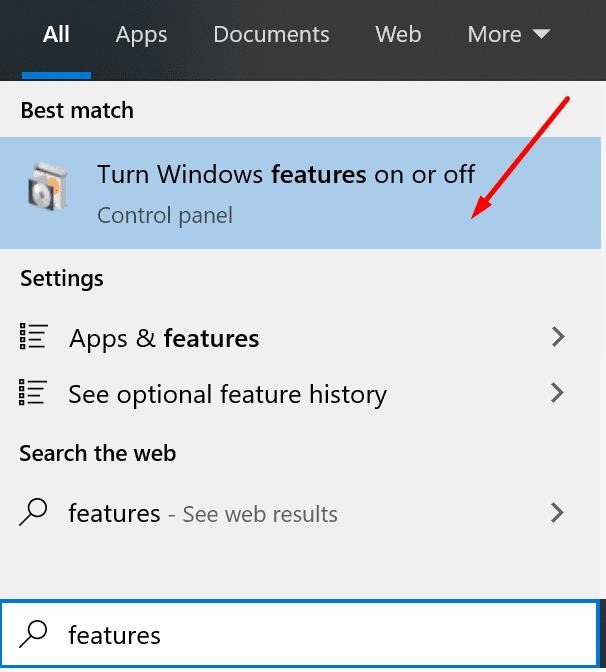
Nato razširite kategorijo Podpora za skupno rabo datotek \SMB 1.0/CIFS .
Naslednji korak je preverjanje vseh možnosti. Posledično bo vaš računalnik podpiral vse protokole skupne rabe.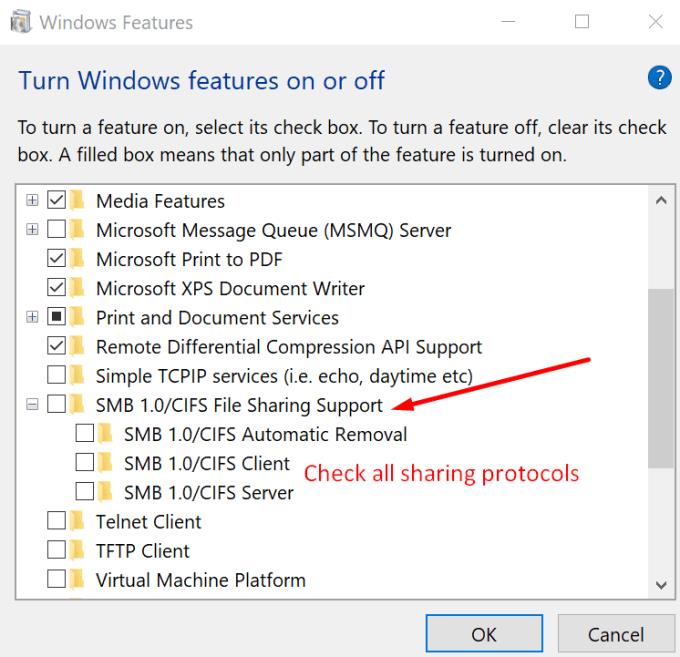
Uporabite spremembe in znova zaženite računalnik.
Omogoči javno skupno rabo
Če je funkcija javne skupne rabe onemogočena, nekatere mape morda ne bodo vidne v omrežju.
Prvi korak je zagon nadzorne plošče.
Nato pojdite na Omrežje in internet.
Izberite Center za omrežje in skupno rabo.
Pojdite na Spremeni napredne nastavitve skupne rabe.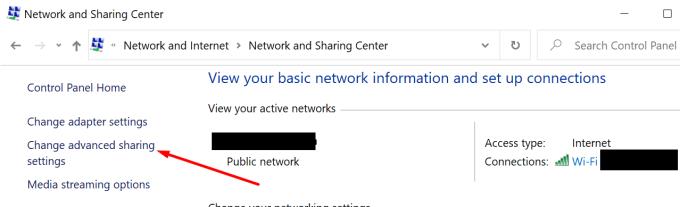
Po tem razširite Vsa omrežja.
Poiščite možnost skupne rabe javne mape in se prepričajte, da je potrjena.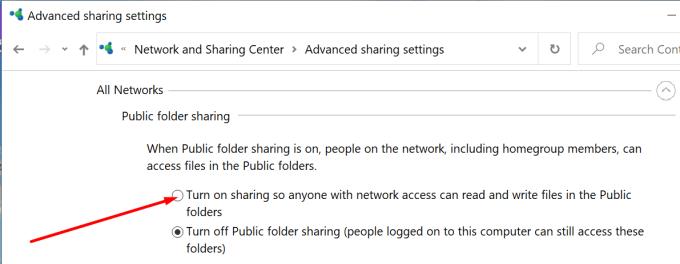
Nato znova zaženite računalnik.
Preverite nastavitve skupne rabe za posamezne mape
Enako pomembno je, da preverite nastavitve skupne rabe za mapo, ki jo poskušate dati v skupno rabo.
Z desno miškino tipko kliknite mapo.
Nato kliknite zavihek Skupna raba .
Pritisnite gumb Skupna raba .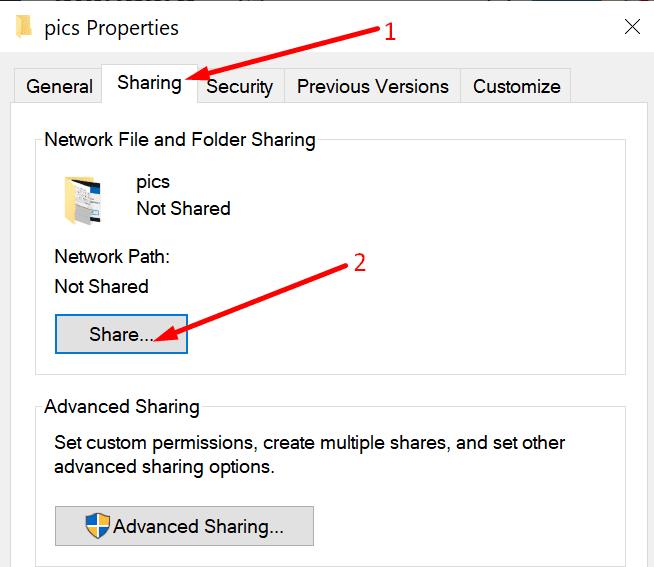
Pojdite na Izberite osebe za skupno rabo .
V spustnem meniju izberite Vsi .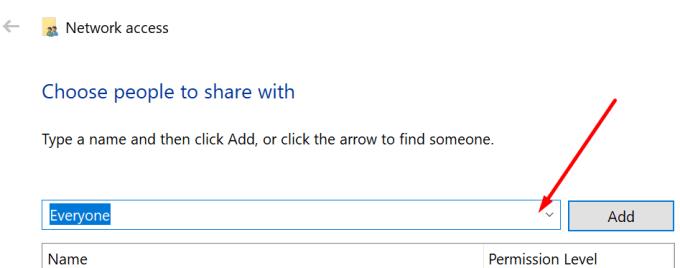
Pojdite na Napredno skupno rabo.
Označite možnost Skupna raba te mape .
Pojdite na Dovoljenja in se prepričajte, da je nastavljeno na Vsi.
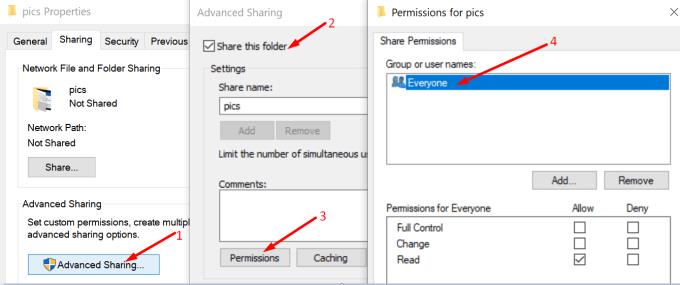
Če ne najdete zavihka Dovoljenja, kliknite možnost Dodaj. Nato kliknite Napredno in nato Najdi zdaj. Računalnik bo navedel vse uporabnike. Izberite Vsi in pripravljeni ste.
Onemogočite požarni zid
Nekateri uporabniki so rekli, da je onemogočanje požarnega zidu uspelo. Če uporabljate vgrajen požarni zid v sistemu Windows 10, odprite nadzorno ploščo. Izberite Vklopi in izklopi požarni zid Windows Defender .
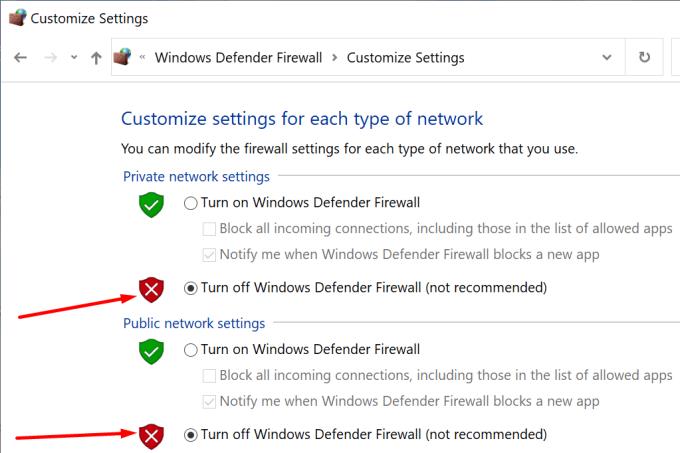
Nato lahko onemogočite požarni zid in znova zaženete računalnik. Preverite, ali so omrežne skupne rabe zdaj vidne.
Omogoči delovno postajo LanMan
Ta pravilnik omogoča uporabnikom, da blokirajo ali sprejmejo nezaščitene prijave gostov. To je lahko razlog, zakaj uporabniki ne morejo dostopati do omrežnih delnic.
Če želite preveriti, ali je pravilnik omogočen, vnesite regedit v iskalno polje Windows in zaženite urejevalnik registra.
Nato pojdite na HKLM\SYSTEM\CurrentControlSet\Control\NetworkProvider\Order in HKLM\SYSTEM\CurrentControlSet\Control\NetworkProvider\HWOrder
Preverite, ali je vrednost RDPNP,LanmanWorkstation nastavljena za oba ključa.
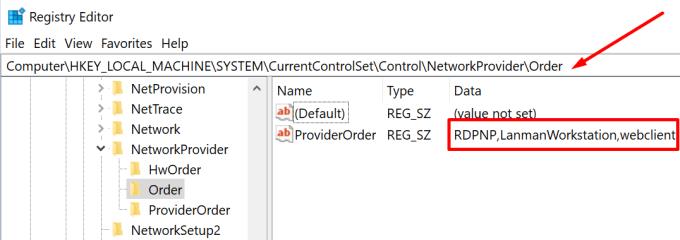
Če ni, ga lahko omogočite prek urejevalnika pravilnika skupine.
Pritisnite Windows + R in v okno Zaženi vnesite gpedit.msc
Pritisnite Enter, da odprete urejevalnik
Pojdite na
ComputerConfiguration\Administrative Templates\Network\Lanman Workstation
Dvokliknite Omogoči nezaščitene prijave gostov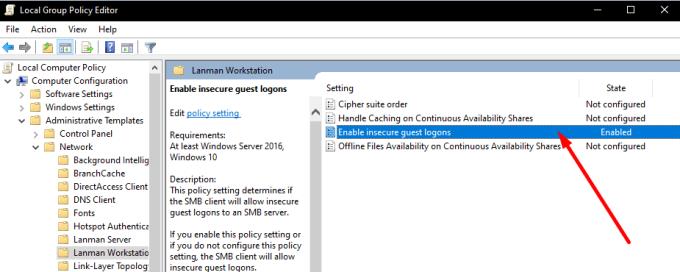
Nastavite možnost na Omogočeno
Shranite spremembe in znova zaženite računalnik.
Če urejevalnik pravilnika skupine ne uspe urediti registrskega ključa Lanman, sledite spodnjim korakom. Če GPEdit ni na voljo v vašem računalniku, uporabite enake korake.
Odprite urejevalnik registra (v iskalno vrstico Windows vnesite regedit in izberite urejevalnik registra)
Pojdite na HKEY_LOCAL_MACHINE\SYSTEM\CurrentControlSet\Services\LanmanWorkstation\Parameters
Nato poiščite ključ AllowInsecureGuestAuth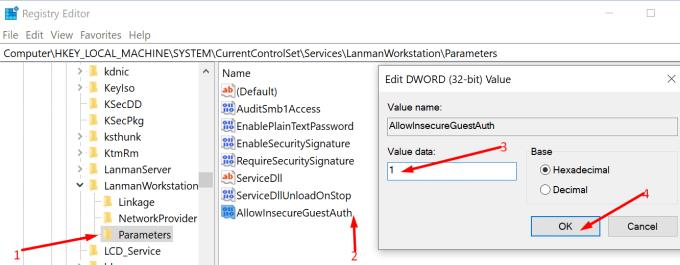
Dvokliknite nanjo in se prepričajte, da je vrednost DWORD nastavljena na 1.
Seveda, če ključ AllowInsecureGuestAuth ni viden, ga morate ustvariti sami. Z desno tipko miške kliknite Parametri → Novo → Vrednost DWORD.
Skratka, odpravljanje morebitnih težav s protokolom skupne rabe je ključnega pomena. Vsekakor je vredno preveriti tudi nastavitve skupne rabe za posamezne mape.
Medtem nam sporočite, ali vam je uspelo odpraviti to težavo s pomočjo tega vodnika.