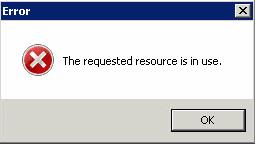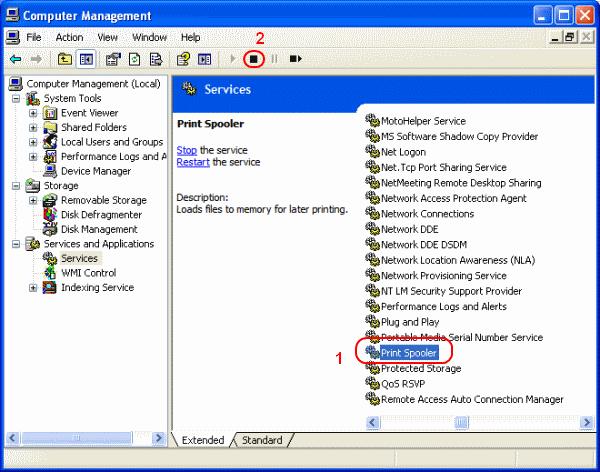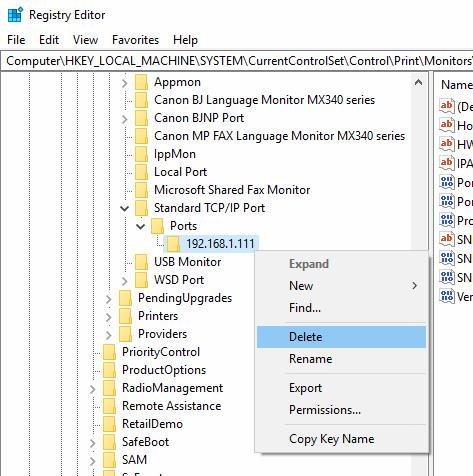Ko poskušate odstraniti vrata tiskalnika, ki niso več v uporabi, boste morda prejeli sporočilo o napaki, ki pravi »Zahtevani vir je v uporabi«. Poskusite s temi koraki rešiti to težavo.
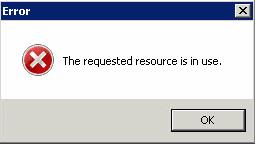
Ustavitev tiskalnika v ozadju
Če želite uspešno odstraniti vrata in se izogniti tej napaki, boste morali ustaviti in znova zagnati storitev Print Spooler. Ti koraki predvidevajo, da ste že odstranili vse tiskalnike, ki so uporabljali vrata, ki jih odstranjujete.
Pridržite tipko Windows in pritisnite “ R ”, da odprete pogovorno okno Zaženi Windows.
Vnesite " services.msc ", nato kliknite " V redu ".
Označite storitev » Print Spooler « in kliknite gumb » Stop «.
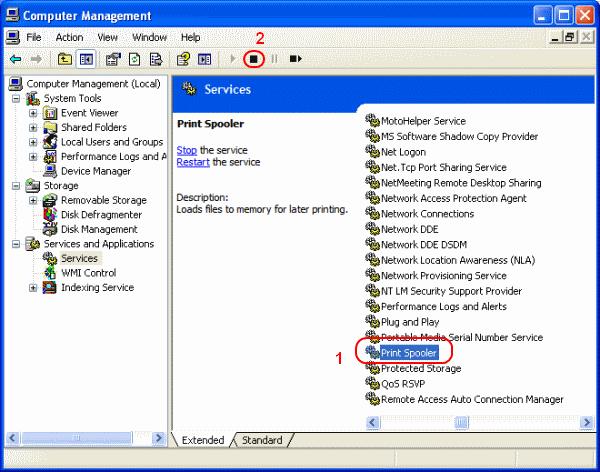
Izbrišite vrata tiskalnika, ki jih želite odstraniti.
Odstranjevanje vrat tiskalnika
Najraje odstranim vrata iz registra, saj morda vrata tiskalnika niso več navedena v razdelku »Naprave in tiskalniki«, ko ustavite tiskalnik v ozadju. Uporabite te korake.
Držite tipko Windows in pritisnite “ R ”, da se odpre okno Zaženi.
Vnesite " regedit " in pritisnite " Enter ", da odprete urejevalnik registra.
Pomaknite se do HKEY_LOCAL_MACHINE \ SYSTEM \ CurrentControlSet \ Control \ Print \ Monitors \ Standard TCP/IP Port \ Ports
Z desno tipko miške kliknite in izbrišite mapo z imenom vrat, ki jih želite odstraniti.
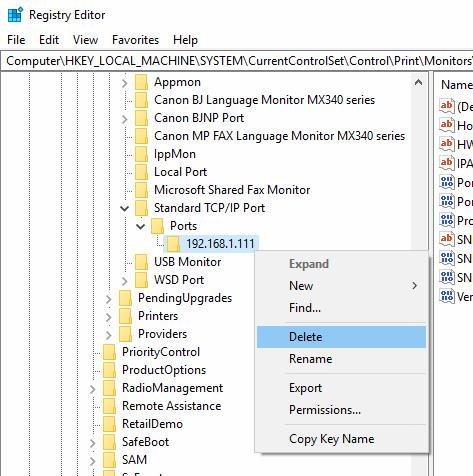
Preverite tudi pod HKEY_LOCAL_MACHINE \ SYSTEM \ CurrentControlSet \ Control \ Print \ Monitors \ LPR Port, da odstranite vsa vrata.
Ko so ti koraki izvedeni, lahko znova zaženete Print Spooler.
Te korake lahko uporabite v sistemih Windows 10, Server 2016 in Server 2012