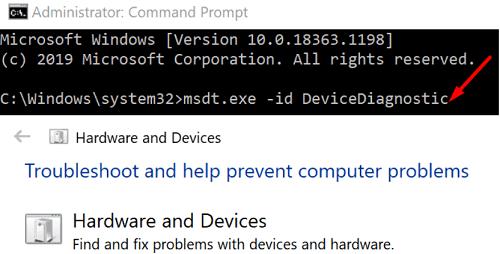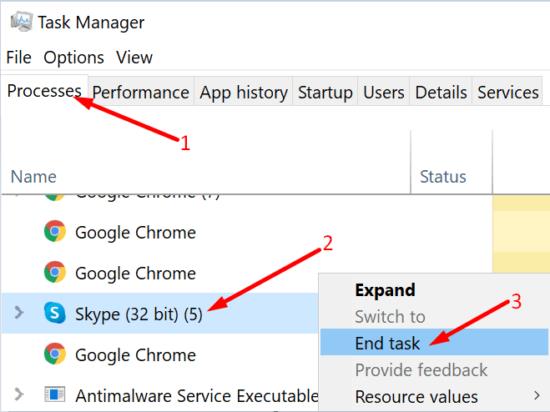Z milijoni zaposlenih, ki zdaj delajo iz udobja svojih domov, programi, kot so Teams, Zoom, Skype in Google Meet, uživajo v neverjetnem uspehu. Orodja za videokonference omogočajo zaposlenim, da sodelujejo s soigralci in sodelujejo pri skupnih nalogah. Na žalost vaša spletna kamera morda ne deluje vedno pravilno . Številni uporabniki sistema Windows 10 so se pritoževali, da njihove spletne kamere včasih niso v fokusu, kar otežuje komunikacijo med video klici. Brez odlašanja raziščimo, kako lahko odpravite to težavo s spletno kamero.
Kako popravim fokus kamere v sistemu Windows 10?
Preverite svojo internetno povezavo
Video klici uporabljajo velike količine pasovne širine. Če program, ki uporablja vašo kamero, ne more dostopati do dovolj pasovne širine , bo samodejno zmanjšal kakovost videa, kar bi lahko pojasnilo, zakaj je slika zamegljena in izostrena.
Za izboljšanje hitrosti in pasovne širine povezave uporabite ethernetno povezavo. Če vaša trenutna konfiguracija ne podpira povezave LAN, znova zaženite usmerjevalnik in prek povezave prekinete povezavo z vsemi drugimi napravami, da sprostite več pasovne širine za vašo kamero.
Posodobite gonilnike fotoaparata
Prepričajte se, da imate v računalniku nameščene najnovejše gonilnike za spletno kamero.
Zaženite upravitelja naprav in poiščite svojo kamero.
- Opomba : Glede na vrsto vaše spletne kamere razširite Kamere (vgrajena kamera) ali Naprave za slikanje (zunanja spletna kamera).
Z desno tipko miške kliknite gonilnike spletne kamere in izberite Posodobi gonilnik .
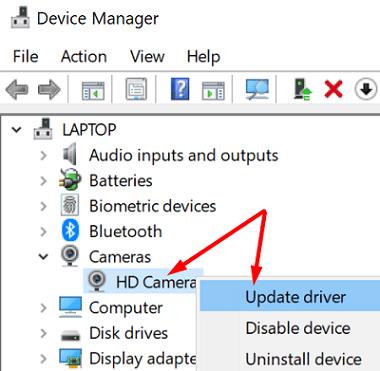 Če ta metoda ne deluje, z desno tipko miške kliknite gonilnik in izberite Odstrani napravo .
Če ta metoda ne deluje, z desno tipko miške kliknite gonilnik in izberite Odstrani napravo .
Znova zaženite računalnik in preverite, ali je slika spletne kamere še vedno nejasna.
Preverite svojo spletno kamero
Uporabite mehko krpo in očistite spletno kamero. Razmaz na leči lahko povzroči zamegljenost, ki jo doživljate. Nežno pritisnite robove kamere in se prepričajte, da je pravilno povezana z računalnikom. Če se težava ponovi, odklopite kamero in znova zaženite napravo. Nato ponovno priključite spletno kamero in preverite, ali opazite kakšne izboljšave.
Upoštevajte, da imajo nekateri modeli spletnih kamer fizični obroč ali kolo, ki vam omogoča ročno prilagajanje ostrenja. Preverite, ali lahko najdete tak obroč ali kolo, nato pa zavrtite objektiv v smeri urinega kazalca ali v nasprotni smeri urinega kazalca.
Zaženite orodje za odpravljanje težav s strojno opremo in napravami
Če se težava ponovi, zaženite orodje za odpravljanje težav s strojno opremo in napravami. Orodje ni več na voljo na seznamu dodatnih orodij za odpravljanje težav, vendar ga lahko zaženete z ukaznim pozivom.
Torej zaženite ukazni poziv s skrbniškimi pravicami in zaženite ukaz msdt.exe -id DeviceDiagnostic . Zaženite orodje za odpravljanje težav in preverite rezultate.
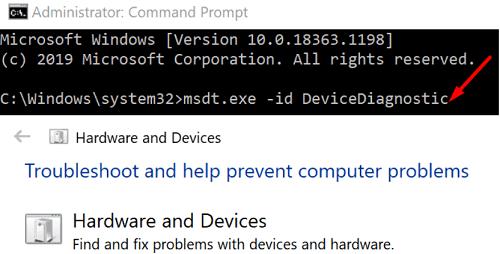
Zaprite aplikacije v ozadju
Aplikacije in procesi, ki se izvajajo v ozadju, bi lahko motili vašo spletno kamero. Če na primer uporabljate Teams in ste se predhodno udeležili videoklica v Skypu , se prepričajte, da popolnoma zapustite Skype, preden se pridružite novemu srečanju v Teams. Zaprite tudi vse programe za video ali fotografije, ki se morda izvajajo. Pripomočki, ki jih zagotavlja proizvajalec fotoaparata, so pogosti vzroki za to težavo.
Zaženite upravitelja opravil , kliknite zavihek Procesi in z desno tipko miške kliknite aplikacijo, ki jo želite zapreti. Pritisnite možnost Končaj opravilo in preverite rezultate.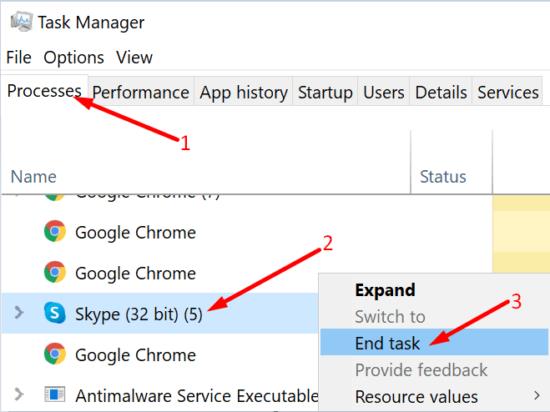
Lahko pa tudi očistite zagon računalnika in obidete del upravitelja opravil.
Zaključek
Če je vaša spletna kamera v sistemu Windows 10 zamegljena in izostrena, preverite internetno povezavo in se prepričajte, da nimate težav s pasovno širino. Nato posodobite gonilnike fotoaparata, zaženite orodje za odpravljanje težav s strojno opremo in napravami ter zaprite aplikacije v ozadju. Pritisnite spodnje komentarje in nam sporočite, katera od teh rešitev je delovala za vas.

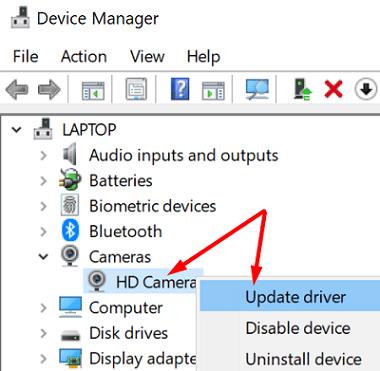 Če ta metoda ne deluje, z desno tipko miške kliknite gonilnik in izberite Odstrani napravo .
Če ta metoda ne deluje, z desno tipko miške kliknite gonilnik in izberite Odstrani napravo .