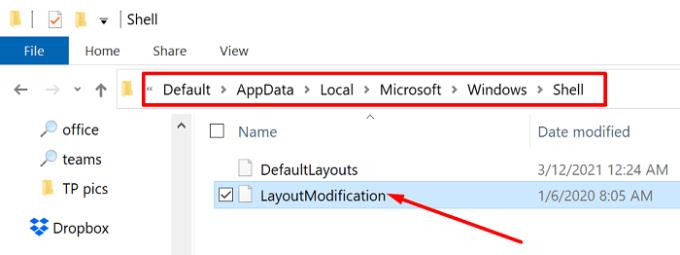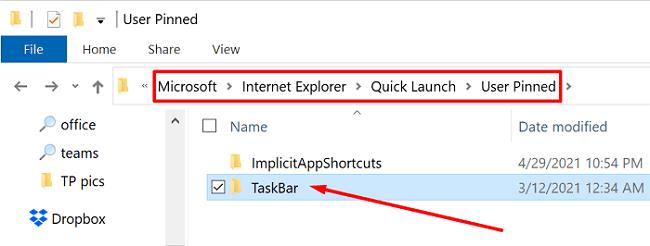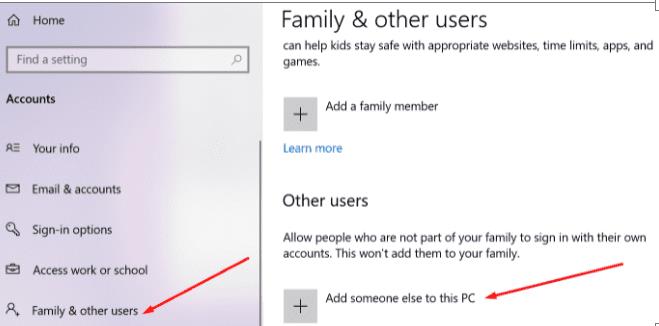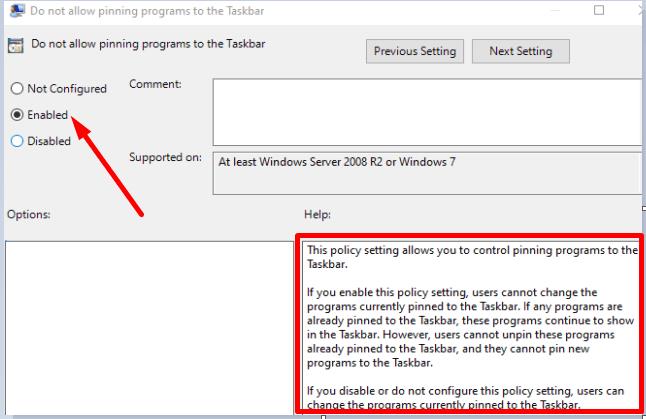Številni uporabniki sistema Windows 10 so se pritožili, da se elementi, ki so jih odpeli iz opravilne vrstice, pogosto vrnejo po ponovnem zagonu računalnika. Edge se na primer vedno pripne v opravilno vrstico, ne glede na to, kolikokrat ga odpnete. Poglejmo, kako lahko hitro odpravite to težavo.
Odpete aplikacije se vedno znova vračajo v opravilno vrstico
Preverite pravila domene
Če uporabljate računalnik, ki ga upravlja organizacija, vam morda pravilniki domene preprečujejo odpenjanje določenih aplikacij iz opravilne vrstice. To bi lahko pojasnilo, zakaj svojih aplikacij ne morete trajno odpeti. Za več informacij se obrnite na svojega skrbnika za IT.
Uredite datoteko XML
Številni uporabniki so potrdili, da so to težavo rešili z urejanjem datoteke Layout XML.
Pomaknite se do C:\Users\Default\AppData\Local\Microsoft\Windows\Shell\LayoutModification.xml .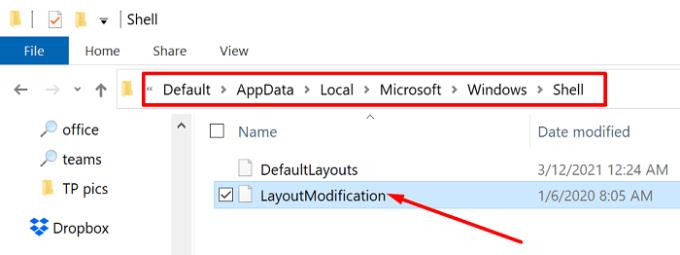
Odprite datoteko z beležnico. Nato odstranite celoten del. Če želite to narediti, morate vnesti pred vrstico in nato vnesti –> za to vrstico.
Shranite nastavitve, zaprite datoteko in nato ročno odpnite aplikacije. Znova zaženite računalnik.
Če se težava ponovi, uporabite CTRL + F in poiščite vse vrstice po meri. V iskalno polje vnesite custom in pritisnite Enter. Odstranite vse carinske črte in preverite rezultate. Drugi uporabniki so na primer rešili težavo tako, da so odstranili vrstico CustomTaskbarLayoutCollection PinListPlacement=”Replace” .
Uredite opravilno vrstico: vrstica TaskbarPinList
Lahko pa obiščete tudi %userprofile%\AppData\Local\Microsoft\Windows\Shell in z beležnico odprete datoteko LayoutModification.xml.
Nato poiščite vnos.
Preprosto odstranite vrstico problematične aplikacije. Če je na primer Edge, odstranite vrstico, ki dodaja Edge.
Shranite datoteko, znova odpnite aplikacijo in znova zaženite računalnik.
Upoštevajte, da lahko večje posodobitve sistema Windows 10 preglasijo te nastavitve, zato boste morda morali znova ponoviti iste korake.
Prilagodite nastavitve opravilne vrstice
OS lahko nekatere aplikacije poveže tudi z vašim uporabniškim računom. Uredite nastavitve opravilne vrstice neposredno iz imenika uporabniškega profila in preverite rezultate.
Pomaknite se do C:\Users\UserName\AppData\Roaming\Microsoft\Internet Explorer\Quick Launch\User Pinned\TaskBar .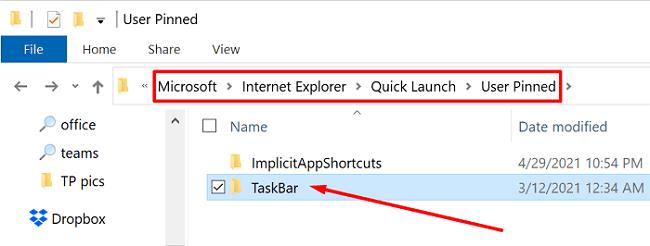
Če uporabljate računalnik podjetja, pojdite na C:\Users\Public\CompanyName\TaskBar .
- Opomba : Če pot opravilne vrstice ne obstaja, preskočite ta korak in pojdite na naslednjo rešitev.
Zdaj preprosto izbrišite elemente, za katere ne želite, da se prikažejo v opravilni vrstici.
Znova zaženite stroj in preverite rezultate.
Ustvarite nov uporabniški račun
Če je vaš uporabniški račun poškodovan, ustvarite nov profil in preverite, ali se nepripeti predmeti vračajo.
Pomaknite se do Nastavitve , izberite Računi in nato kliknite Družina in drugi uporabniki .
Izberite Dodaj nekoga drugega v ta računalnik in sledite navodilom na zaslonu, da ustvarite račun.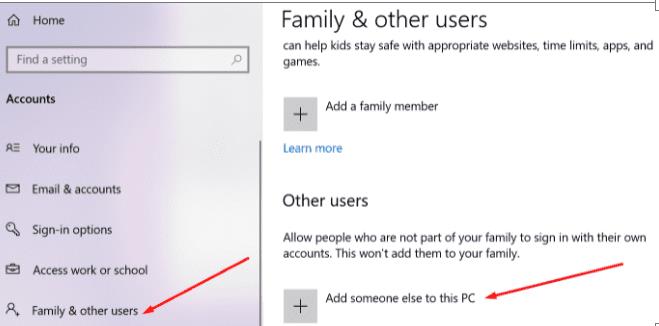
Nato pritisnite CRTL + Alt + Del , kliknite Preklopi uporabnika in preverite, ali se težava še vedno pojavlja v novem profilu.
Prilagodite svoj register
Windows 10 lahko tudi naročite, naj ničesar ne pripne v opravilno vrstico. Upoštevajte, da ta metoda odstrani tudi možnost »Pripni v opravilno vrstico« iz kontekstnega menija.
V iskalno vrstico Windows vnesite regedit in zaženite urejevalnik registra.
Pomaknite se do HKEY_CURRENT_USER\SOFTWARE\Policies\Microsoft\Windows\Explorer .
- Opomba : Če mapa Explorer ne obstaja, jo ustvarite.
Z desnim klikom na desnem podoknu in izberite New DWORD 32 vrednost .
Poimenujte nov ključ NoPinningToTaskbar in nastavite njegovo vrednost na 1 .
Ročno odpnite problematične aplikacije in znova zaženite računalnik.
Uporabite urejevalnik pravilnika lokalne skupine
Če uporabljate Windows 10 Pro ali Enterprise, zaženite urejevalnik pravilnika skupine in prilagodite nastavitve opravilne vrstice.
Odpnite problematične programe iz opravilne vrstice.
Nato se pomaknite do Uporabniška konfiguracija , izberite Skrbniške predloge in nato kliknite meni Start in opravilno vrstico .
Izberite Ne dovoli pripenjanja programov v opravilno vrstico in omogočite to možnost.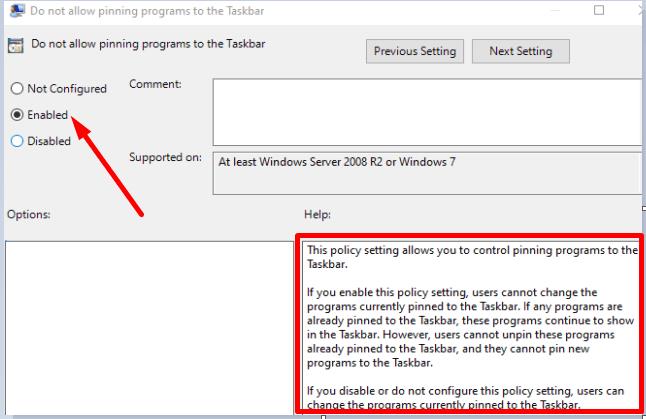
To bo preprečilo uporabnikom, da bi nove programe pripenjali v opravilno vrstico. Upoštevajte, da morate problematične elemente odpeti iz opravilne vrstice, preden omogočite to možnost. Ko je ta nastavitev pravilnika omogočena, uporabniki ne morejo več spreminjati programov, ki so trenutno pripeti v opravilni vrstici.
Zaključek
Če se odpete aplikacije in programi znova pojavljajo v opravilni vrstici, lahko uredite datoteko XML postavitve in odstranite vrstico TaskbarPinList. Lahko pa tudi ustvarite nov ključ NoPinningToTaskbar v urejevalniku registra, da preprečite uporabnikom pripenjanje elementov v opravilno vrstico. Uporabniki operacijskega sistema Windows 10 Pro in Enterprise lahko omogočijo možnost, ki pravi »Ne dovoli pripenjanja programov v opravilno vrstico«.
Pritisnite spodnje komentarje in nam sporočite, katera od teh metod vam je pomagala.