Outlookov koledar: kako spremeniti barvo ozadja

Če vam trenutna barva ozadja Outlookovega koledarja ni všeč, pojdite v Nastavitve in izberite drugo barvo.
Ko vsak dan prejmete desetine ali celo stotine e-poštnih sporočil, je ključnega pomena, da se lahko osredotočite samo na pomembna. Nočete izgubljati dragocenega časa z razvrščanjem nabiralnika, da bi našli e-poštna sporočila, ki so vam zares pomembna. Zato se mnogi uporabniki sistema Windows 10 raje odjavijo od Cortaninih e-poštnih sporočil Daily Briefing. Toda včasih uporabniki vseeno prejemajo ta nadležna sporočila. Poglejmo, kako lahko odpravite to težavo.

Uporabniki Microsoft 365 prejemajo e-poštna sporočila Cortana Daily Briefing, ker je funkcija privzeto vklopljena. Če ne želite več prejemati teh e-poštnih sporočil, se morate ročno odjaviti od storitve.
V e-poštnem sporočilu z informacijami so navedena vsa pomembna opravila, za katera morate poskrbeti, da boste lahko bolje organizirali svoj delovni dan. To lahko vključuje sestanke, različne opomnike , dokumente, ki jih morate pregledati, itd. Seveda, če ne želite več prejemati e-poštnih sporočil, se lahko odjavite ali prosite svojega skrbnika za IT, da onemogoči to možnost namesto vas.
Torej, najprej dvakrat preverite in se prepričajte, da ste se pravilno odjavili od storitve. Če želite onemogočiti e-poštno sporočilo z informacijami, zaženite Microsoft Edge in pojdite na www.cortana.office.com . Nato se pomaknite navzdol do možnosti Onemogoči e-poštno obvestilo, da izklopite to funkcijo.
Lahko pa se prijavite v svoj nabiralnik Outlooka z uporabo Edge, odprite svojo e-pošto v Cortani in pritisnite gumb Odjava na koncu noge e-pošte.
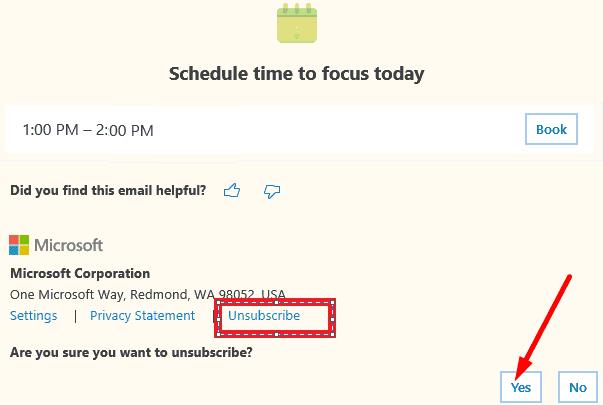
Številni uporabniki so potrdili, da so morali uporabiti brskalnik Edge za uspešno odjavo od Cortana Briefing. Očitno se ne morete odjaviti od Chroma, Safarija ali katerega koli drugega brskalnika.
Prepričajte se, da ste prejeli sporočilo »Uspešno odjavljeno«. Prosto povejte Microsoftu, zakaj ste se odločili za odjavo. Če bo podjetje prejelo veliko negativnih povratnih informacij o tej funkciji, se bodo morda stvari spremenile.
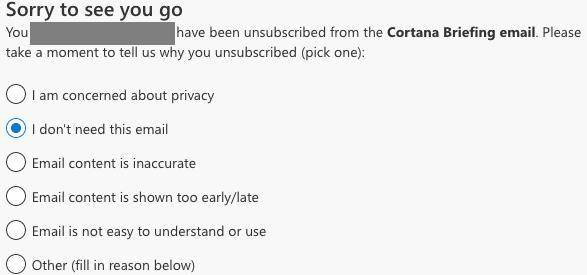
Upoštevajte, da teh e-poštnih sporočil ne morete blokirati s prilagajanjem nastavitev aplikacije Windows 10 ali Cortana. Na primer, tudi če greste v Outlookove varnostne nastavitve in pritisnete možnost Blokiraj ali označite e-poštna sporočila z obveščanjem kot neželeno, to sploh ne bo pomagalo. Vedno se bodo vrnili naslednji dan.
Enako velja, če prilagodite nastavitve zasebnosti e-pošte . Če ste to storili v upanju, da se boste znebili Cortaninih sestankov, lahko to pojasni, zakaj vam pomočnik še naprej pošilja vsakodnevna e-poštna sporočila.
Druga možnost je, da se preprosto obrnete na svojega skrbnika za IT in ga prosite, naj izklopi to možnost namesto vas. Odvisno od nastavitev vaše organizacije morda ne boste imeli vedno dostopa do nastavitev Cortane Office za odjavo od storitve.
Po mnenju nekaterih uporabnikov, če ste stranka GoDaddy, vas je Cortana dejansko našla tako. Odjava od Cortane ni enostavna, ker ni ustreznega gesla za uporabo.
Če želite rešiti to težavo, odprite eno od teh e-poštnih obvestil in pritisnite gumb Odjava . Nato vnesite svoj e-poštni naslov in vnesite geslo, ki ga uporabljate za dostop do spletne pošte Office365. Mnogi uporabniki so povedali, da je bil problematični e-poštni naslov ustvarjen, ko je GoDaddy začel gostiti njihovo domeno. Čeprav je veliko uporabnikov dejalo, da nikoli niso uporabljali tega e-poštnega naslova, se zdi, da Cortana to ne moti.
Tudi če sami nimate računa Outlook, če vaša organizacija uporablja spletni poštni strežnik Microsoft Exchange, je skrbnik morda omogočil e-poštna sporočila z informacijami za vas.
Kot rešitev lahko ustvarite tudi pravilo v Outlooku in pošljete ta nadležna e-poštna sporočila naravnost v mapo Neželeno.
Zaženite svoj Outlookov nabiralnik in pojdite na Nastavitve (pritisnite ikono zobnika).
Nato kliknite Ogled vseh nastavitev Outlooka .
Izberite Pravila in nato Dodaj novo pravilo .
Poimenujte in definirajte novo pravilo. Lahko na primer pošljete Cortanina e-poštna sporočila (poslana z [email protected] ) v svojo mapo Neželeno ali pa ustvarite namensko mapo za vsa ta e-poštna sporočila.
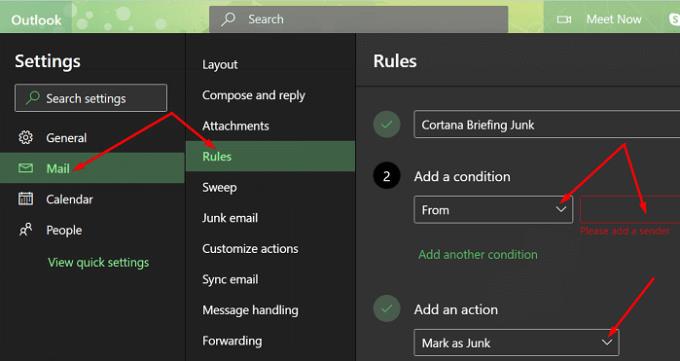
Upoštevajte, da če ta e-poštna sporočila preprosto označite kot neželeno, to ne bo delovalo. Če pa ustvarite samostojno pravilo za filtriranje teh e-poštnih sporočil, bi to moralo delovati.
Mnogi uporabniki res sovražijo Cortana Briefing, ker jim ni všeč ideja, da bi Microsoft zbiral podatke iz njihovih osebnih e-poštnih sporočil. Če želite sestaviti e-poštna sporočila z obveščanjem, mora Cortana skenirati vaša e-poštna sporočila, da najde ustrezne informacije. Iskreno povedano, tudi sam sem uporabnik Outlooka in niti mi ni všeč ideja, da bi Microsoft prečesal mojo e-pošto. Zato sem to možnost izklopil in resno razmišljam o prehodu na drugega e-poštnega odjemalca .
Mimogrede, če želite zaščititi svojo zasebnost, vam bodo ti vodniki prišli prav:
Medtem ko je Microsoft implementiral e-poštna sporočila Cortane Daily Briefing z najboljšimi nameni, mnogi uporabniki raje onemogočijo to funkcijo zaradi skrbi glede zasebnosti. Če želite to narediti, morate odpreti eno od svojih e-poštnih sporočil in pritisniti gumb Odjava na koncu noge e-pošte.
⇒ Pred vami : Kakšno je vaše stališče do Cortaninih e-poštnih sporočil za briefing? Se vam zdijo koristni? Ali pa vas bolj skrbi, da Microsoft prečeše vašo e-pošto? Delite svoje misli v spodnjih komentarjih.
Če vam trenutna barva ozadja Outlookovega koledarja ni všeč, pojdite v Nastavitve in izberite drugo barvo.
Če Outlook ni mogel ustvariti delovne datoteke, morate urediti predpomnilnik uporabniške lupine in usmeriti vrednost niza na veljaven imenik.
Če Outlook ne bo prikazal vaše slike podpisa, se prepričajte, da e-pošto sestavljate v obliki zapisa HTML. Nato ustvarite nov podpis.
Rešite težavo, pri kateri ne morete dodati besed v slovar po meri v programu Microsoft Outlook 2016.
Kako poslati seznam stikov drugim osebam v programu Microsoft Outlook 2016 ali 2013.
Nastavite, ali si e-pošto ogledujete ali pošiljate v obliki golega besedila ali HTML v Microsoft Outlook 2019, 2016 ali 365.
Odpravite pogosto napako, ki se pojavi v programu Microsoft Outlook 2016 po nadgradnji na Windows 10.
Kako povezati e-poštni odjemalec Microsoft Outlook 2016 z računom Google Gmail.
Če želite popraviti napako Nabora map ni mogoče odpreti v Outlooku, odprite e-poštni odjemalec v varnem načinu in onemogočite svoje dodatke.
Če v Outlooku manjka gumb Domov, onemogočite in omogočite domačo pošto na traku. Ta hitra rešitev je pomagala številnim uporabnikom.
Rešite Ta operacija je bila preklicana zaradi omejitev, ki veljajo za ta računalnik. napaka pri izbiri povezave v programu Microsoft Outlook 2016.
Če vam namizna aplikacija Outlook ne omogoča brisanja dogodkov v koledarju, uporabite spletno aplikacijo. Če se težava ponovi, posodobite in popravite Office.
Kako uvoziti in izvoziti podatke v Microsoft Outlook 2016.
Kako odpraviti težavo z zagonom Microsoft Outlook v MacOS High Sierra.
Slike se ne nalagajo v vaša Microsoftova e-poštna sporočila? Ta vadnica vam pokaže nekaj razlogov, zakaj se to lahko zgodi, in kako to popraviti.
Ker Microsoft vlaga več sredstev v svoje aplikacije za upravljanje opravil, nikoli ni bil boljši čas za uporabo Outlookovih opravil. V kombinaciji z Microsoft To-Do,
Pokažemo vam podrobne korake, kako priklicati e-poštno sporočilo, poslano iz programa Microsoft Outlook 2016.
Odpravite pogosto težavo pri poskusu predogleda priloženih datotek v Microsoft Outlooku.
Nadzirajte zvok e-poštnih obvestil v e-poštnem odjemalcu Microsoft Outlook 2016.
Ponujamo tri različne načine za sinhronizacijo stikov med vašim iPhoneom in Microsoft Outlookom.
Obstaja veliko razlogov, zakaj se vaš prenosnik ne more povezati z omrežjem WiFi, zato obstaja veliko načinov za odpravo napake. Če se vaš prenosnik ne more povezati z omrežjem WiFi, lahko poskusite to težavo odpraviti na naslednje načine.
Po ustvarjanju zagonskega USB-ja za namestitev sistema Windows morajo uporabniki preveriti delovanje zagonskega USB-ja, da vidijo, ali je bil zagon uspešno ustvarjen ali ne.
Več brezplačnih orodij lahko predvidi okvare pogona, še preden se zgodijo, kar vam da čas za varnostno kopiranje podatkov in pravočasno zamenjavo pogona.
S pravimi orodji lahko skenirate svoj sistem in odstranite vohunsko programsko opremo, oglaševalsko programsko opremo in druge zlonamerne programe, ki se morda skrivajo v vašem sistemu.
Ko se računalnik, mobilna naprava ali tiskalnik poskuša povezati z računalnikom z operacijskim sistemom Microsoft Windows prek omrežja, se lahko na primer prikaže sporočilo o napaki »omrežne poti ni bilo mogoče najti – napaka 0x80070035«.
Modri zaslon smrti (BSOD) je pogosta in ne nova napaka v sistemu Windows, ki se pojavi, ko v računalniku pride do resne sistemske napake.
Namesto ročnega in neposrednega dostopa v sistemu Windows jih lahko za hitrejši dostop nadomestimo z razpoložljivimi ukazi CMD.
Po neštetih urah uporabe prenosnika in namiznih zvočnikov na fakulteti mnogi ljudje odkrijejo, da lahko z nekaj pametnimi nadgradnjami svoj utesnjen študentski prostor spremenijo v vrhunsko središče za pretakanje glasbe, ne da bi pri tem izpraznili denarnico.
Iz sistema Windows 11 bo Internet Explorer odstranjen. V tem članku vas bo WebTech360 vodil po uporabi Internet Explorerja v sistemu Windows 11.
Sledilna ploščica prenosnika ni namenjena le kazanju, klikanju in povečevanju. Pravokotna površina podpira tudi kretnje, ki omogočajo preklapljanje med aplikacijami, nadzor predvajanja medijev, upravljanje datotek in celo ogled obvestil.




























