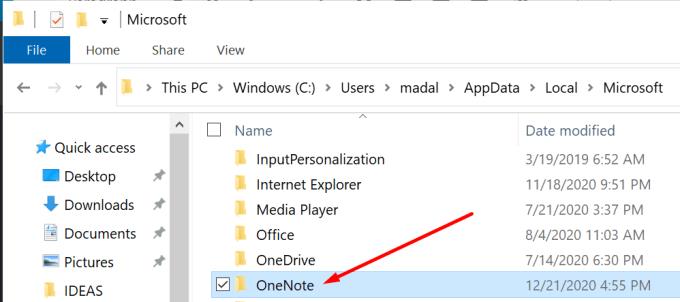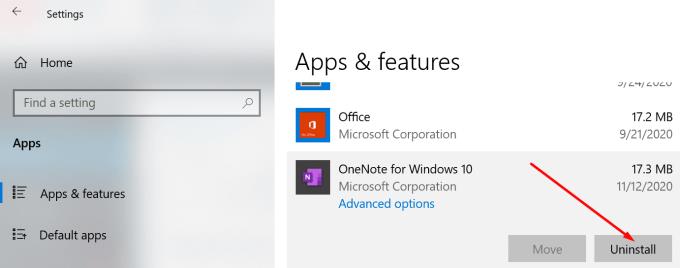Sinhronizacija zvezkov OneNote včasih morda ne bo uspela. Ena najpogostejših težav je, ko je strežnik zaseden. Toda OneNote lahko še naprej prikazuje napako »Strežnik je zaseden«, tudi če je bil postopek sinhronizacije uspešen.
To je zato, ker se ta napaka običajno pojavi, ko so zvezki shranjeni v SharePoint, SharePoint Online ali OneDrive for Business. Tako se lahko napaka prikaže, tudi če je bila sinhronizacija uspešno zaključena. V tem primeru dejansko kaže na težavo s preverjanjem pristnosti in ne na težavo s sinhronizacijo.
Popravite napako pri sinhronizaciji OneNote, ker je strežnik zaseden
Odjavite se in se znova prijavite
Če se preprosto odjavite iz računa, osvežite povezavo računalnika s strežniki OneNote. Počakajte eno ali dve minuti in se nato znova prijavite. Odprite svoj zvezek in preverite, ali je napaka strežnika izginila.
Uporabite spletno različico OneNote
Lahko pa preverite, ali napaka še vedno obstaja v spletni različici OneNote . Če vam uspe sinhronizirati prenosni računalnik s spletno različico, je težava na pol rešena.
Odprite nov zvezek
Kopirajte vsebino zvezka, ki se ni uspela sinhronizirati, in jo prilepite v nov zvezek. Preverite, ali se še vedno pojavlja napaka »Strežnik je zaseden«. Upajmo, da bi moral biti postopek sinhronizacije zdaj uspešen.
Zaprite Drugi programi in Repair Office
Če se v ozadju izvajajo drugi programi in procesi, jih zaprite in preverite, ali težava ni odpravljena. Nekateri vaši programi v ozadju morda motijo OneNote.
Nato popravite paket Office in se prepričajte, da vaše namestitvene datoteke niso poškodovane. Zaženite nadzorno ploščo , pojdite na Programi in funkcije , izberite Office 365 in nato pritisnite gumb Spremeni . V novem oknu označite možnost Hitro popravilo .
Znova zaženite računalnik in preverite, ali je strežnik še vedno zaseden.
Izbrišite predpomnilnik
Težave s preverjanjem pristnosti, ki so prikrite kot napake pri sinhronizaciji zaradi zasedenih strežnikov, lahko sproži tudi vaš lokalni predpomnilnik OneNote.
Varnostno kopirajte datoteke in nato počistite predpomnilnik.
V iskalno vrstico Windows vnesite %appdata% in pritisnite Enter.
Nato pojdite na C:\Users\UserName\AppData\Local\Microsoft\OneNote\16.0.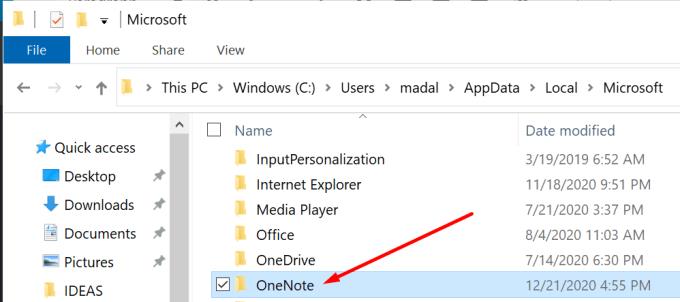
Odprite mapo in izbrišite vse datoteke iz mape predpomnilnika.
Znova zaženite OneNote.
Znova namestite OneNote
Če je kaj narobe z namestitvenimi datotekami OneNote, bi morali s prenosom nove kopije odpraviti težavo.
Pojdite v Nastavitve → Aplikacije → Aplikacije in funkcije .
Pomaknite se navzdol do OneNote in pritisnite gumb Odstrani .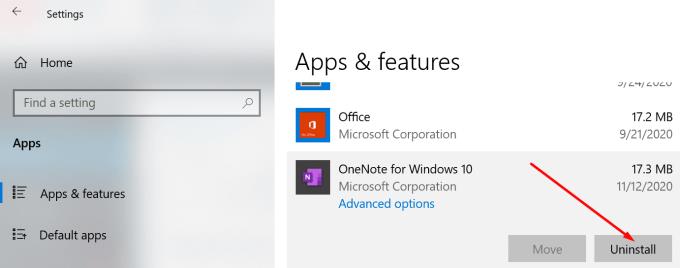
Znova zaženite računalnik in prenesite aplikacijo iz trgovine Microsoft Store.
Sporočite nam, katera metoda vam je pomagala odpraviti nadležno napako OneNote »Strežnik je zaseden«.