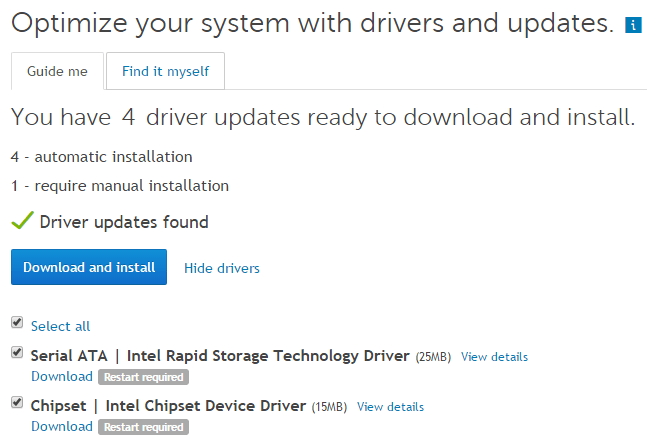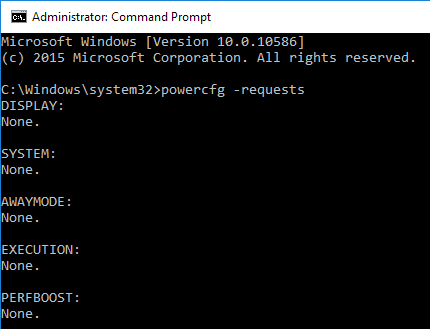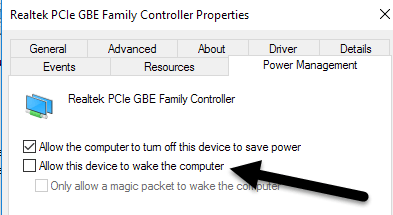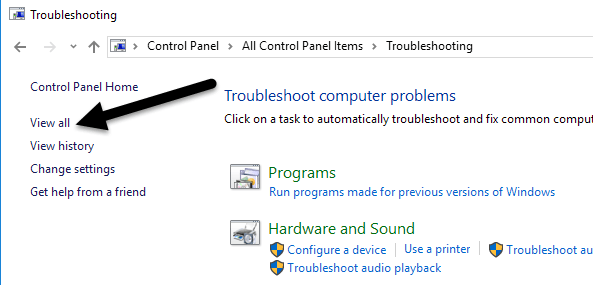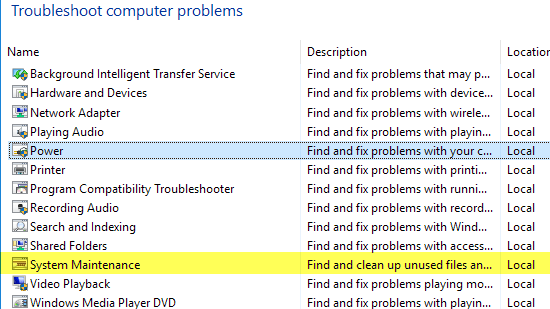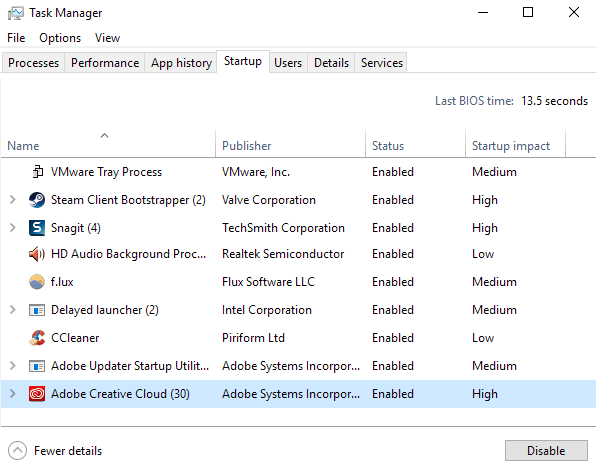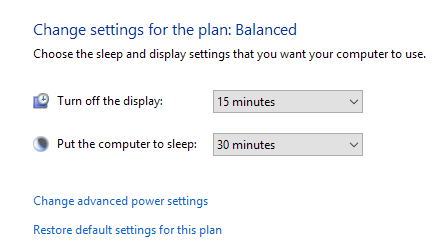Pisal sem že o tem, kako odpraviti težave, ko Windows 7 ne preide v stanje spanja in Windows 8 ne preklopi v stanje spanja , vendar nisem govoril o težavah v stanju spanja v sistemu Windows 10. Zaradi velikega števila naprav in velike raznolikosti strojne opreme na katerem lahko deluje Windows, bo vsaka različica sistema Windows v določenih situacijah imela težave s preklopom v stanje mirovanja.
Včasih je težava zaradi strojne opreme, včasih zaradi gonilnikov, drugič pa je nekaj, kar ni pravilno konfigurirano z operacijskim sistemom. V tem članku bom pregledal vse različne rešitve, ki jih lahko najdem za odpravo te težave v sistemu Windows 10.
Kazalo
- 1. način – Posodobite gonilnike za nabor čipov
- 2. način – Preverite zahteve za napajanje
- 3. način – zaženite orodja za odpravljanje težav
- 4. način – Odklopite naprave
- 5. način – čisti zagon
- 6. način – Obnovite privzete nastavitve načrta
- 7. način – Obnovite računalnik
- Druge možne rešitve
Upoštevajte, da ne bom poskušal ponavljati rešitev, ki so že omenjene v člankih o Windows 7 in Windows 8, zato jih preberite, če nobena od spodnjih rešitev ne deluje. Ker je Windows 10 dokaj nov, se zdi, da je na določenih napravah veliko težav, verjetno zaradi gonilnikov, ki še ne podpirajo v celoti Windows 10.
Edina prava rešitev v teh primerih je počakati, da se izda ustrezen gonilnik za Windows 10. 1. način je vaš najboljši način, če ste ugotovili, da ima veliko ljudi z istim strojem, kot je vaš, težave s spanjem.
1. način – Posodobite gonilnike za nabor čipov
Najhitrejši način za morebitno rešitev te težave je prenos najnovejših gonilnikov za vaš računalnik z operacijskim sistemom Windows 10 s spletnega mesta proizvajalca računalnika. Na primer, imam računalnik Dell in z Dell System Detect samodejno pregleda moj sistem in najde vse ustrezne posodobitve gonilnikov.
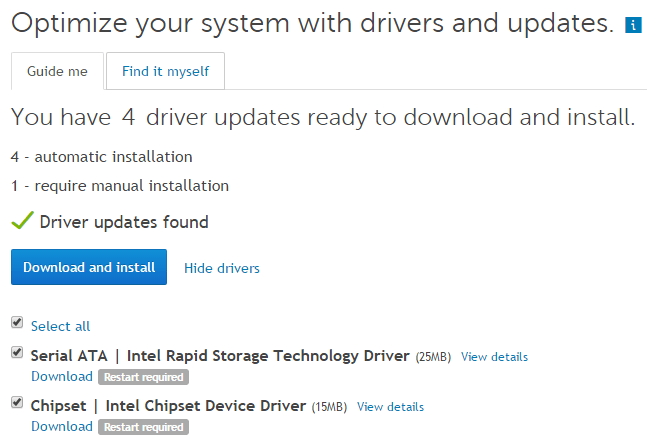
Najpomembnejši gonilniki, ki jih je treba posodobiti, so gonilniki čipov, BIOS in gonilniki omrežne kartice. Če imate prilagojen sistem, preberite mojo objavo o uporabi programske opreme tretjih oseb za iskanje in posodabljanje gonilnikov . Prav tako sem že napisal, da verjetno ni dobra ideja, da posodobite svoj BIOS , razen v nekaterih primerih, kot je ta, ko imate morda težave, povezane s strojno opremo. Če se odločite za posodobitev BIOS-a, preberite mojo objavo o tem, kako preveriti , ali je za vaš BIOS na voljo posodobitev ali ne .
Poleg posodabljanja gonilnikov se prepričajte, da greste v Nastavitve – Posodobitev in varnost in namestite vse najnovejše Microsoftove posodobitve za Windows 10.
2. način – Preverite zahteve za napajanje
Včasih določeni programi Windows pošljejo sistemu zahteve za napajanje, ki preprečijo, da bi se sistem zaustavil ali prešel v stanje spanja. Običajno so ti primeri veljavni, ko predvajate DVD in več ur ni interakcije z miško in tipkovnico, zaslon pa ostane vklopljen.
Zahteve bi morale samodejno izginiti, ko se program zapre. Vendar pa obstajajo primeri, ko se lahko zatakne. Vse zahteve za napajanje lahko preverite tako, da odprete povišan ukazni poziv (kliknite Start, vnesite cmd , z desno miškino tipko kliknite ukazni poziv in izberite Zaženi kot skrbnik ) in vnesite naslednji ukaz:
powercfg -zahteve
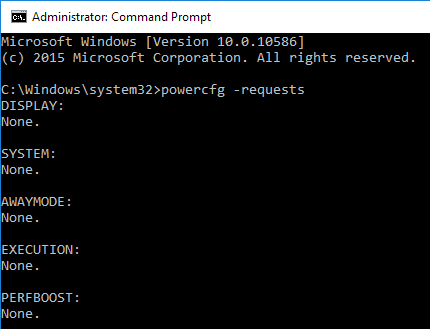
V idealnem primeru želite, da za vse elemente piše None , kar pomeni, da trenutno ne obstaja nobena zahteva za napajanje. Če imate na seznamu nekaj, kot je SRVNET , si oglejte članek Windows 8, ki sem ga omenil na samem začetku članka.
Druga dobra uporaba ukaza powercfg je, da vidite, katere naprave v vašem sistemu lahko prebudijo sistem. Običajno to vključuje miško in tipkovnico, včasih pa se druge naprave, kot so omrežna kartica, grafična kartica itd., same registrirajo in lahko povzročijo težave. Preberite 3. metodo iz moje objave o sistemu Windows 7 , da napravam preprečite, da bi prebudile vaš računalnik.
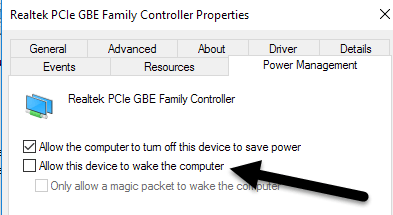
Prebral sem tudi, da potrditev polja Dovoli samo čarobnemu paketu, da prebudi računalnik za vaš omrežni adapter, odpravi tudi težavo s spanjem. Če si želite ogledati tudi zadnjo napravo, ki je prebudila vaš računalnik, zaženite naslednji ukaz:
powercfg -lastwake
3. način – zaženite orodja za odpravljanje težav
Windows 10 ima nameščenih nekaj dobrih aplikacij za odpravljanje težav, ki vam lahko samodejno odpravijo veliko težav. Pojdite na nadzorno ploščo, kliknite Odpravljanje težav in nato kliknite Pogled vse zgoraj levo.
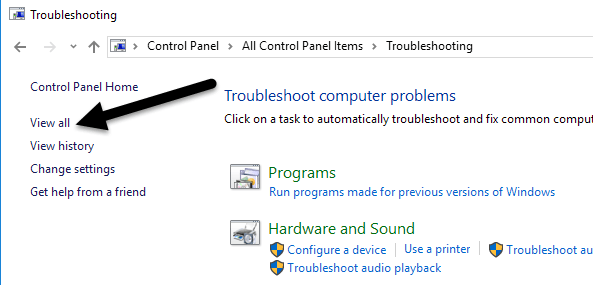
Dva, ki ju želite zagnati, sta napajanje in vzdrževanje sistema .
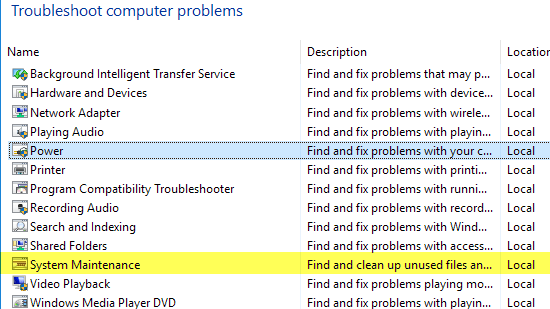
Imel sem nekaj uspeha pri izvajanju teh na določenih odjemalskih računalnikih, zato je vredno poskusiti.
4. način – Odklopite naprave
Imel sem enega odjemalca, katerega računalnik ni hotel spati in po urah preizkušanja najrazličnejših popravkov v sistemu Windows je na koncu težavo povzročala igralna palica Logitech USB! Druga možna enostavna rešitev je torej, da odstranite vse priključene naprave USB, znova zaženete računalnik in preverite, ali Windows 10 preide v stanje spanja.
To še posebej velja, če imate na računalnik priključene naprave USB, kot so pisalne tablice, igralne palice, mikrofoni, kamere, zunanji trdi diski itd. Če ugotovite, da gre za eno od vaših naprav USB, poskusite poiskati najnovejši gonilnik za to napravo in ga namestiti.
5. način – čisti zagon
Poleg teh težav je edini drug razlog nekakšen zagonski program ali storitev, ki preprečuje, da bi Windows prešel v stanje spanja. Edina rešitev te težave je izvedba čistega zagona. Tukaj lahko preberete navodila za izvedbo čistega zagona . Sledite navodilom za Windows 8.1, saj bodo enaka za Windows 10.
Pri čistem zagonu v bistvu onemogočite vse zagonske elemente in nato znova zaženete računalnik. Če ugotovite, da računalnik prehaja v stanje spanja, zdaj veste, da je težava v enem od zagonskih programov. Nato omogočite vsakega zagonskega programa enega za drugim in znova zaženete računalnik, dokler se težava ne pojavi znova. Takrat boste vedeli, kateri program je krivec. To je dolgočasen postopek, vendar deluje!
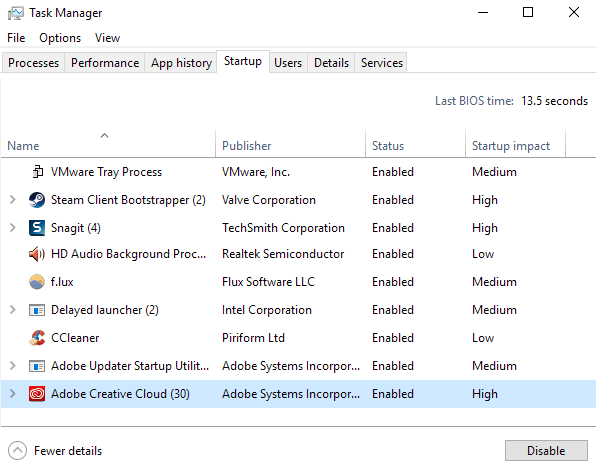
Preden izvedete čisti zagon, lahko hitro preverite, ali bo deloval, tako da znova zaženete Windows v varnem načinu . Če računalnik dobro spi v varnem načinu, nadaljujte in izvedite čisti zagon, da poiščete program, ki povzroča težave s spanjem.
6. način – Obnovite privzete nastavitve načrta
Druga hitra rešitev je obnovitev privzetih nastavitev načrta porabe energije. Pojdite na nadzorno ploščo, kliknite Možnosti porabe energije in nato kliknite Spremeni nastavitve načrta poleg načrta, ki ste ga izbrali.
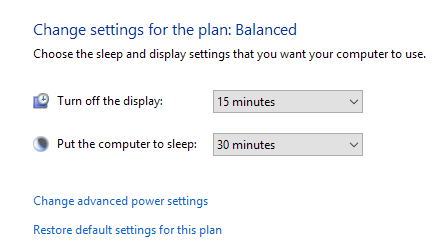
Kliknite Obnovi privzete nastavitve za ta načrt in znova zaženite računalnik.
7. način – Obnovite računalnik
To je očitno zadnja možnost, vendar je ponastavitev računalnika morda edina stvar, ki jo lahko storite, če ste poskusili vse drugo. Oglejte si mojo objavo o ponastavitvi računalnika z operacijskim sistemom Windows 10 . Upoštevajte, da lahko izberete, da obdržite svoje podatke in datoteke, tako da ne gre za popolno brisanje vašega sistema.
V bistvu gre za ponovno namestitev sistema Windows 10 in to je to. Veliko ljudi je imelo uspeh s to metodo, vendar je zamudnejša in bolj tvegana. Pred obnovitvijo računalnika varnostno kopirajte svoje podatke, če gre kaj narobe.
Druge možne rešitve
Obstaja več enkratnih rešitev, ki delujejo za nekatere ljudi in nihče ne ve, zakaj. Kakorkoli že, tukaj sem jih zbral za primer, če ste slučajno eden izmed teh ljudi!
- Nekateri uporabniki so izjavili, da če so prijavljeni v sistem Windows 10 z Microsoftovim računom, težava s spanjem/zaustavitvijo izgine, ko spremenijo geslo v svojem Microsoftovem računu. To nima smisla, vendar je nekaterim uspelo.
- Če imate računalnik z operacijskim sistemom Windows, imate verjetno nameščeno veliko programske opreme Intel, kot je Intel Management Engine, Intel Rapid Storage Technology, Intel Security Assistant, Intel HD Graphics Driver itd. Vse te programske opreme pravzaprav ne potrebujete, da bi sistem deluje, zato lahko poskusite odstraniti te programe in preveriti, ali to odpravlja težavo.
- Izklopite ali onemogočite hitri zagon. To je funkcija v sistemu Windows 8/10, ki pomaga, da se računalnik zelo hitro zažene iz stanja zaustavitve (ne po ponovnem zagonu). Samo poguglajte in preverite, ali odpravlja vašo težavo.
Upajmo, da bo ena od zgornjih rešitev delovala za vaš računalnik. Če ne, objavite komentar in poskušal vam bom pomagati. Uživajte!