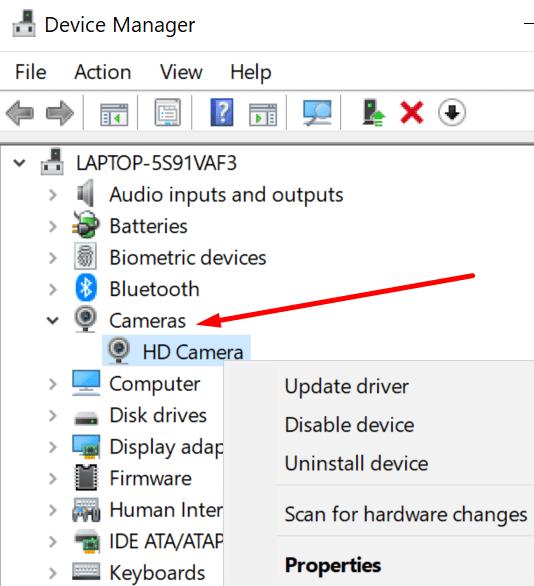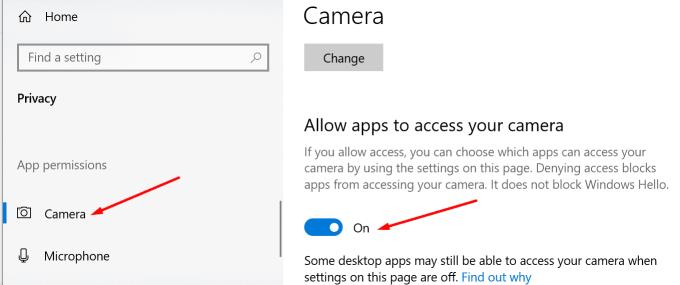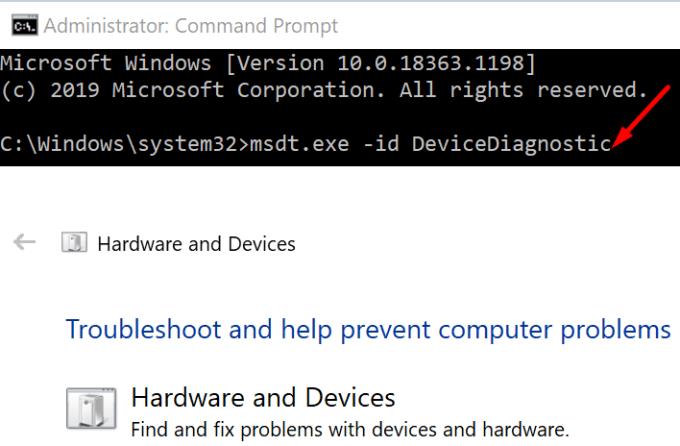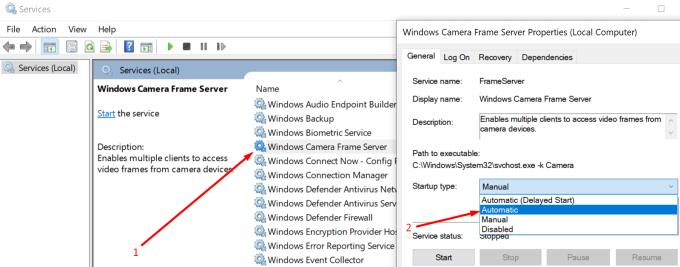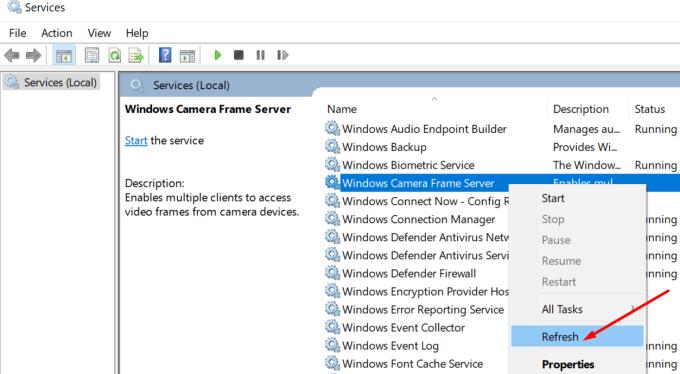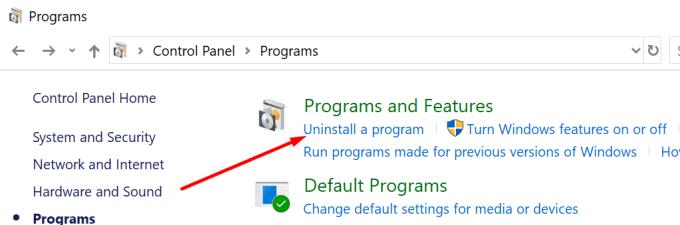Število ljudi, ki delajo od doma, se je v zadnjih mesecih eksponentno povečalo. Sestanki v pisarni so se preselili v splet in milijoni uporabljajo orodja, kot so Zoom, Microsoft Teams in Skype, za poslovne ali delovne video konference.
Očitno potrebujete spletno kamero, da se pridružite video konferencam. Uporabite lahko vgrajeno kamero v računalniku ali namestite zunanjo spletno kamero.
Napaka 0xA00F4289 je nadležna koda napake, ki vpliva na aplikacijo za kamero v sistemu Windows 10 in vam preprečuje uporabo Skypea, Zooma in drugih aplikacij za video konference.
V tem priročniku vam bomo pokazali, kako lahko hitro odpravite to napako.
Kako popraviti napako spletne kamere 0xA00F4289 v računalniku
→ Koristni nasvet : vaš računalnik morda ne bo zaznal kamere, ker je spletna kamera zrahljana. Če uporabljate zunanjo spletno kamero, se prepričajte, da je pravilno priključena na računalnik. Nežno pritisnite vse okoli same kamere.
Če uporabljate vgrajeno spletno kamero, nežno stisnite območje kamere na pokrovu prenosnega računalnika. Preverite, ali ste se znebili kode napake 0xA00F4289 s preprostim rahlim pritiskom na območje okoli spletne kamere.
Posodobite svoje gonilnike
Če je vaš fotoaparat prenehal delovati ali ga Windows 10 ni zaznal, poskrbite, da uporabljate najnovejše gonilnike spletne kamere, da se izognete težavam z združljivostjo.
Za posodobitev gonilnikov:
Odprite upravitelja naprav
Izberite Kamere in razširite seznam
Z desno tipko miške kliknite svojo spletno kamero
Izberite Posodobi gonilnik in preverite, ali je napaka izginila.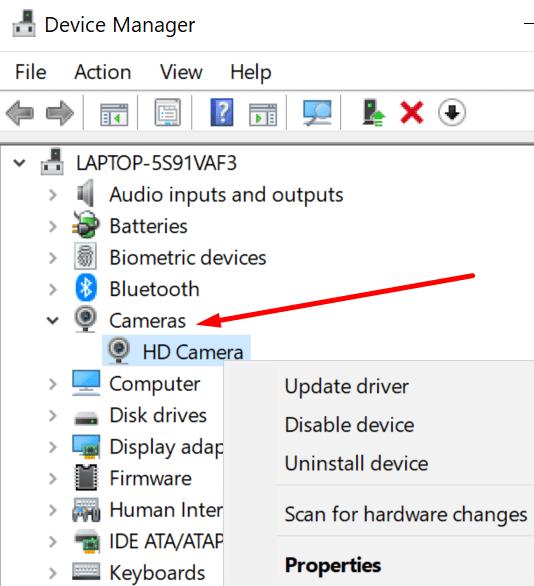
Če posodobitev gonilnika ni delovala, ga poskusite odstraniti. Koraki, ki jih morate slediti, so enaki, le izberite možnost Odstrani napravo namesto Posodobi gonilnik. Znova zaženite računalnik, da samodejno znova namestite najnovejše gonilnike za spletno kamero.
Preverite nastavitve zasebnosti
Drug razlog, zakaj vaš računalnik morda ne bo zaznal vaše spletne kamere z napako 0xA00F4289, je ta, da ste v nastavitvah zasebnosti zavrnili dostop do kamere.
Pojdite na Nastavitve
Izberite Zasebnost
V razdelku Dovoljenja za aplikacije kliknite Kamera (na levem podoknu)
Pomaknite se navzdol do možnosti Dovoli aplikacijam uporabo vaše kamere in vklopite to možnost.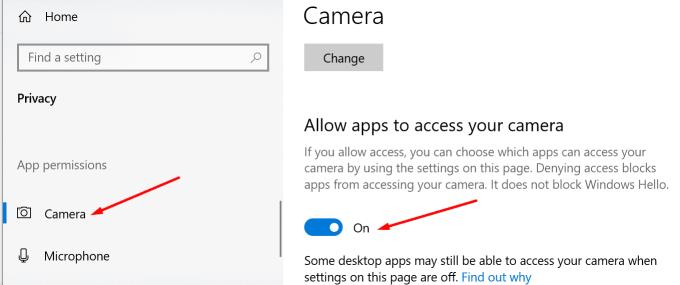
Preverite, ali vaš računalnik zdaj zazna spletno kamero.
Zaženite orodje za odpravljanje težav s strojno opremo in napravami
Naslednja metoda na seznamu vključuje zagon orodja za odpravljanje težav s strojno opremo in napravami.
Zaženite ukazni poziv z skrbniškimi pravicami
Vnesite ukaz msdt.exe -id DeviceDiagnostic in pritisnite Enter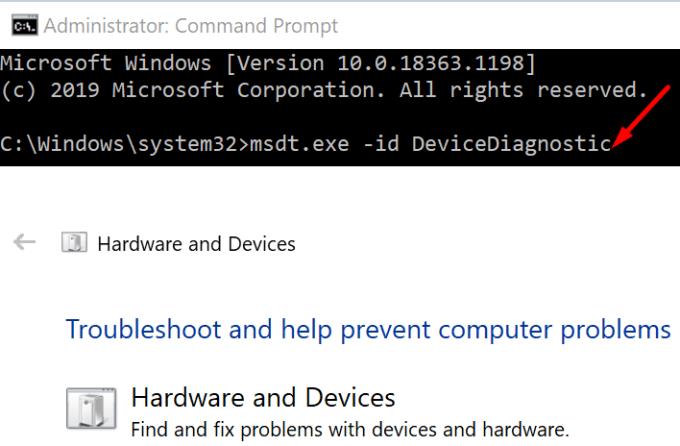
Pojavilo se bo okno Strojna oprema in naprave, kliknite Naprej, da zaženete skeniranje
Znova zaženite računalnik in preizkusite svojo spletno kamero.
Znova zaženite storitev Windows Camera Frame Server
Da bi vaša spletna kamera delovala pravilno, mora tudi storitev Windows Camera Frame Server delovati, kot je predvideno. Ponovni zagon storitve se lahko izkaže za rešitev, ki ste jo iskali.
V iskalno vrstico Windows vnesite storitve
Odprite aplikacijo Storitve
Pomaknite se navzdol do storitve Windows Camera Frame Server
Z desno tipko miške kliknite storitev in nastavite vrsto zagona na Samodejno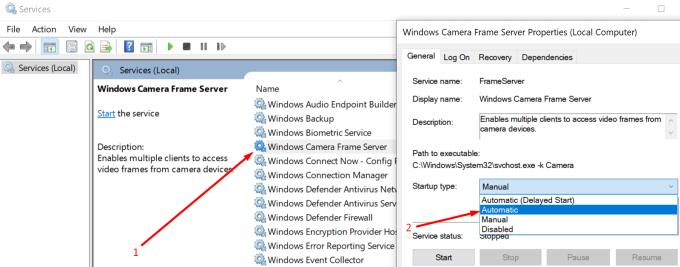
Uporabite spremembe
Nato z desno tipko miške znova kliknite storitev kamere in izberite Osveži .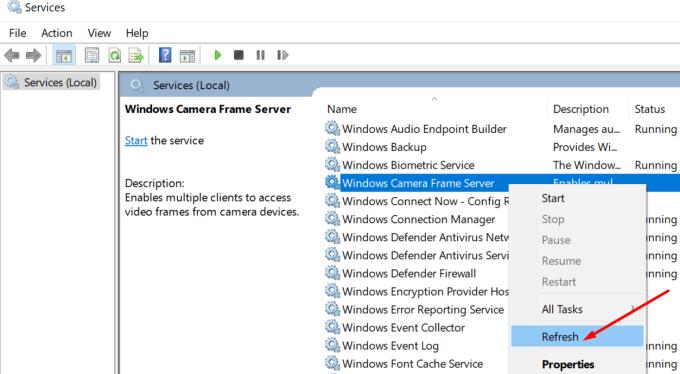
Preverite, ali lahko zdaj uporabljate svojo spletno kamero.
Odstranite problematično aplikacijo za video konference
Če napaka spletne kamere 0xA00F4289 vpliva samo na en določen program, pojdite na Nadzorna plošča , izberite Odstrani program in odstranite problematični program.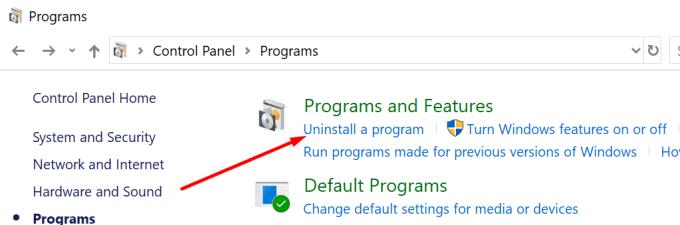
Znova zaženite računalnik in znova namestite ta program. Preverite, ali je ponovna namestitev orodja odpravila težavo.